- Tipps für Videobearbeitung
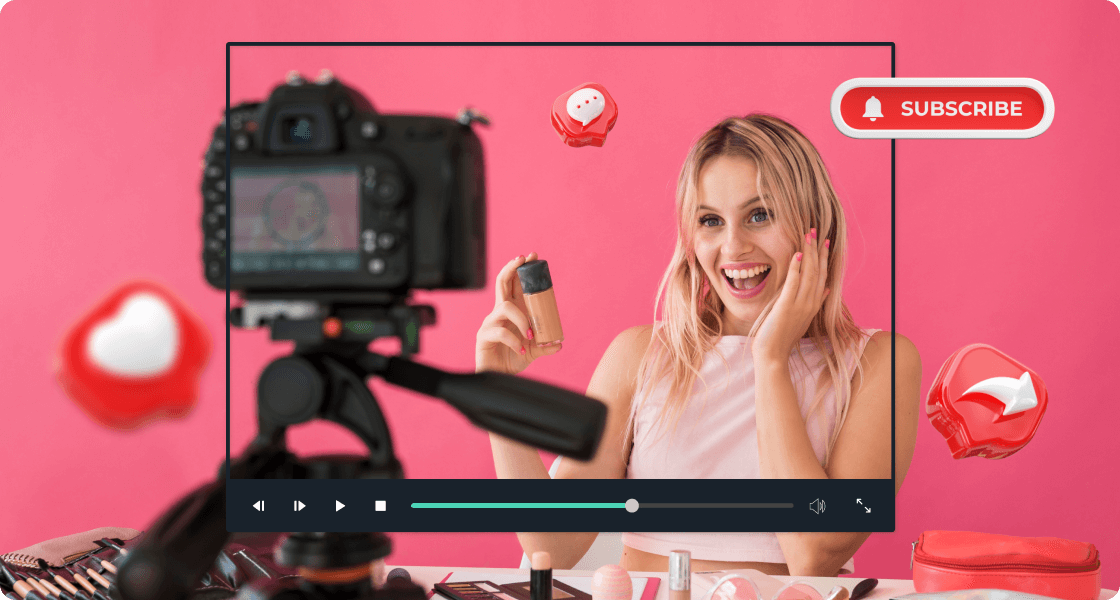
Wie wird ein Intro für YouTube einfach selbst erstellt
Wie kann man sich für YouTube ein Intro erstellen? Welche sind die besten kostenlosen Videobearbeitungsprogramme zum Erstellen? Ein YouTube-Video sollte niemals unvermittelt starten. Erfahren Sie, wie Sie ein Intro einfach selbst erstellen können und was Sie dabei unbedingt beachten sollten.
 100% Sicherheit verifiziert | Kein Abozwang | Keine Malware
100% Sicherheit verifiziert | Kein Abozwang | Keine MalwareSep 05, 2025• Bewährte Lösungen
Wie kann man sich für YouTube ein Intro erstellen? Welche sind die besten kostenlosen Videobearbeitungsprogramme zum Erstellen? Ein Intro ist wie ein Prolog, es sollte den Zuschauer kurz in die Thematik Ihres Videos einführen. Ein gutes YouTube Video sollte nie unvermittelt starten. Meistens sagt derjenige, der ein YouTube Video erstellt hat, vorher ein paar Worte dazu. Besonders viel Eindruck macht es jedoch, wenn vorne weg ein Intro erscheint – besonders dann, wenn Sie ein größeres Publikum auf YouTube haben. In diesem Artikel erfahren Sie, wie Sie ein eigenes Intro für Ihre YouTube-Videos von Grund auf selbst erstellen können. Zudem geben wir einige Tipps und Beispiele für die Erstellung beeindruckender Intro-Sequenzen für Ihre Videos.
Anleitung für das Erstellen eines YouTube-Intros online mit Filmora9
Um ein tolles Intro zu erstellen, das bleibenden Eindruck bei Ihren Zuschauern hinterlässt, benötigen Sie ein Videobearbeitungsprogramm. Ein einfach verständlicher Videoeditor für Windows und Mac, den Sie zur Erstellung eines YouTube-Intros nutzen können, ist Wondershare Filmora9. Mit der kostenlosen Version können Sie alle Funktionen der Videobearbeitungssoftware ohne Zeitlimit ausprobieren. Ihren erstellten Videos wird lediglich ein Wasserzeichen hinzugefügt, welches Sie durch den Kauf des preiswerten Videoeditors entfernen können.
- In dieser Schritt-für-Schritt Anleitung erfahren Sie, wie Sie mit dem Filmora9 Videoeditor für Windows und Mac ein eigenes Intro für YouTube erstellen können.
Falls Sie das Videobearbeitungsprogramm noch nicht haben, können Sie es jetzt als Testversion über den obenstehenden Link oder von unserer Webseite kostenlos herunterladen.
- Umfangreiche KI-Funktionen: klüger bearbeiten - Ihre Ideen unabhängig von Ihrem Fähigkeitsniveau zu verwirklichen
- Keyframing, Bewegungsverfolung, automatische Farbanpassung werden ein Video attraktiver und kreativer machen.
- 10M+ Kreative Ressourcen zur Verfügung: Texte, Audio, Übergange, Effekte, Stickers und mehr
- 100K+ lizenzfreie Musik: Über 80 % für kommerzielle Nutzung; KI Musik Generator (auch für kommerzielle Nutuzung)
- 4K-Videos direkt auf YouTube und Vimeo oder andere Plattformen teilen.
Einfaches KI Videoschnittprogramm für Anfänger und Profis
Schritt 1: Neues Projekt erstellen & Videos hinzufügen
1. Öffnen Sie Filmora9 und wählen Sie im Startbildschirm Neues Projekt aus. Nun öffnet sich die Benutzeroberfläche des Videoeditors und Sie können damit beginnen, alle Video-, Bilder und Audio-Dateien hinzuzufügen, die Sie in Ihrem Intro verwenden möchten. Dafür klicken Sie im Medien Tab auf Importieren und wählen anschließend Mediendateien importieren aus. Alternativ können Sie die Dateien auch einfach direkt in das Programm ziehen.
2. Ziehen Sie die Dateien zur Bearbeitung auf die Zeitleiste von Filmora9, die sich in der unteren Bildschirmhälfte befindet. Alternativ klicken Sie einfach auf das Pluszeichen, das erscheint, wenn Sie den Mauszeiger über Ihre hinzugefügten Mediendateien bewegen.
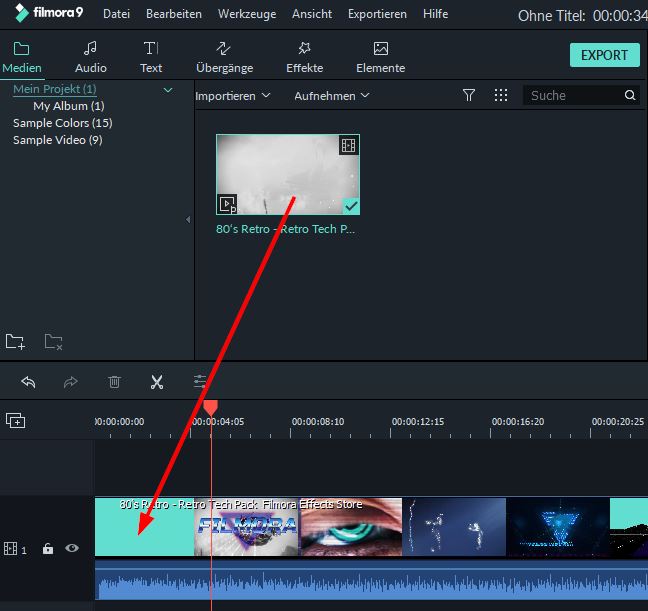
Schritt 2: Videos schneiden & anordnen
Sie möchten wahrscheinlich nicht Ihre kompletten Aufnahmen verwenden, sondern nur einige ausgewählte Szenen in Ihrem Intro zeigen. Daher empfiehlt es sich, Ihre Videoclips zunächst zu schneiden, um eine Auswahl an Szenen für die Zusammenstellung des Intros zu haben. Dafür wählen Sie eines der Videos in der Zeitleiste aus, indem Sie darauf klicken, und bewegen den Abspielkopf (rote Linie) an die Stelle Ihres Videos, an der Sie es schneiden möchten.
Klicken Sie anschließend auf das Scheren-Symbol in der Werkzeugleiste über der Zeitleiste, um das Video zu trennen. Wiederholen Sie den Vorgang, um eine Szene vom Rest des Videos zu trennen. Falls Sie Ihre Videoclips kürzen möchten, ziehen Sie einfach den Rahmen des Videoclips in der Zeitleiste mit gedrückter Maustaste nach links.Die nicht für Ihr Intro benötigten Teile des Videos können Sie entfernen, indem Sie sie auswählen und auf das Papierkorb-Symbol klicken, oder die Entf-Taste drücken.
Sie können die Videoclips, die im Intro vorkommen sollen, beliebig in der Zeitleiste verschieben, um die Reihenfolge zu ändern. Über die Vorschau auf der rechten Seite können Sie sich die Rohfassung Ihres Videos ansehen.
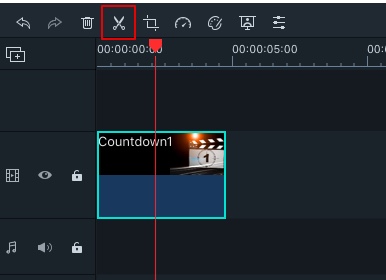
Schritt 3: Text, Übergänge und weitere Effekte hinzufügen
Im nächsten Schritt können Sie den Schriftzug mit Ihrem Kanalnamen in das Intro einbauen. Dafür öffnen Sie die Text Registerkarte, in der Ihnen mehr als 130 Texteffekte in verschiedenen Kategorien zur Verfügung stehen. Wählen Sie einen der Textvorlagen aus der Intro oder Titel Kategorie aus. Wenn Sie doppelt auf eine der Vorlagen klicken, können Sie sie über die Vorschau ansehen. Um einen Texteffekt anzuwenden, ziehen Sie ihn auf die Videospur, die sich direkt über Ihrem Video befindet. Positionieren Sie den Effekt in der Zeitleiste an der Stelle Ihres Videos, an der Sie den Text haben möchten. Jetzt können Sie den Text anpassen, in dem Sie doppelt auf den Effekt in der Zeitleiste klicken. Im Bearbeitungsmenü können Sie Ihren eigenen Text eingeben und formatieren. Zudem haben Sie die Möglichkeit, Animationen auf Ihr Video anzuwenden. Noch mehr Formatierungsmöglichkeiten stehen Ihnen zur Verfügung, wenn Sie auf Erweitert klicken, um den Texteditor zu öffnen. Was Sie sonst noch mit Ihrem Text machen können, erfahren Sie in unserer Online-Anleitung zur Textbearbeitung .
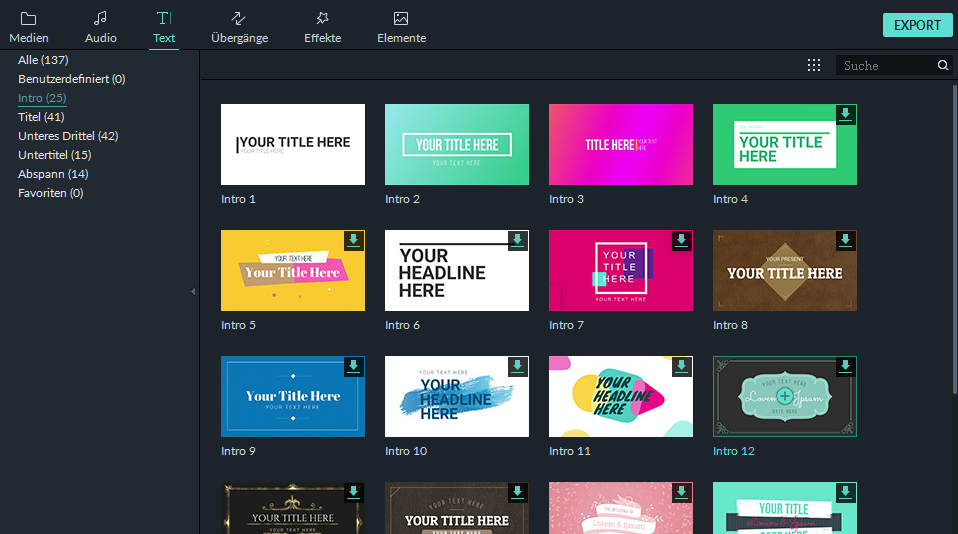
Um die Szenenwechsel in Ihrem Intro weniger abrupt zu gestalten, öffnen Sie die Übergänge Registerkarte und wählen einen der Effekte aus. Per Doppelklick können Sie sich den Übergang in der Vorschau ansehen. Um Ihn anzuwenden ziehen Sie ihn auf die Stelle Ihres Videos in der Zeitleiste, an der Sie es geschnitten haben, oder platzieren ihn zwischen zwei Videoclips. Sie haben noch einige weitere Möglichkeiten, Ihr Intro interessanter zu gestalten. So finden Sie in der Effekte Registerkarte Filter, Overlays, Masken und Tilt-Shift Effekte, die Sie direkt auf Ihr Video ziehen können. Grafiken, die Sie über Ihr Intro legen können, stehen im Elemente Tab zur Auswahl.
- Falls Sie in Filmora9 nicht die Effekte finden, die Sie benötigen, empfehlen wir Ihnen einen Blick auf den
- zu werfen, in welchem Sie mehr als 3000 weitere Videoeffekte und Ressourcen für Ihre Videos finden und mit einem Abo herunterladen können. Im Effects Store Angebot finden Sie auch diverse Intro-Vorlagen im Stile von Kinofilmen und TV-Serien, die Sie mit eigenen Texten anpassen können.
Schritt 4: Hintergrundmusik und Soundeffekte zum Intro hinzufügen
Was Ihrem Intro noch fehlt, ist der passende Soundtrack. Sie können entweder eigene Audiodateien hinzufügen, die Sie auf dieselbe Art und Weise in Filmora9 importieren wie zuvor schon Ihre Videos, oder Sie öffnen die Registerkarte für Audio, in der Ihnen mehr als 50 lizenzfreie Musiktitel in verschiedenen Genres und Soundeffekte zur Verfügung stehen. Um sich einen der Songs oder Soundeffekte anzuhören, klicken Sie einfach doppelt darauf und um sie anzuwenden, ziehen Sie sie auf eine der Audiospuren der Zeitleiste. Sie können die Dauer der Hintergrundmusik auf Ihr Intro abstimmen, indem Sie den Rahmen des Songs in der Zeitleiste nach links ziehen, um ihn zu kürzen.
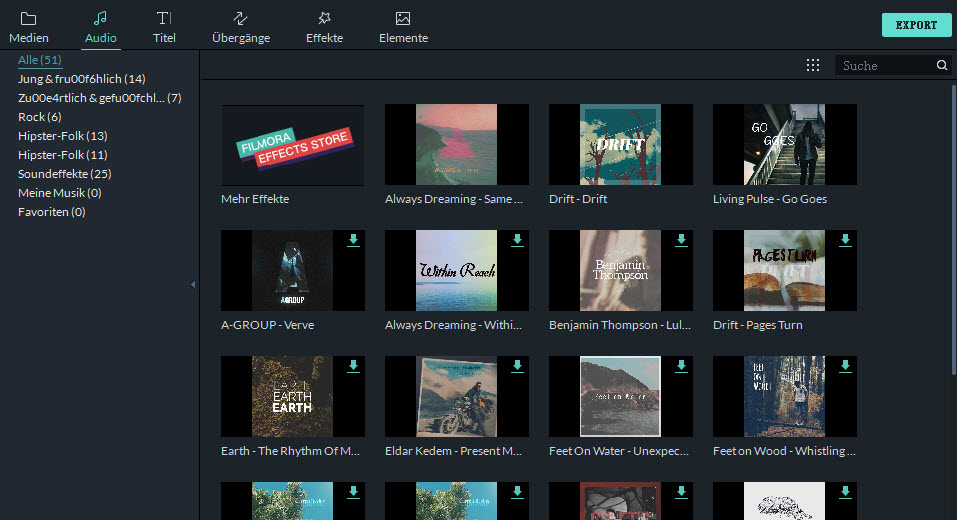
Tipp: Falls den Ton der Videoclips, die Sie für Ihr Intro verwenden, entfernen möchten, klicken Sie mit der rechten Maustaste auf einen der Clips in der Zeitleiste und wählen im Kontextmenü Audio loslösen aus. Der Ton wird nun in einer separaten Audiospur abgelegt und Sie können ihn löschen.
Schritt 5: Intro exportieren & speichern
Wenn Sie mit Ihrem Intro zufrieden sind, können Sie es im letzten Schritt exportieren und speichern. Dafür klicken Sie auf den EXPORT Button. In den Exporteinstellungen können Sie ein Dateiformat für Ihr Video festlegen. Für YouTube ist MP4 als Format empfehlenswert. Die Auflösung, Bitrate und Bildrate können Sie anpassen, wenn Sie auf Einstellungen klicken. Um Ihr Video zu rendern und auf Ihrem Computer zu speichern, klicken Sie auf EXPORT in der unteren rechten Ecke des Fensters. Jetzt haben Sie Ihr selbstgemachtes Intro erfolgreich erstellt!
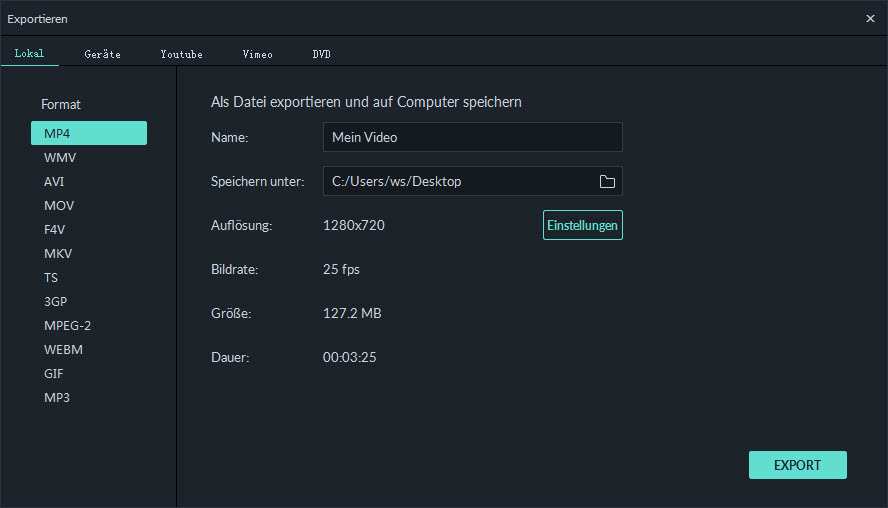
Tipp: Alternativ können Sie Ihr Intro auch direkt über Filmora9 auf YouTube hochladen, für bestimmte Abspielgeräte wie Apple TV anpassen und auf DVD brennen. Die Optionen dafür stehen Ihnen in den jeweiligen Registerkarten der Exporteinstellungen zur Verfügung.
Was sollte ich bei der Erstellung eines YouTube-Intros beachten?
Bevor Sie sich daran machen eine Eröffnungssequenz für Ihre YouTube-Videos zu erstellen, möchten wir Ihnen noch einige Tipps & Tricks mit auf dem Weg geben.
Tipp #1: Halten Sie es kurz
Bedenken Sie, dass Sie keine epische TV-Serie wie Game of Thrones für Ihren Kanal erstellen. Daher benötigen Sie auch kein minutenlanges Intro für Ihre Videos. Die Intros erfolgreicher YouTube-Kanäle sind selten länger als 10 Sekunden und kommen sofort zum Punkt. Die ersten Sekunden eines Videos entscheiden darüber, ob der Zuschauer Ihr Video weiter ansieht oder nicht und ein zu langes Intro kann dazu führen, dass YouTube-Nutzer Ihr Video wegklicken. Hier ein Beispiel von Life of boris für eine kurze Eröffnungssequenz, die die Aufmerksamkeit des Zuschauers auf sich zieht:
Tipp #2: Erschaffen Sie etwas Einzigartiges und Persönliches
Viele YouTube-Kanäle nutzen Vorlagen für das Intro, welche oftmals ein animierter Schriftzug mit mehr oder weniger nerviger lizenzfreier Hintergrundmusik ist. Diese Eröffnungssequenzen sind sehr generisch, sagen nichts über den Inhalt des Kanals aus und helfen nicht dabei, den Kanal von tausenden anderen YouTube-Kanälen zu differenzieren. Hier eine Parodie eines jeden generischen YouTube-Intros:
Es zahlt sich aus, etwas Zeit zu investieren, um eine einzigartige Eröffnungssequenz für Ihre Videos zu erstellen. Falls Sie bereits schon einige Videos für Ihren Kanal erstellt haben, können Sie eine Montage aus den lustigsten oder aufregendsten Szenen erstellen und als Intro verwenden. Falls Sie auf ein Template, also eine Vorlage, für Ihr Intro zurückgreifen, sollte diese zumindest entfernt etwas mit den Inhalten Ihrer Videos zu tun haben. Auch sollte es keine Vorlage sein, die gefühlt von jedem zweiten YouTuber verwendet wird.
Tipp #3: Finden Sie eine passende Hintergrundmusik
Zu einem gelungenen Intro gehört eine Hintergrundmusik, die idealerweise den Zuschauer nicht in den Wahnsinn treibt, nicht gegen das Urheberrecht verstößt und zu der vermittelten Stimmung Ihrer Videos passt. In der Audio-Bibliothek von YouTube, die Sie im Creator Studio finden, stehen Ihnen über 150 lizenzfreie Musiktitel in verschiedenen Genres zur Verfügung, die Sie kostenlos für Ihre Videos nutzen können. Falls Sie den Filmora9 Videoeditor nutzen, können Sie auf 25 lizenzfreie Songs zurückgreifen.
Wenn Sie die Audio-Bibliothek von YouTube verwenden, laufen Sie allerdings in Gefahr, dieselbe Hintergrundmusik wie andere YouTube-Kanäle zu verwenden. Falls Sie ein einzigartiges Intro erschaffen möchten, kommen Sie nicht darum herum, mit Musikern zu kooperieren und ggf. Lizenzgebühren für die Nutzung eines Songs zu zahlen. Oder Sie machen es wie der erfolgreiche Urbex-Kanal The Proper People und komponieren einen eigenen Theme-Song.

Video/Audio in 1.000 Formate konvertieren, bearbeiten, brennen und mehr.
Gratis Testen Gratis Testen Gratis Testen


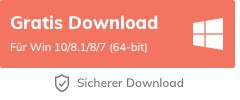
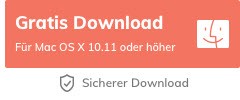

 Sichere Download-Garantie, keine Malware
Sichere Download-Garantie, keine Malware


