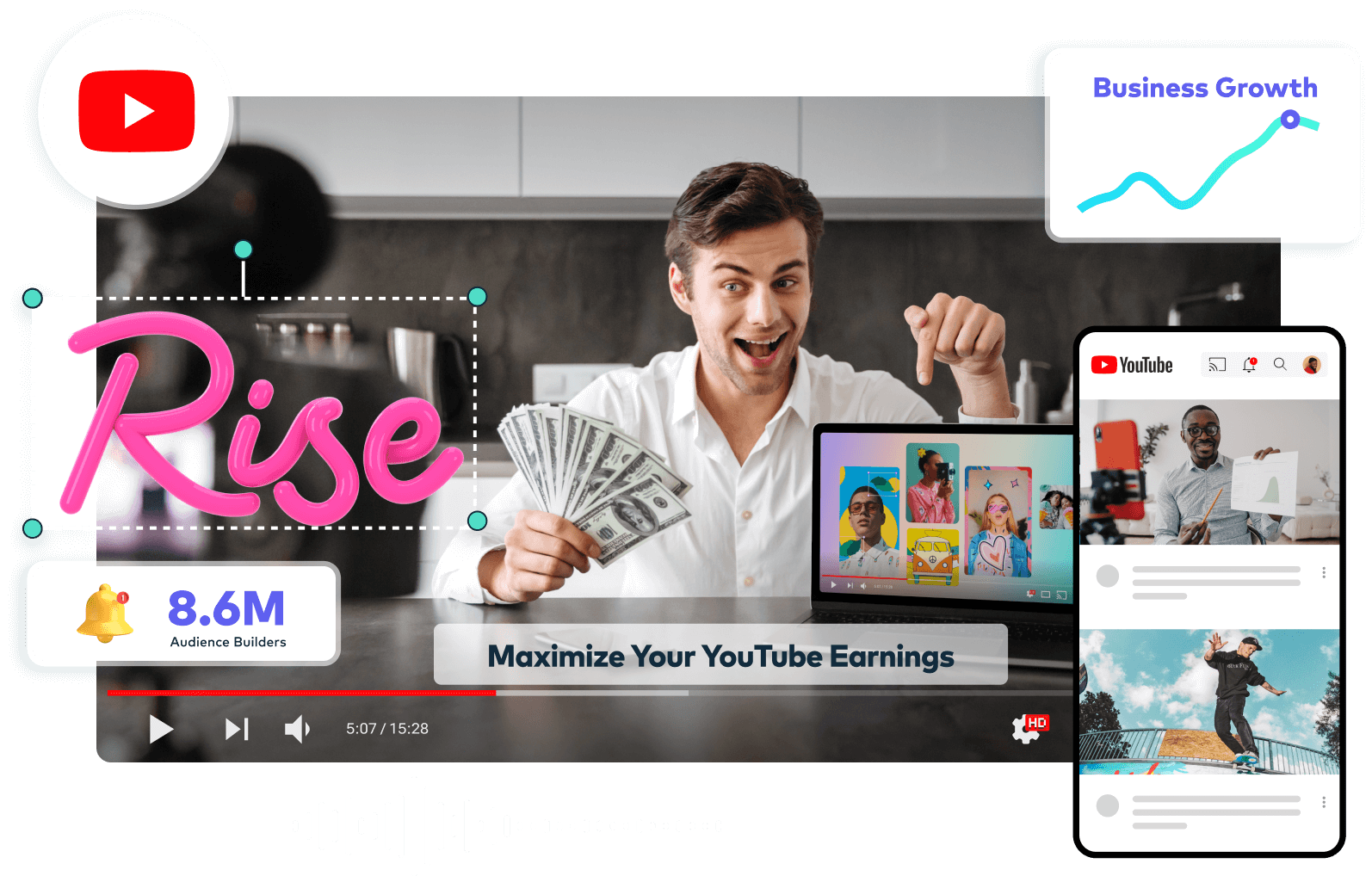YouTube hat derzeit fast 2 Milliarden monatlich aktive Nutzer und lädt jede Minute über 400 Stunden Videoinhalte auf ihre Kanäle hoch. Diese Statistiken zeigen, warum jedes Video, das von aufstrebenden YouTube-Nutzern auf ihrem Kanal gepostet wird, in jeder Hinsicht einwandfrei sein muss, um ein breites Publikum anzuziehen. Wer Videos auf YouTube hochlädt, kommt der nicht um eine Bearbeitung seiner Videos herum. So ist YouTube Video schneiden notwendig, um den Zuschauern keine langweiligen Szenen in denen nichts passiert vorzusetzen.
Um sich in der Vielzahl der Inhalte auf YouTube abzuheben, benötigen Sie zunächst ein gutes Videobearbeitungsprogramm. Filmora ist das beste Programm zum YouTube Video schneiden. Es eignet sich aufgrund der einfachen Benutzeroberfläche besonders gut für Anfänger, und die bearbeiteten Videos können direkt auf YouTube hochgeladen werden. In diesem Artikel werden wir schrittweise zeigen, wie man YouTube Videos schneiden kann. Also, lass uns anfangen.
YouTube Video schneiden - Der beste Video Editor
Die benutzerfreundliche Oberfläche von Filmora vereinfacht den Bearbeitungsprozess. Es ermöglicht den Erstellern, hochwertige YouTube Videos effizienter zu schneiden und erstellen, was für kontinuierliche Inhalte und das Wachstum des Publikums entscheidend ist. Seine KI-Tools können die Gesamtqualität der Videos verbessern und den Inhalt visuell ansprechender und professioneller gestalten. Filmora bietet auch eine breite Palette von visuellen Effekten und Filtern, die Erstellern dabei helfen können, einen einzigartigen und unvergesslichen visuellen Stil zu etablieren und ihre Videos von der Konkurrenz auf YouTube abheben zu lassen.
YouTube Video schneiden - Mit Filmora auf Windows und Mac
Um YouTube Video zu schneiden und bearbeiten, laden Sie dieses Videobearbeitungsprogramm zunächst kostenlos herunter und installieren das Programm. Anschließend öffnen Sie den Video Editor und wählen im Startbildschirm das gewünschte Seitenverhältnis und den Erweiterten Modus aus.
Schritt 1Medien importieren
Öffnen Sie Filmora im Vollbildmodus und wählen Sie dann "Importieren". Fügen Sie Ihr Video zusammen, indem Sie Videos, Audiodateien und Fotos einfach per Drag-and-Drop in die Zeitleiste ziehen.
Schritt 2YouTube Videos zuschneiden
Sie können mit Filmoa in 4 Methoden YouTube Videos zuschneiden:
01of 04YouTube Video zuschneiden direkt auf der Zeitachse

YouTuber, die sich nicht auf die Videobearbeitungsfunktionen von YouTube verlassen möchten, können ihr Material mit Filmora zuschneiden (um ehrlich zu sein, hat Filmora der YouTube-Plattform nur begrenzte Funktionen). Filmora für PC und Mac bietet einige verschiedene Tools zum Schneiden von Videos. Zunächst importieren Sie alle Video Clips, Bilder und Audiodateien in Filmora, die Sie in Ihrem Video verwenden möchten. Klicken Sie dafür im Medien-Tab auf Importieren und anschließend auf Mediendateien importieren. Jetzt werden Ihre Dateien in der Bibliothek aufgeführt.
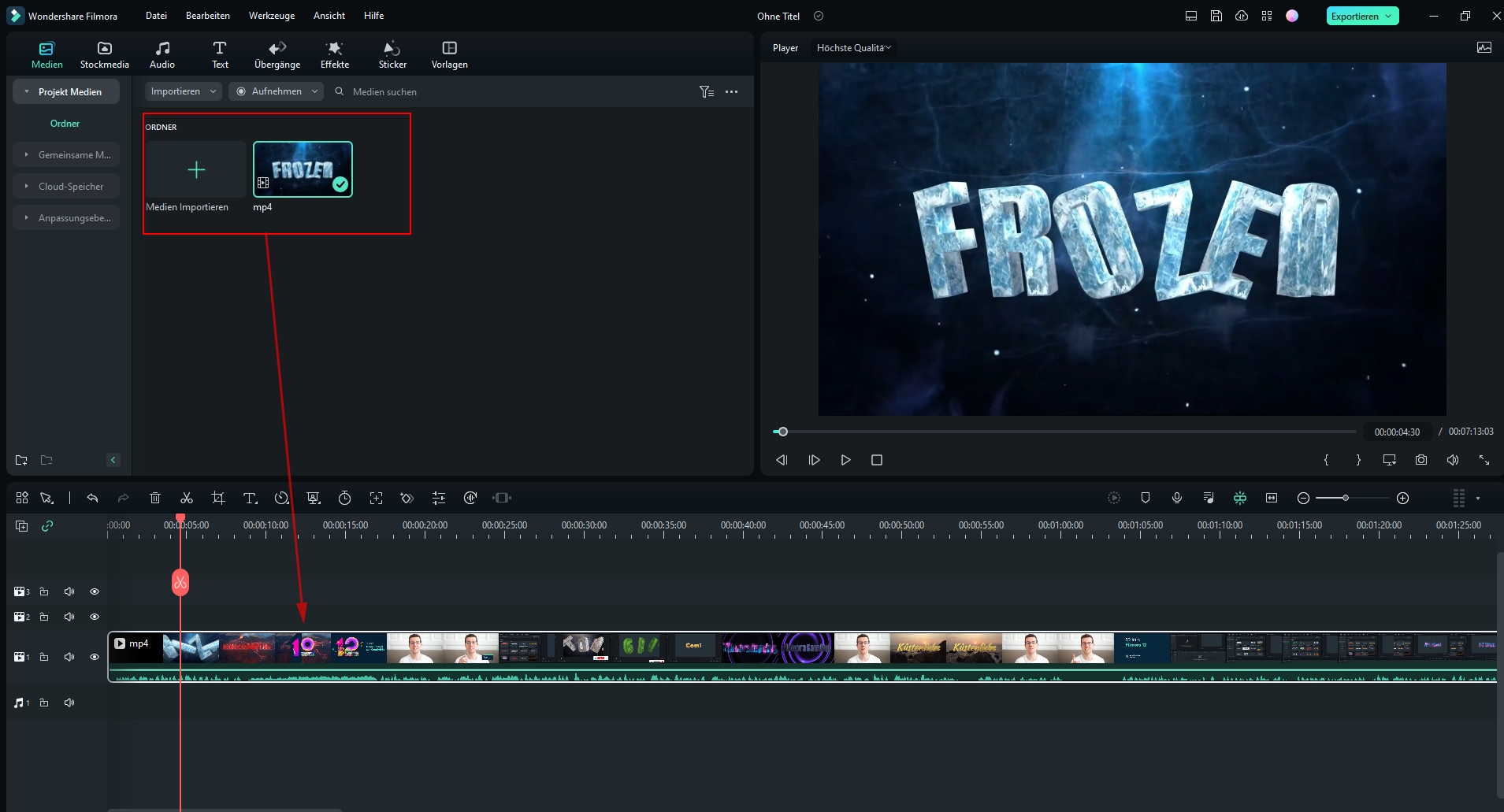
Um ein Video zu schneiden, nachdem Sie es auf der Zeitachse platziert haben, können Sie nur eines der Enden nach links oder rechts ziehen. Wenn Sie einen der Ränder des Clips ziehen, zeigt Filmora nur das verbleibende Material an und macht den Rest unsichtbar. Wenn Sie zu irgendeinem Zeitpunkt auf einen Teil des geschnittenen Videos zugreifen möchten, müssen Sie die Datei einfach verlängern, indem Sie sie so lange ziehen, bis Sie das gesuchte Segment sehen können.
02of 04Verwendung des Filmora Schneiden-Tool
Filmoras Schneiden-Tool kann Ihnen helfen, den Teil des Clips, den Sie entfernen möchten, von dem Segment zu trennen, das Sie behalten möchten. Um Video zu bearbeiten, gehen Sie mit der Maus über die Dateien und klicken auf das Pluszeichen, um Sie zur Zeitleiste hinzuzufügen. Alternativ können Sie die Dateien auch einfach mit gedrückter Maustaste auf die Zeitleiste ziehen.
03of 04Szenenerkennung verwenden
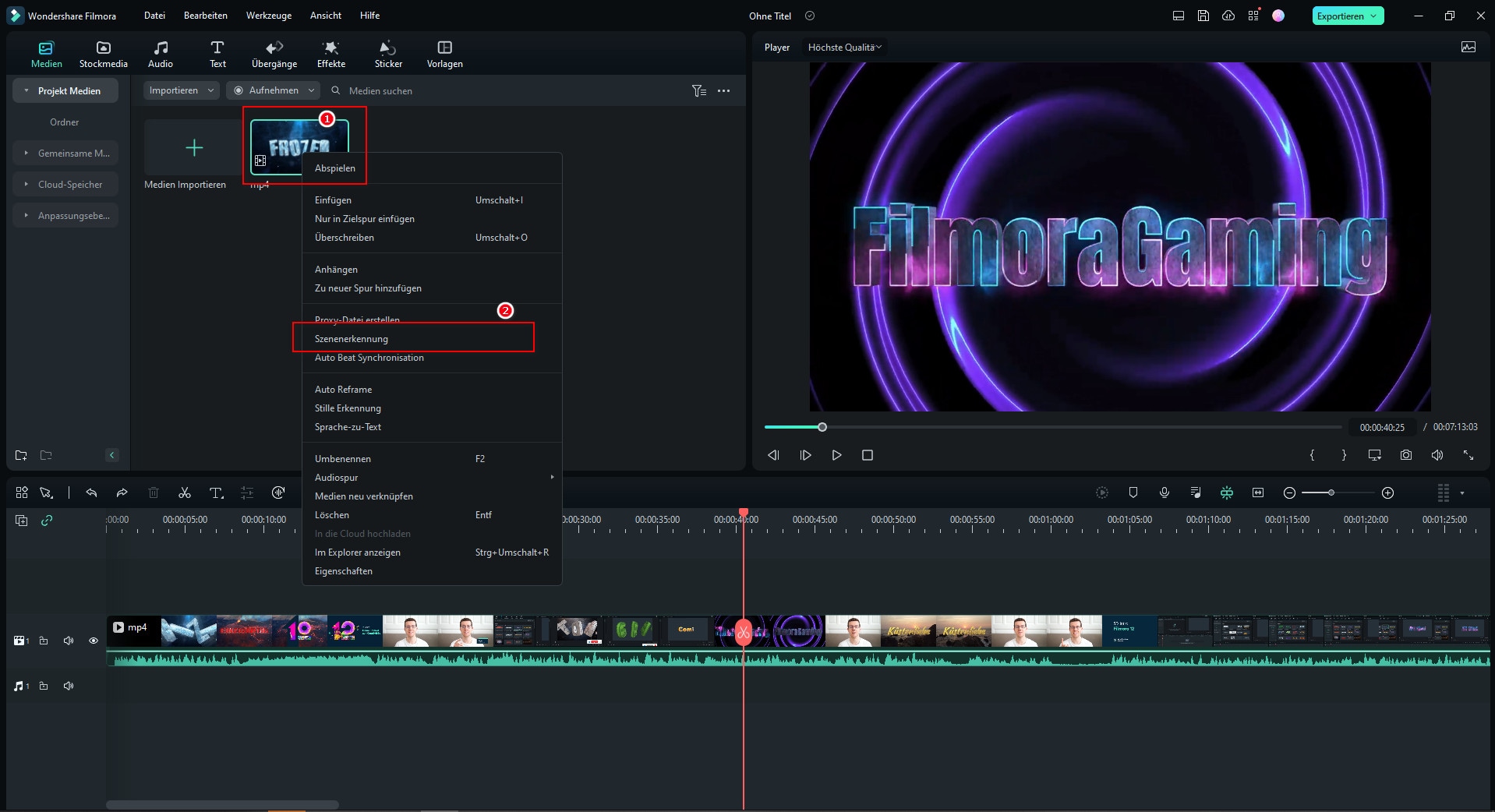
Filmora bietet auch eine automatische Möglichkeit, einen Videoclip in eine Reihe von separaten Szenen aufzuteilen. Klicken Sie mit der rechten Maustaste auf die Videodatei, die sich auf der Registerkarte "Medien" befindet, wählen Sie die Option "Szenenerkennung" aus dem Menü aus und klicken Sie auf die Schaltfläche "Erkennen", nachdem das Fenster "Szenenerkennung" auf dem Bildschirm angezeigt wird. Die Software analysiert dann automatisch das Filmmaterial und unterteilt es in einzelne Szenen. Klicken Sie einfach auf die Schaltfläche Zur Zeitachse hinzufügen, sobald der Vorgang abgeschlossen ist, um die Bearbeitung des soeben aufgeteilten Videoclips fortzusetzen.
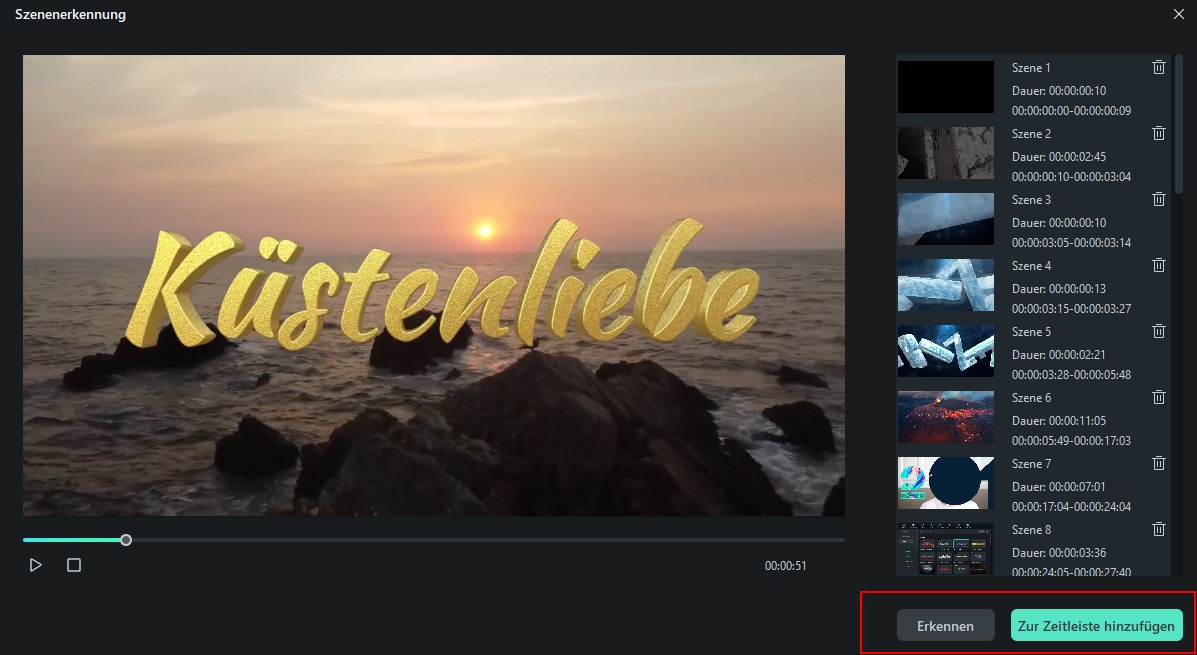
04of 04Verwendung des Schnellschneid-Tools
Mit dem Schnellschneid-Tool können Sie hochauflösende Dateien, die mit Action-Kameras aufgenommen wurden, schnell zuschneiden oder zusammenführen, sobald Sie sie in ein Projekt in Filmora importieren. Wählen Sie die Option Importieren mit dem Schnellschneid-Tools aus dem Dropdown-Menü Importieren und warten Sie, bis das Filmora Schnellschneid-Fenster auf dem Bildschirm erscheint. In der oberen linken Ecke dieses Fensters sehen Sie die Registerkarten Zuschneiden und Zusammenführen. Vergewissern Sie sich, dass die Registerkarte Zuschneiden ausgewählt ist und klicken Sie dann auf die Schaltfläche Datei öffnen, um einen Videoclip zu importieren, den Sie zuschneiden möchten. Sie können dann mit den Schiebereglern die Teile des Videos bestimmen, die Sie entfernen möchten, oder die Ein- und Auslasspunkte festlegen, indem Sie auf die Symbole Einlasspunkt festlegen oder Auslasspunkt festlegen klicken. Klicken Sie auf die Schaltfläche Exportieren, um die neue Version des Videoclips zu speichern, und klicken Sie auf OK, um den Vorgang abzuschließen.
Schritt 3Übergänge hinzufügen
Fügen Sie fließende Übergänge zwischen den Clips hinzu, indem Sie Übergänge wie Überblendungen, Überblenden oder Wischbewegungen verwenden. Diese können Ihrem YouTube Video ein professionelles Aussehen verleihen. Klicken Sie auf "Übergänge" und wählen Sie einen passenden Übergang zwischen zwei Clips aus.
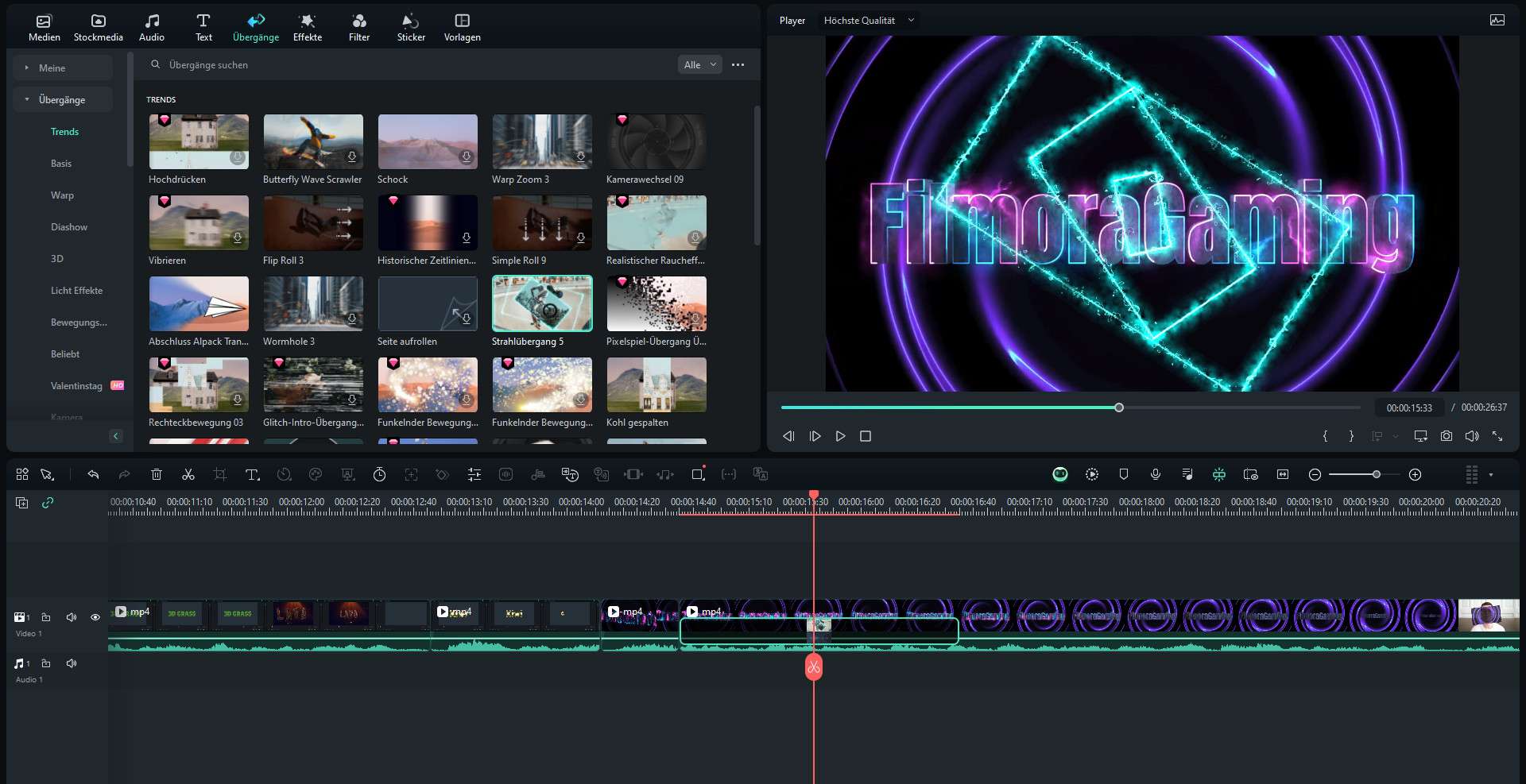
Schritt 4Effekte hinzufügen
Bitte verbessern Sie Ihr YouTube Video mit Effekten wie Farbkorrektur, Filtern oder Spezialeffekten. Achten Sie darauf, nicht zu viele Effekte zu verwenden, da dies ablenkend wirken kann.
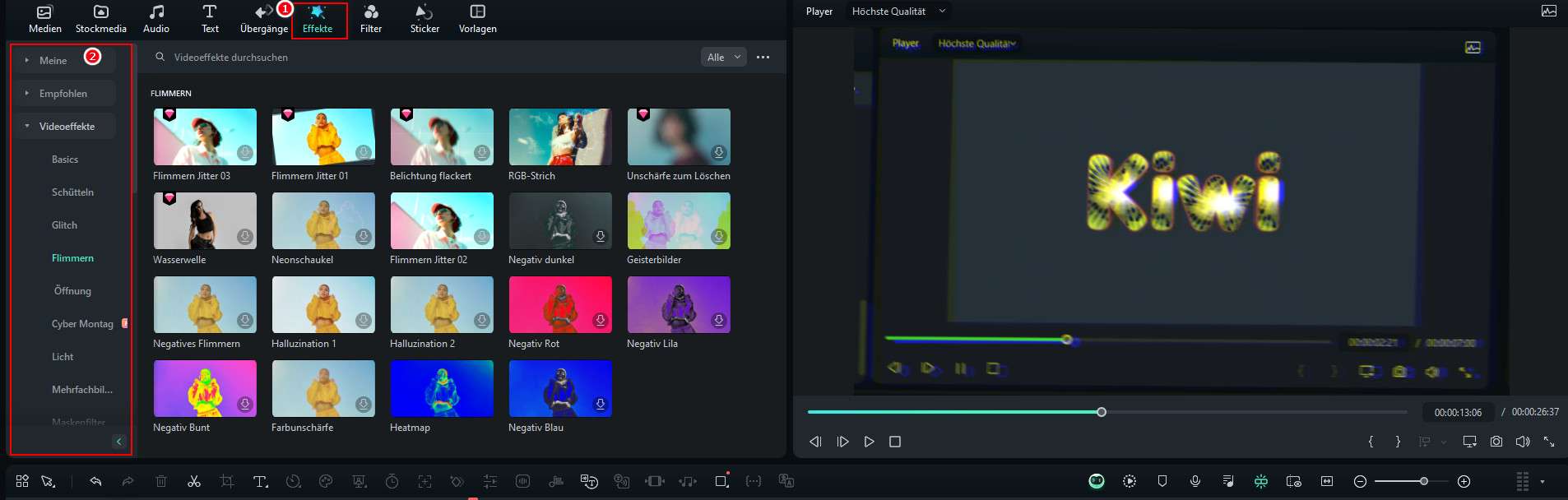
Schritt 5Titel/Automatische Untertitel in Videos hinzufügen
Fügen Sie bitte Titel, Untertitel, Beschriftungen und andere Textelemente hinzu, um Kontext zu geben oder die Handlung zu verstärken. Sie können auch Grafiken oder Animationen einbauen, um das visuelle Interesse zu steigern. Filmora unterstützt die direkte Transkription von zweisprachigen Untertiteln und ermöglicht es, mit einem Klick Sprache zu Text umzuwandeln.
Schritt 6Musik und Soundeffekte hinzufügen
Fügen Sie Hintergrundmusik, Soundeffekte oder Sprachaufnahmen hinzu, um Ihr YouTube Video zu untermalen. Stellen Sie sicher, dass die Audiolautstärken ausgewogen sind und der Ton das Video unterstützt und nicht davon ablenkt. Filmora verfügt über eine umfangreiche kreative Ressourcenbibliothek mit über 100.000 lizenzfreien Musikstücken (über 80 % davon für kommerzielle Nutzung verfügbar). Filmora bietet noch einen KI Musik Generator an. Auch KI-generierte Musik kann kommerzialisiert werden.
Schritt 7Video exportieren und auf YouTube direkt hochladen
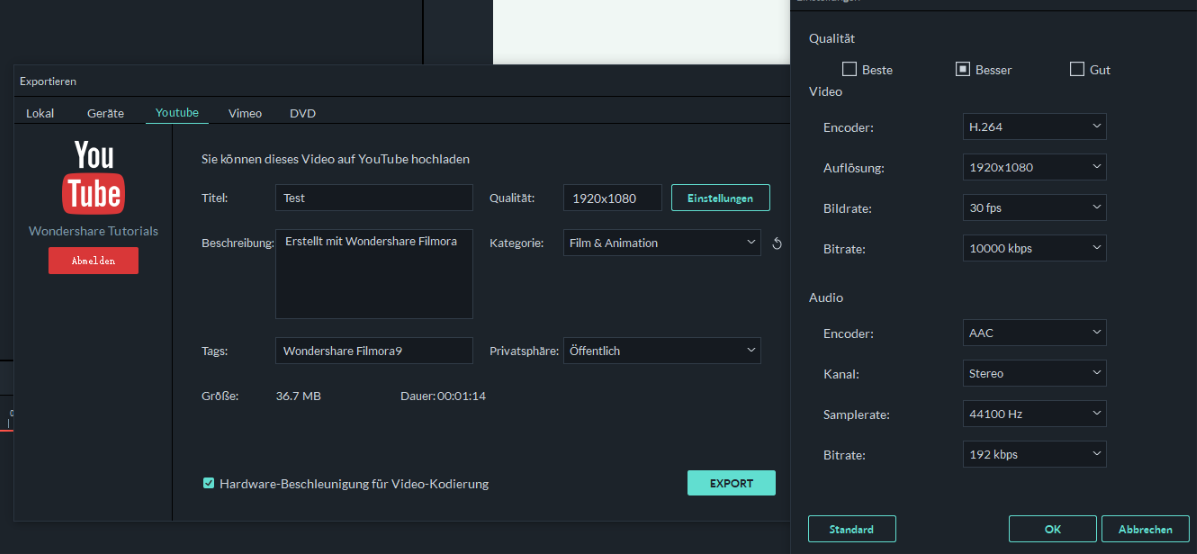
Wenn Sie mit dem Schneiden von YouTube Video fertig sind, klicken Sie auf Exportieren. In dem Fenster, das sich nun öffnet, haben Sie die Möglichkeit die Exporteinstellungen wie die Auflösung, Bildrate, Bitrate und den verwendeten Codec anzupassen. Auf Wunsch wird das Video auf Ihrer Festplatte gespeichert, oder Sie rufen den YouTube-Tab auf, um Ihr Video direkt auf der Videoplattform hochzuladen.
Wie Sie sehen, ist das Schneiden und Bearbeiten von Video für YouTube mit Filmora nicht sonderlich kompliziert. Probieren Sie es jetzt mit der kostenlosen Testversion einfach aus!
Sie können Filmora kostenlos herunterladen und ausprobieren:
 Sichere Download-Garantie, keine Malware
Sichere Download-Garantie, keine MalwareFazit
Die im YouTube Creator Studio integrierten Funktionen für Videoschnitt sind äußerst rudimentär und eignen sich allenfalls für einfache Bearbeitungen an Ihren Videos. Deutlich professionellere Schneidewerkzeuge finden Sie in externer Videobearbeitungssoftware, wie dem Video Editor Filmora für Windows und Mac.
Das bestens für die Bearbeitung und Erstellung von YouTube-Videos geeignete Videobearbeitungsprogramm ist eines der am einfachsten zu handhabenden auf dem Markt. Auch wenn Sie nie zuvor ein Video geschnitten bzw. bearbeitet haben, werden Sie mit Filmora sehr schnell zurechtkommen. Ihre Videos wedern in der Software komfortabel über eine mehrspurige Zeitleiste geschnitten.
Videoschnitt ist die nicht die einzige Funktion, die der einsteigerfreundliche Video Editor für YouTube bietet. So stehen Ihnen insgesamt mehr als 1000 Effekte wie Filter, Overlays, Übergänge, Elemente, Texteffekte und eine Auswahl an lizenzfreier Musik zur Auswahl. Selbst Profi-Funktionen wie Green-Screen, Bild-in-Bild, Split-Screen und Tilt-Shift können mit dem Programm genutzt werden. Die fertigen Videos können Sie direkt über die Software auf YouTube hochladen. Neugierig geworden? Sie können Filmora kostenlos herunterladen und alle Funktionen in Ruhe ausprobieren. Die kostenlose Version wird lediglich durch ein Wasserzeichen in den Ausgabevideos eingeschränkt.
Häufig gestellte Fragen zum YouTube Video schneiden
-
1. Was sind die besten Videobearbeitungsprogramme für YouTube-Anfänger?
YouTuber-Anfängern empfehle ich, die bereits auf Ihrem Computer installierte Videobearbeitungssoftware auszuprobieren. Windows-Nutzer können die integrierte Fotos-App verwenden, um Fotos, Videos und Musik zu einem YouTube-Video zu kombinieren. Wenn du ein macOS-Benutzer bist, dann kannst du die kostenlose Videobearbeitungssoftware von Apple, iMovie, verwenden. Beide sind sehr einfach zu bedienen, aber die Funktionen sind begrenzt. Um ehrlich zu sein, empfehle ich YouTube-Anfängern, Filmora zu verwenden, um sich abzuheben. Filmora bietet eine ähnliche Schnittstelle wie iMovie, ist aber intuitiver. Einer der größten Vorteile von Filmora ist, dass es viele Effekte, Vorlagen, Übergänge, Elemente und Überlagerungen bietet, um ein YouTube-Video schneller und besser zu schneiden. -
2. Was sind die besten Software, um YouTube Gaming Video zu schneiden?
Für Gamer ist eine der besten Funktionen, die am häufigsten verwendet werden, die Bildschirm- und Audioaufnahme, und manchmal müssen Sie vielleicht auch den Ton, den Bildschirm und das Webcam-Video gleichzeitig aufnehmen. Daher sollten Sie einen Video-Editor mit leistungsstarken Aufnahmewerkzeugen wählen, der auch das Spielerlebnis nicht beeinträchtigt.