- Tipps für Videobearbeitung

- • Beste einfache Videoschnittprogramme
- • Video Hintergrundgeräusche entfernen
- • Video selbst erstellen kostenlos
- • Videoqualität verbessern in 5 Methoden
- • Videos schneiden wie ein Profi
- Weitere Tipps entdecken >>
Wie Sie iPhone Video drehen mit Video Drehen Programm
Wie Sie iPhone Video drehen (um 90 oder 180 Grad)? - das geht sogar mit Filmora Videobearbeitung , auch für Mac!
 100% Sicherheit verifiziert | Kein Abozwang | Keine Malware
100% Sicherheit verifiziert | Kein Abozwang | Keine MalwareSep 05, 2025• Bewährte Lösungen
Wie Sie iPhone Video drehen
Bei der Aufnahme mit einer iPhone Kamera wird das iPhone das Video automatisch drehen, je nachdem wie Sie es halten. Allerdings bei der Übertragung auf Ihren Computer oder Mac können Sie feststellen, dass Ihr Media Player einige von ihnen nicht richtig abspielen kann: einige sind zur Seite, andere kopfüber. Wenn Sie einige iPhone Softwares ohne Erfolg ausprobiert haben, erhalten Sie hier die perfekte Lösung.
- Lösung 1: iPhone Video drehen mit dem Desktop Videobearbeitung
- Lösung 2: iPhone Video drehen mit dem iPhone Video Editing App
Lösung 1: iPhone Video drehen mit dem Desktop Videobearbeitung
Sie können Filmora kostenlos herunterladen und ausprobieren:
 100% Sicherheit verifiziert | Keine Malware
100% Sicherheit verifiziert | Keine Malware
Tool, welches Sie benötigen: Wondershare Filmora (früher Wondershare Video Editor)
Wenn Sie ein iPhone Video drehen möchten, kann Ihnen ein guter Desktop Videobearbeitung – Wondershare Filmora helfen. Mit diesem können Sie Ihre iPhone Video Orientierung in weniger als 5 Minuten beheben. Abgesehen davon können Sie auch verschiedene Videoeffekte zur Feinabstimmung Ihres Videos und Filme erstellen und speichern um es auf Ihrem iPhone wieder abzuspielen. Weitere Ausgabeoptionen ist das direkte Hochladen auf Facebook oder YouTube und das brennen auf DVD.
Klingt gut? Laden Sie es jetzt herunter und nutzen Sie diesen iPhone Rotator um Ihre iPhone (6Plus/6/5S/5) Videos zu drehen. Neben iPhone können Sie auch iPad Videos drehen.
1.Import von iPhone Videos, die Sie drehen möchten
Um iPhone Video Filme (iPhone 6/6Plus/5/5S) zu importieren, ziehen Sie die Dateien per drag & drop direkt von Ihrem Dateiordner auf Ihrem Computer in das Hauptfenster. Die importierten iPhone Videodateien werden in dem linken Fensterbereich angezeigt. Danach ziehen Sie diese eine nach der anderen in die Video Timeline.
Hinweis: alle in der Video Timeline geladenen Dateien werden nahtlos ineinander verschmelzen. Legen Sie ein Video nicht über das andere, oder Sie teilen das Video in zwei Teile und fügen diese dazwischen ein.
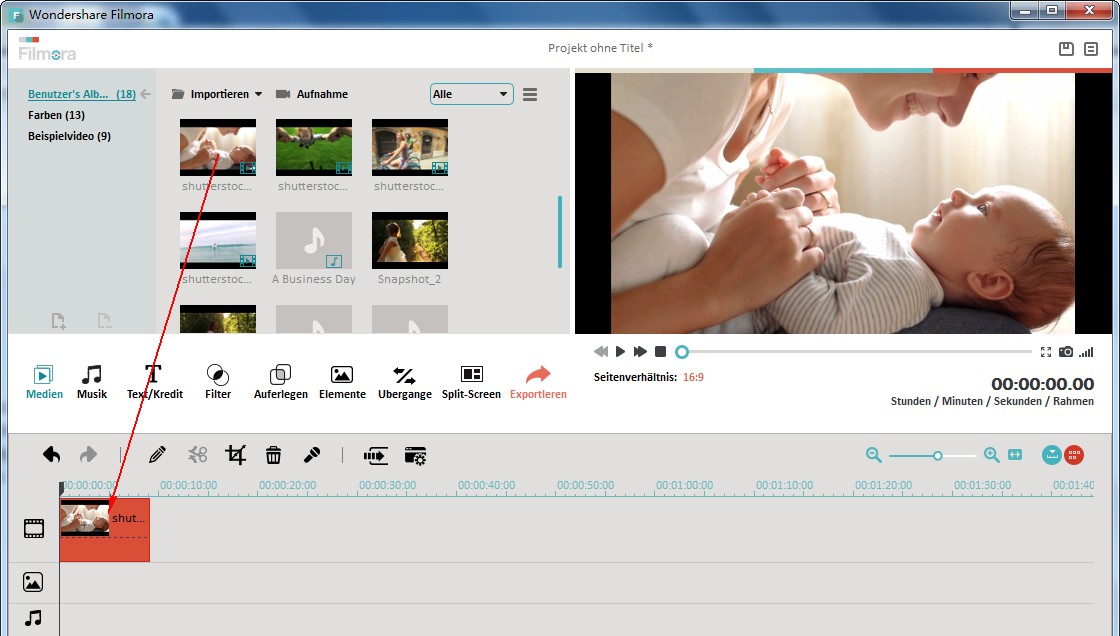
2.iPhone Video drehen mit wenigen Klicks
Dieser iPhone Rotator ist in der Lage, iPhone Video um 90 Grad, 180 Grad, entweder im oder gegen den Uhrzeigersinn zu drehen. Um dies zu tun, doppelklicken Sie den ausgewählten Videoclip um den Bearbeitungsbereich zu öffnen. Es gibt 4 Buttons zur Verfügung:
- 1.iPhone Video drehen 90 Grad im Uhrzeigersinn. Zweimal drehen, Sie können eine 180 Grad Ansicht erhalten. Klicken Sie erneut, 270 Grad, noch einmal, keine Veränderung.
- 2.iPhone Video drehen 90 Grad gegen den Uhrzeigersinn und immer wieder, wie oben genannt.
- 3.Flip iPhone Video waagerecht, hoch und runter.
- 4.Flip iPhone Video vertikal, links nach rechts.
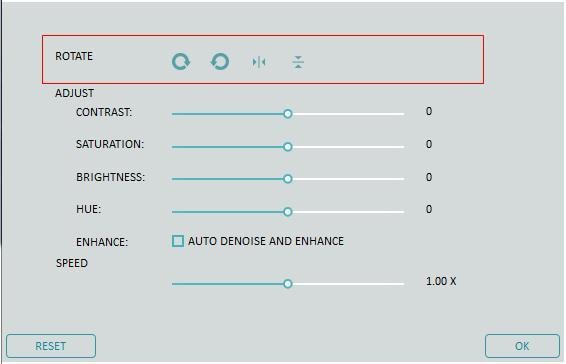
3.Speichern von gedrehtem iPhone Video
Speichern Sie nun das iPhone Video, was dauerhaft gedreht wurde, auf dem Desktop oder laden Sie es zum Teilen auf YouTube hoch. Klicken Sie "Create" um das Ausgabefenster zu erhalten, hier können Sie aus verschiedenen verfügbaren Optionen auswählen, wie im unteren Bild dargestellt.
Wenn Sie es mit dem iPhone für unterwegs synchronisieren möchten, wählen Sie einfach "iPhone" konfiguriertes Format unter dem "Device" Tab. Alle iPhone Modelle stehen zur Verfügung, einschließlich iPhone 5 und iPhone 5S.
Video-Tutorial: Wie Sie iPhone Videos drehen
Sie können Filmora kostenlos herunterladen und ausprobieren:
 100% Sicherheit verifiziert | Keine Malware
100% Sicherheit verifiziert | Keine Malware
Lösung 2: iPhone Video drehen mit dem iPhone Videobearbeitungsapp

Tool, welches Sie benötigen: Video Rotate Free für iOS
Neben den Desktop Videobearbeitung gibt es auch viele Videobearbeitungsapps, um Ihre Aufnahmen zu drehen. Video Rotate Free für iOS, zum Beispiel, wird einen Blick auf die Videos in Ihrer Kameraroll werfen und wird Sie wählen lassen, wie Sie das iPhone Video drehen möchten. Der Drehvorgang dauert ein paar Minuten und wird Sie während des Prozesses etwas Akku kosten.
Sie können Filmora kostenlos herunterladen und ausprobieren:
 100% Sicherheit verifiziert | Keine Malware
100% Sicherheit verifiziert | Keine Malware

Video/Audio in 1.000 Formate konvertieren, bearbeiten, brennen und mehr.
Gratis Testen Gratis Testen Gratis Testen




