Filmora macht es Ihnen leicht, den Text und die Titel zu erstellen, die Ihrem Stil entsprechen. Sie können sogar animierte Texteffekte wie Sprechblasen hinzufügen. Bildunterschriften, untere 3rds,subtitles, Vorspann und Abspann gehören zu den Textoptionen, die in Filmora zur Verfügung stehen.
In diesem Leitfaden erfahren Sie, wie Sie dies tun können:
In Filmora gibt es Opener, Titel, untere Drittel, Untertitel und Endkreditvorlagen. Sie können Ihrem Video ganz einfach einen Titel oder einen anderen Texteffekt hinzufügen, indem Sie eine der anpassbaren vorgefertigten Vorlagen verwenden.
Gehen Sie auf die Registerkarte Titel und suchen Sie einen Titel, der Ihnen gefällt. Sie können im Vorschaufenster sehen, wie der Titel aussieht, bevor Sie ihn zu Ihrem Video hinzufügen.
Danach können Sie es aus der Titelbibliothek ziehen und in der Zeitleiste ablegen. Sie können auch mit der rechten Maustaste auf den gewünschten Titeleffekt klicken und Anwenden wählen, um ihn zur Zeitachse hinzuzufügen.

Wenn Sie bestimmte Titel häufig verwenden, können Sie sie zur Kategorie Favoriten hinzufügen, um sie leicht wiederzufinden. Um einen Titeleffekt zu bevorzugen, klicken Sie in der Bibliothek mit der rechten Maustaste darauf und wählen Sie Zu Favoriten hinzufügen .
Um Openers und End Credits zu beantragen
Um einen Opener (auch Intro genannt) hinzuzufügen, gehen Sie zum Menü Openers unter Titles , und klicken Sie mit der rechten Maustaste auf den Opener, den Sie hinzufügen möchten. Wählen Sie Anwenden , und der Öffner wird zu einer neuen Videospur hinzugefügt.

Um Endkredite hinzuzufügen, gehen Sie zu Kredite beenden unter Titel und klicken Sie mit der rechten Maustaste auf die gewünschten Credits. Wählen Sie dann Anwenden aus dem Untermenü. Der ausgewählte Abspann wird automatisch auf der Videospur platziert. Sie können sie ziehen und an einer beliebigen Position auf der Videospur platzieren.
Die Standarddauer eines Texteffekts beträgt 5 Sekunden. Um die Dauer eines Texteffekts zu ändern, ziehen Sie eine seiner Kanten. Oder Sie können auch den Text in der Zeitleiste auswählen und auf das Symbol![]() für die Dauer klicken, um eine neue Dauer festzulegen.
für die Dauer klicken, um eine neue Dauer festzulegen.

Um die Standarddauer aller Effekte zu ändern, gehen Sie zu Datei-> Präferenz -> Bearbeitung -> Wirkungsdauer .

Um einen Titeleffekt zu bearbeiten, doppelklicken Sie auf ihn in der Zeitleiste, um das Textbearbeitungsfenster zu öffnen. Von hier aus können Sie den Stil (Schriftart, Größe, Farbe, Ausrichtung usw.) und die Animation Ihres Textes ändern.
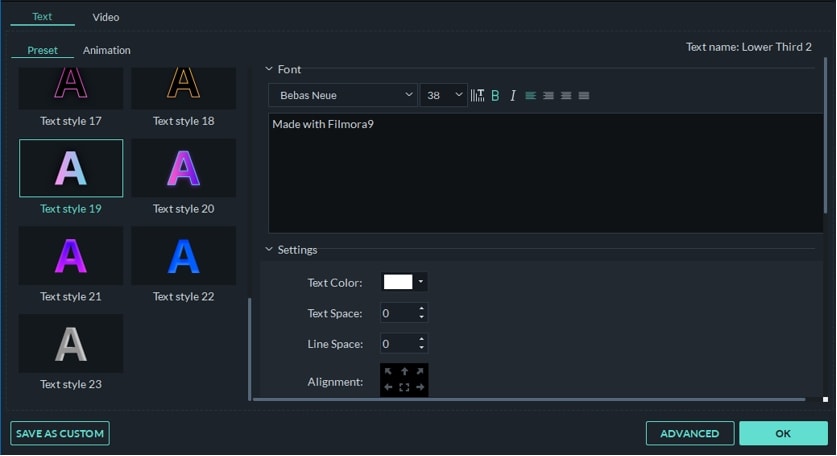
So ändern Sie den Stil (Layout, Schriftart, Größe, Farbe, usw.) von Texteffekten
Auf der Registerkarte Stil können Sie die Schriftart ändern, Ihre Worte eingeben und andere Einstellungen vornehmen.
Filmora kann jede Schriftart erkennen, die auf Ihrem Computer installiert ist, einschließlich neuer Schriften, die Sie möglicherweise von Websites wie Google Font heruntergeladen haben. Wenn Sie eine neue Schriftart installieren, während Filmora geöffnet ist, müssen Sie Filmora schließen und neu starten, um sie zu sehen.
Neben der Auswahl einer Schriftart in diesem Menü können Sie Titel fett drucken, kursiv setzen, Rahmen oder Schatten hinzufügen und die Platzierung und Ausrichtung Ihres Textes anpassen.
Um die Ausrichtung des Textes zu ändern, klicken Sie auf das Symbol T , und dann wird das Textlayout von horizontal auf vertikal geändert. Beim Hinzufügen von Text und Titeln zu Ihren Videos können Sie vertikal tippen.
Um einen Titel zu drehen, gehen Sie zu Transformieren und ziehen Sie dann den Schieberegler Drehen oder geben Sie einen numerischen Wert ein, um den Titel in einen beliebigen Winkel zu drehen.
Um die Größe eines Textfeldes zu ändern, ziehen Sie die Kreise herum oder ändern Sie die Skalierungseinstellungen unter Transformieren .
Um die Titelposition zu ändern, können Sie das Textfeld im Vorschaufenster an eine beliebige Position ziehen oder im Abschnitt Transformieren Werte für die X- und Y-Achse eingeben.
So wenden Sie Textanimationen an
In Filmora sind über 80 Animationsvoreinstellungen verfügbar. Wechseln Sie zur Registerkarte Animation im Textbearbeitungsfenster, doppelklicken Sie auf die Animation, die Sie ausprobieren möchten, und schauen Sie sich das Vorschaufenster an, um zu sehen, wie sie aussieht. Klicken Sie auf OK um die Animation auf Ihren Titel anzuwenden.
Erweiterte Titelbearbeitung
Wenn Sie Ihren Text auf noch mehr Arten bearbeiten möchten, klicken Sie auf die Schaltfläche Erweitert , um den Bereich Erweiterte Textbearbeitung aufzurufen.

Im Bereich Erweiterte Textbearbeitung können Sie einem vorgefertigten Titeleffekt weitere Elemente wie neue Textfelder, Formen oder Bilder hinzufügen.
In der linken oberen Ecke des Vorschaufensters in der Tafel:
 Symbol, um ein neues Textfeld hinzuzufügen.
Symbol, um ein neues Textfeld hinzuzufügen. Symbol, um eine Form wie einen Pfeil, eine Glühbirne, einen Kreis oder ein Dreieck hinzuzufügen.
Symbol, um eine Form wie einen Pfeil, eine Glühbirne, einen Kreis oder ein Dreieck hinzuzufügen. Symbol, um ein Bild hinzuzufügen.
Symbol, um ein Bild hinzuzufügen.Um die Dauer eines beliebigen Elementtyps, den Sie hinzufügen, zu ändern, ziehen Sie seinen Rand in der Zeitachse Erweiterte Textbearbeitung.
Sie können Ihre Texteffekte im Fenster "Erweiterte Textbearbeitung" auf folgende Weise anpassen: Schriftart, Farbe, Animation, Deckkraft, Füllung, Rahmen (Farbe und Größe) und Schatten (Stil, Farbe und Größe).
Mit Filmora können Sie benutzerdefinierte Texteffekte als Voreinstellungen speichern, um sie in Zukunft sowohl im Textbearbeitungsfenster als auch im erweiterten Textbearbeitungsfenster schnell verwenden zu können.


Wenn Sie sich im Bereich Erweiterte Textbearbeitung befinden, können Sie Voreinstellungen auf die gleiche Weise speichern: indem Sie auf die Schaltfläche Als Voreinstellung speichern klicken.
Um einen Titeleffekt zu entfernen, wählen Sie ihn einfach in der Zeitleiste aus und drücken Sie die Löschtaste auf Ihrer Tastatur. Sie können auch auf das Löschen-Symbol![]() in der Symbolleiste, oder klicken Sie mit der rechten Maustaste auf den Titel und wählen Sie Löschen.
in der Symbolleiste, oder klicken Sie mit der rechten Maustaste auf den Titel und wählen Sie Löschen.