Filmora9 (neueste Filmora-Version 9) verfügt über die Möglichkeit der visuellen Tonbearbeitung, um Sie bei der Bearbeitung von Audiodateien zu unterstützen. In diesem folgenden Leitfaden erfahren Sie, wie Sie dies tun können:
Das Hinzufügen von Hintergrundmusik kann den Ton Ihres Videos drastisch verändern. Filmora9 bietet eine gebührenfreie Musikbibliothek, auf die Sie innerhalb des Programms zugreifen können, oder Sie können Ihre eigene Musik importieren.
Hier sind zwei Möglichkeiten, Ihren Videos Hintergrundmusik hinzuzufügen:
Hinweis: Die Musik und Soundeffekte in Filmora9 sind nur für den persönlichen und NICHTKommerziellen Gebrauch bestimmt. Klicken Sie hier, um mehr zu erfahren >>
Importieren Sie Musik von Ihrem Computer: Wählen Sie eine Audiodatei aus, die auf Ihrem PC gespeichert ist, und bringen Sie sie in Filmora9.
Klicken Sie auf die Schaltfläche oberhalb der Medienbibliothekstafel und durchsuchen Sie dann die Audiodateien auf Ihrem Computer. Wenn Sie den gewünschten Song oder eine andere Audiodatei gefunden haben, wählen Sie sie aus und importieren Sie sie in die Medienbibliothek. Sie können Audiodateien auch per Drag & Drop in die Medienbibliothek ziehen. Von dort aus können Sie Ihr Audio per Drag & Drop in eine Audiospur in der Zeitleiste ziehen.
die Schaltfläche oberhalb der Medienbibliothekstafel und durchsuchen Sie dann die Audiodateien auf Ihrem Computer. Wenn Sie den gewünschten Song oder eine andere Audiodatei gefunden haben, wählen Sie sie aus und importieren Sie sie in die Medienbibliothek. Sie können Audiodateien auch per Drag & Drop in die Medienbibliothek ziehen. Von dort aus können Sie Ihr Audio per Drag & Drop in eine Audiospur in der Zeitleiste ziehen.
Musik von Filmora9 verwenden: Wählen Sie einen Song aus der lizenzfreien Audio-Bibliothek von Filmora9 aus und nutzen Sie ihn kostenlos. Die Audiobibliothek umfasst 50 Lieder, die in fünf Kategorien unterteilt sind: JUNG & HELL, TENDER & SENTIMENTAL, ROCK, FOLK und ELEKTRONISCH. Unter SOUND EFFECT sind auch Soundeffekte verfügbar.

Hier gibt es noch zwei Möglichkeiten, wie Sie Musik aus der Audiobibliothek zu Ihrem Video hinzufügen können:
Sobald Sie Ihre Musik hinzugefügt haben, doppelklicken Sie auf die Musik in der Zeitleiste, um das Audio-Fenster zu öffnen. In diesem Fenster können Sie die Lautstärke und Tonhöhe der Musik einstellen. Sie können auch Audio-Keyframing (Ein- und Ausblenden) für Ihre Musik vornehmen.
Hinweis: Sie können bis zu 100 Audiotracks hinzufügen.
Den Beats der Musik zu folgen ist eine großartige Möglichkeit, Ihr Video dynamischer zu gestalten. Filmora9 bietet ein Audiowerkzeug zur Beat-Erkennung, mit dem Audio-Beats automatisch markiert werden, was die Anpassung des Schnitts an Ihre Musik erleichtert. Hier erfahren Sie, wie Sie Beat Detection verwenden:
Wie man Markierungen mit Beat Detection erstellt
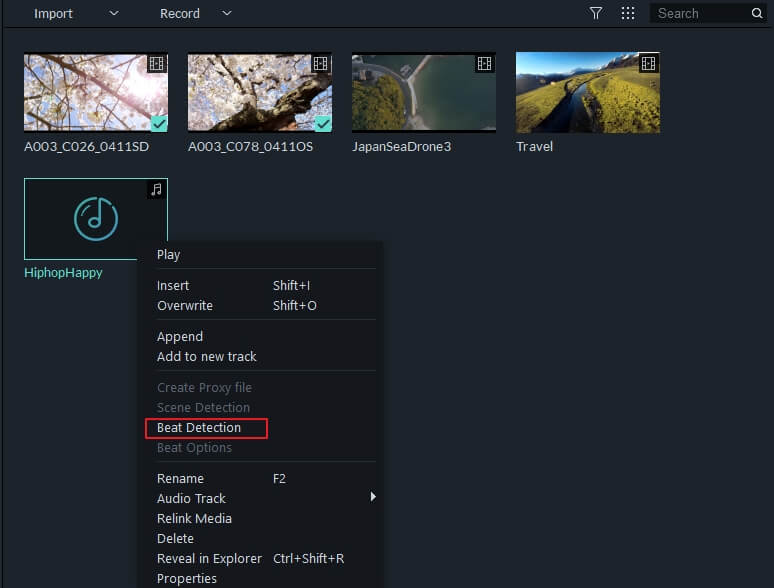
Hinweis: Wenn Sie die Beat Detection zum ersten Mal verwenden, kann es einige Zeit dauern, bis Filmora9 das Beat Detection-Plugin installiert hat. Wenn das Plugin installiert ist und die Erkennung abgeschlossen ist, sehen Sie in der linken unteren Ecke der Miniaturansicht Ihres Audioclips ein Beat-Symbol wie unten dargestellt:
![]()

Standardmäßig zeigt Filmora9 alle vier Schläge die generierten Highlight-Beat-Marker in rot an. Um Taktmarkierungen (in blau) für jeden Treffer anzuzeigen, können Sie die Einstellungen für die Takterkennung ändern, indem Sie mit der rechten Maustaste auf die Musikdatei in der Bibliothek klicken und dann Beat-Optionen wählen. Im Popup-Fenster können Sie die Taktfrequenz der Hervorhebung ändern, den Offset der Hervorhebung markieren oder die Markierung Nur Hervorhebungen markieren aufheben, um jede Taktmarkierung anzuzeigen.
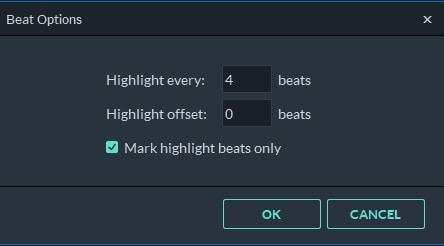
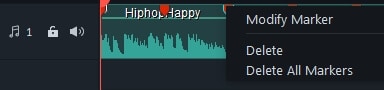
Bewegen Sie die Abspielposition auf der Zeitachse zu dem Punkt in Ihrem Audioclip, an dem Sie ihn aufteilen möchten. Klicken Sie dann mit der rechten Maustaste auf den Clip und wählen Sie "Aufteilen" oder klicken Sie auf die GeteiltSchaltfläche in der Symbolleiste über der Zeitachse.
Um Anpassungen an Ihrem Audiomaterial vorzunehmen, doppelklicken Sie in der Zeitleiste auf den Audioclip, den Sie bearbeiten möchten, um ein Fenster mit Schiebereglern zur Anpassung von Lautstärke und Tonhöhe zu öffnen. Sie können hier auch Ein-/Ausblendeffekte anwenden und ihre Länge anpassen.
Ein weiteres Tool, das Sie in diesem Panel finden, ist Denoise, eine Funktion, mit der Sie Hintergrundgeräusche aus Ihren Audioclips entfernen können.
Für eine fortschrittlichere Audiobearbeitung können Sie von diesem Bedienfeld aus auch auf den Audio-Equalizer zugreifen. Sie können aus Voreinstellungen wählen oder manuelle Anpassungen vornehmen, indem Sie auf 'Anpassen' klicken.
Hören Sie es sich an, wenn Sie fertig sind, und wenn Sie mit den Ergebnissen nicht zufrieden sind, klicken SieZurücksetzen um neu anzufangen.

Um den Ton in einem Videoclip stumm zu schalten, klicken Sie mit der rechten Maustaste auf den Clip in der Zeitleiste und wählen Sie Stumm.

Trennen Sie Audio von einem Video:


Lösen Sie Audio von mehreren Videos:



Um den Originalton zu entfernen und einen neuen Audioclip zu einem Video hinzuzufügen, folgen Sie bitte den nachstehenden Anweisungen:
Nachdem Sie den Videoclip zur Zeitachse hinzugefügt haben, klicken Sie mit der rechten Maustaste darauf und wählenAudio-Abtrennung.Der Ton wird vom Videoclip abgetrennt und in einer Tonspur platziert.
Importieren Sie die gewünschte Audiodatei von Ihrem Computer oder fügen Sie Musik aus der Audiobibliothek zu einem Audiotrack hinzu. Wenn Sie eine qualitativ hochwertigere Version des abgetrennten Audios verwenden, ziehen Sie diese auf einen Audiotrack unterhalb des abgetrennten Audios und stellen Sie sicher, dass die Wellenformen aufeinander ausgerichtet sind, um sie zu synchronisieren. Wählen Sie dann den abgetrennten Audioclip aus und löschen Sie ihn.
Um ein Voiceover hinzuzufügen, gehen Sie zum Medien-Panel und wählen Sie Voiceover aufnehmen unter Aufnahme, um das Fenster Audio aufnehmen zu öffnen.

Klicken Sie auf ![]() und Sie haben 3 Sekunden Zeit, bevor die Aufzeichnung beginnt. Wenn Sie mit der Aufnahme fertig sind, klicken Sie auf
und Sie haben 3 Sekunden Zeit, bevor die Aufzeichnung beginnt. Wenn Sie mit der Aufnahme fertig sind, klicken Sie auf ![]() . Der Voiceover-Clip wird automatisch in der Zeitachse angezeigt.
. Der Voiceover-Clip wird automatisch in der Zeitachse angezeigt.

Wenn Sie ein weiteres Voiceover aufnehmen möchten, lassen Sie das Fenster Audio aufnehmen geöffnet. Bewegen Sie den Abspielkopf in der Zeitleiste an eine neue Position und klicken Sie erneut auf ![]() , um aufzunehmen.
, um aufzunehmen.
Tipp: Um ein aufgenommenes Voiceover zu entfernen, klicken Sie mit der rechten Maustaste auf den Voiceover-Clip in der Zeitleiste und wählen Sie Löschen.
Das Zuschneiden von Audioclips funktioniert genau wie das Zuschneiden von Videoclips. Klicken Sie aufhier um zu lernen wie.
Hinzufügen neuer Tracks
Um eine neue Video- oder Audiospur hinzuzufügen, klicken Sie auf das Plus-Symbol in der linken oberen Ecke der Zeitachse und wählen Sie dann Videospur hinzufügen oder Audiospur hinzufügen. Die Spur wird hinzugefügt.

Um mehrere Tracks auf einmal hinzuzufügen, wählen Sie Track Manager öffnen und geben Sie dann die Anzahl der Titel ein, die Sie hinzufügen möchten. In der Strecken-Manager panel können Sie auch die Platzierung der neuen Spuren anpassen (d.h. ob sie vor oder nach einem bestehenden Track liegen sollten).

Leere Spuren löschen
Um leere Video- und Audiospuren zu löschen, klicken Sie auf das Plus-Symbol in der oberen linken Ecke des Zeitachsenbereichs und wählen Sie dann Leere Spuren löschen. Alle leeren Video- und Audiospuren werden gelöscht.
Einstellen der Gleishöhe
Click the Plus icon in the left upper corner of the timeline panel and then select Klein, normal oder Groß unter Track-Höhe einstellen.

Es gibt mehrere Möglichkeiten, die Lautstärke Ihres Tons in Filmora9 einzustellen:
Zum Einstellen der Lautstärke im Audio-Panel: nachdem Sie die Audiodatei in die Zeitachse gezogen haben, doppelklicken Sie darauf, um das Audio-Panel zu öffnen.
Ziehen Sie im Bereich "Lautstärke" den Schieberegler nach oben oder unten, um die Lautstärke anzupassen.
So stellen Sie die Lautstärke in der Zeitleiste ein: Bewegen Sie Ihre Maus über das Lautstärkeband im Audioclip und der Zeiger verwandelt sich in ein Handsymbol .
.
Ziehen Sie den Griff nach oben, um die Lautstärke zu erhöhen, und nach unten, um die Lautstärke zu verringern.
Wenn Sie die Links/Rechts-Balance einstellen möchten, geben Sie einen numerischen Wert ein oder ziehen Sie den Knopf im Balance-Kreis. Ein Zahlenwert von 0 bedeutet, dass der Ton ausgewogen ist, -100 ist ganz links und 100 ganz rechts.

Wenn Sie die Lautstärke während der Wiedergabe des Clips erhöhen oder verringern möchten, verwenden Sie Audio-Keyframes.
Um ein Audio-Keyframe hinzuzufügen, gehen Sie zur Zeitachse und bewegen Sie den Abspielkopf an die Stelle, an der die Änderung der Lautstärke beginnen soll.
Doppelklicken Sie auf den Audioclip, um die Audio Kontrollfeld und klicken Sie auf die Schaltfläche Keyframe.

Bewegen Sie dann den Abspielkopf an die Stelle, an der die Lautstärkeanpassung enden soll, und klicken Sie erneut auf die Schaltfläche Keyframe. Jetzt können Sie die Lautstärke-Hüllkurve (die Linie zwischen Ihren beiden Keyframe-Punkten) zerlegen, um die Lautstärke dieses Abschnitts Ihres Audioclips anzupassen.

Nachdem Sie Ihr Audio zur Zeitachse hinzugefügt haben, doppelklicken Sie darauf, um das Fenster Audioanpassung zu öffnen.

Stellen Sie Einblend- und Ausblendeffekte ein, indem Sie die Schieberegler ziehen oder indem Sie eingeben, wie viele Sekunden ein Einblendeffekt dauern soll.
Sie können auch die Einblendsymbole am linken und rechten Rand der Audio-Wellenformbereiche verwenden, um schnell ein- und auszublenden.
Ziehen Sie am Anfang des Audioclips die einblenden Hersteller das Recht, eine Einblendung wirksam anzuwenden.
Um einen Ausblendeffekt anzuwenden, gehen Sie zum Ende des Audioclips und ziehen Sie die ausblenden Hersteller nach links.
Je weiter Sie ziehen, desto länger hält der Ausblendeffekt an.
Die Anpassung der Geschwindigkeit Ihres Audios funktioniert genauso wie die Anpassung der Videogeschwindigkeit:
Klicken Sie mit der rechten Maustaste auf die Audiodatei und wählen Sie Geschwindigkeit und Dauer.
Sie könnten auch den Audioclip in der Zeitachse auswählen und auf die Schaltfläche Geschwindigkeit Symbol in der Symbolleiste.
Um unerwünschte Hintergrundgeräusche aus Ihren aufgezeichneten Audiodaten zu entfernen, führen Sie die folgenden Schritte aus:
Doppelklicken Sie auf einen Audioclip im Zeitleistenfenster, um das Fenster Audioanpassung zu öffnen.
Markieren Sie das Kästchen neben Hintergrund entfernen lärm.
Ziehen Sie den Schieberegler auf die Ebene (Schwach, mittel oder stark) der Rauschunterdrückung, die Sie benötigen.

Um Hintergrundgeräusche aus einem Videoclip zu entfernen, doppelklicken Sie auf den Videoclip in der Zeitachse, um das Videoanpassungs-Panel zu öffnen. Gehen Sie zum Audio und folgen Sie dann den obigen Schritten.

Hinweis: Zu den Arten von Geräuschen, die Sie mit dem Rauschunterdrückungs-Tool entfernen können, gehören Windgeräusche, Computerbrummen und andere konsistente Geräusche.
Der Audio-Equalizer (EQ) ermöglicht es Ihnen, die Lautstärke einer Tonfrequenz zu erhöhen oder zu verringern (z.B. bass oder Diskant). Und so funktioniert es:
Doppelklicken Sie auf die Video- oder Audiodatei in der Zeitachse und gehen Sie dann zum Audio Registerkarte.
Sie können Voreinstellungen in der Entzerrer Dropdown-Liste, einschließlichStandardmäßig, Klassisch, Tiefbass, Funkeln, Pop, Rock'n'Roll, Weich, Techno, Harter Fels, Ska, Country, Akustik, Folk, Blues undBenutzerdefiniert. Oder Sie können auf die Schaltfläche Anpassen schaltfläche und rufen Sie das Fenster Benutzerdefinierter Equalizer auf, um die Verstärkung durch Ziehen der Schieberegler nach oben oder unten anzupassen.

Klicken Sie auf die Schaltfläche OK, um Ihre Einstellungen zu speichern.
Mit dem Audio-Mixer können Sie den Ton Ihrer Projekte fein abstimmen. Um den Audio-Mixer zu verwenden, folgen Sie bitte diesen Anweisungen:
Wählen Sie das Audio-Mixer-Symbol![]() in der Symbolleiste zum Öffnen der Audio-Mischpult panel.
in der Symbolleiste zum Öffnen der Audio-Mischpult panel.
Sie können den Ton zwischen links und rechts umschalten, indem Sie den Regler im Pan/Balance-Regler ziehen. Sie können Ihre Änderungen im Kanalbedienfeld auf der rechten Seite deutlich erkennen.
Es gibt zwei Modi: Stereo und Surround. Im Surround-Modus können Sie sowohl von links nach rechts als auch von vorne nach hinten schwenken, was Ihnen die volle Kontrolle über die Audioposition im Surround-Sound-Modus ermöglicht.

Im Stereo-Modus können Sie nur nach links oder rechts schwenken.

Sie können auch in den Master-Abschnitt gehen und die Meister Lautstärke-Schieberegler nach oben oder unten, um die Master-Lautstärke höher oder niedriger einzustellen. Nachdem Sie Anpassungen vorgenommen haben, klicken Sie auf die SchaltflächePlay Taste, um die Ergebnisse zu hören.
Wählen Sie OK um die Einstellungen zu speichern.