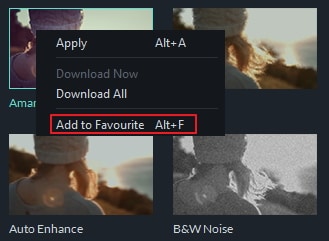Mit Filtern und Überlagerungen in Filmora sind Ihren kreativen Möglichkeiten keine Grenzen gesetzt. Mit nur wenigen Klicks können Sie das Erscheinungsbild Ihres Videos dramatisch verändern.
Mit Wondershare Filmora können Sie so viele Filter und Überlagerungen hinzufügen, wie Sie möchten.
Es gibt drei Möglichkeiten, Filter und Überlagerungen zu einem Video hinzuzufügen.

Hinweis: Wenn Sie einen "Portrait"-Clip (9:16) in einem 16:9-Video bearbeiten, können Sie Hintergrundunschärfefilter hinzufügen, um die schwarzen Balken zu ersetzen.
Es gibt zwei Möglichkeiten, Filter oder Überlagerungen aus Ihrem Projekt zu entfernen.

Alle Filter und Überlagerungen sind in thematische Kategorien eingeteilt (d.h. Faux Film oder Bokeh Blurs), damit sie leicht zu finden sind. Gehen Sie zum Menü "Effekte", sehen Sie sich die Kategorien auf der linken Seite an und beginnen Sie mit dem Browsen.
Mit Wondershare Filmora können Sie die Dauer oder Opazität von Filtereffekten ändern.
So ändern Sie die Dauer
Die Standardlänge beträgt fünf Sekunden, aber Sie können den Rand des Effekts in Ihrer Zeitleiste ziehen, um seine Dauer zu ändern.

So ändern Sie die Alpha-Opazität eines Filters/Overlays
Die Eigenschaft Alpha-Opazität (Transparenz) kann einen Wert von 0-100 haben. Ein niedrigerer Wert macht den Filter transparenter. Doppelklicken Sie auf den Filter in der Zeitleiste, um seine Deckkraft anzupassen. Dann sehen Sie eine Vorschau, wie Ihr Clip mit dem darauf angewandten Filter im Vorschaufenster aussieht.

Klicken Sie mit der rechten Maustaste auf einen Filtereffekt im Menü "Effekte" und wählen Sie "Zu Favoriten hinzufügen". Gehen Sie dann zur Kategorie Favoriten, um sie schnell wiederzufinden.