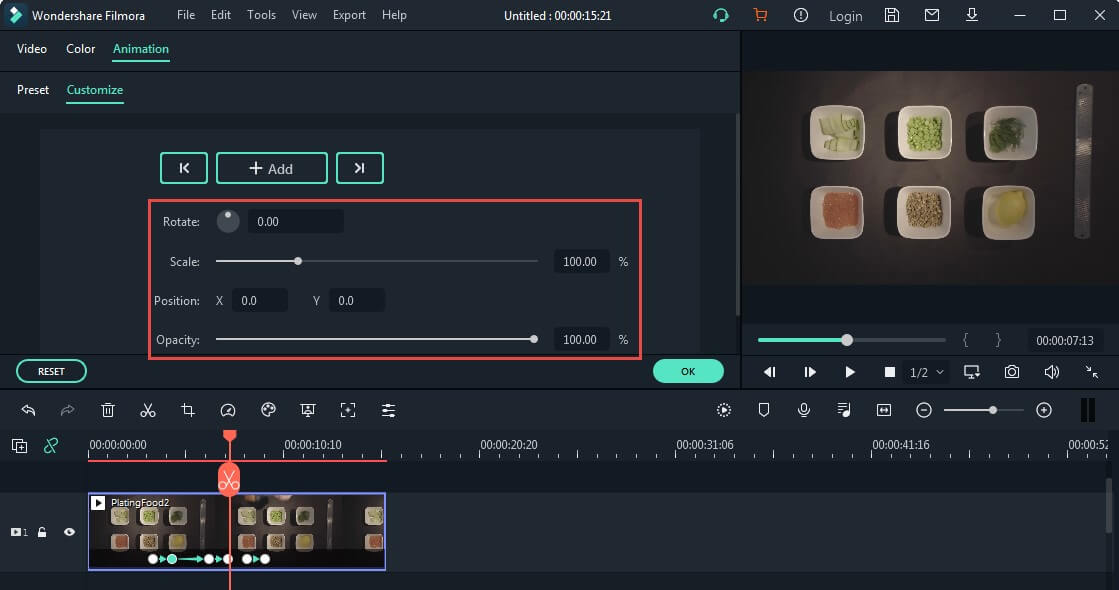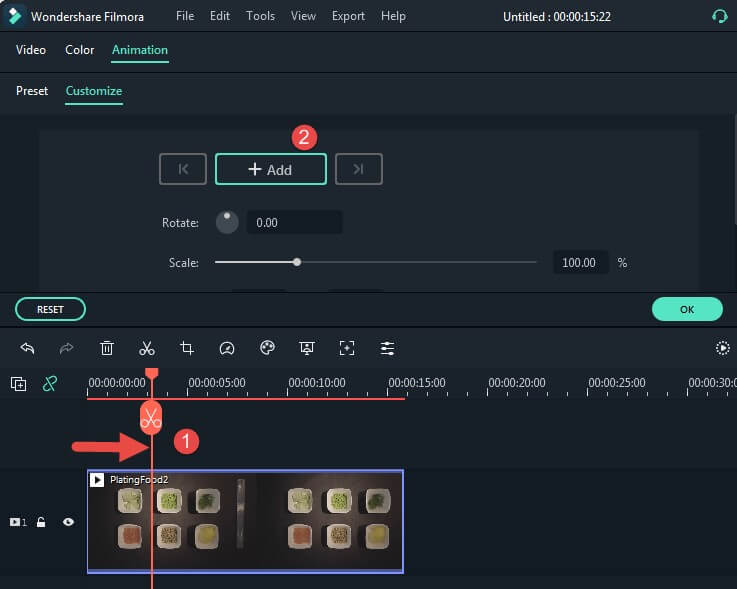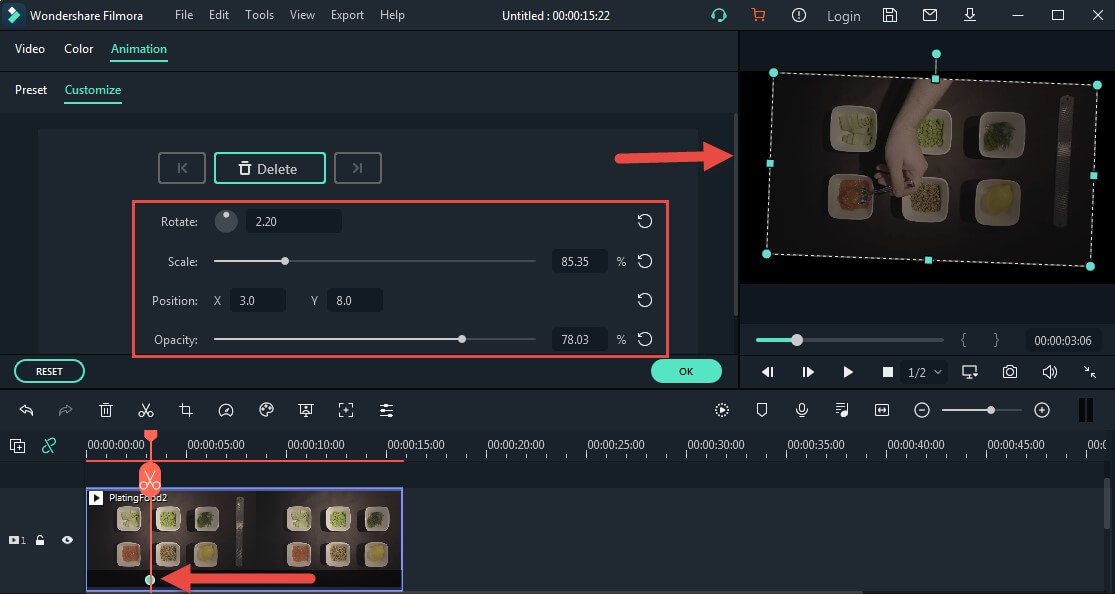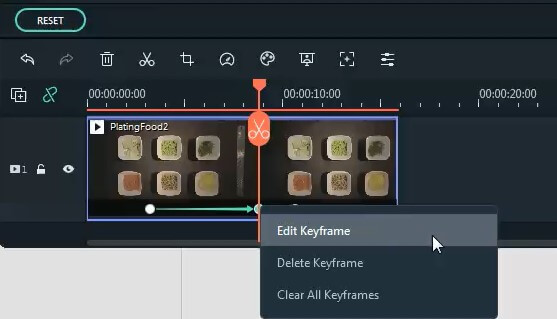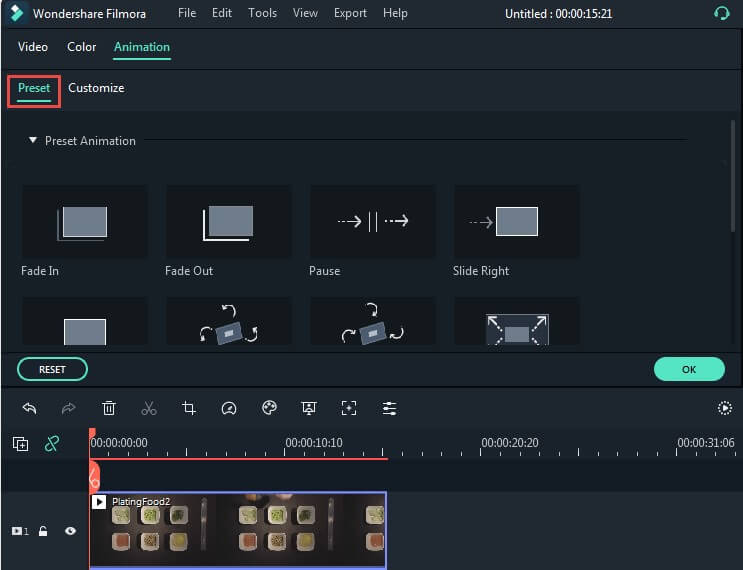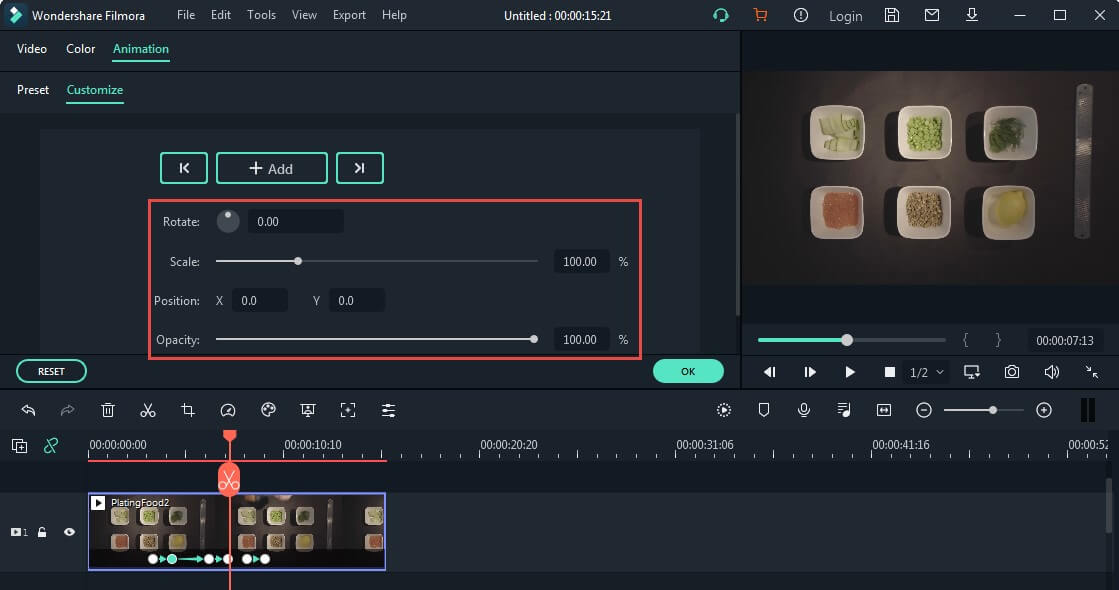Sie können Keyframing verwenden, um benutzerdefinierte Animationen zu erstellen.
Sie erstellen ein Keyframe, um festzulegen, welche Werte für die animierbaren Qualitäten in bestimmten Frames Ihres Videos gelten sollen. Wenn Sie beispielsweise einen Wert für die Skalierung (Größe) beim Zeitstempel 0:30 und einen größeren Wert für die Skalierung beim Zeitstempel 1:00 festlegen, wächst das Medium, das Sie keyframen, zwischen diesen beiden Keyframes.
Sie können Keyframe-Skalierung (Größe), Position, Rotation und Deckkraft einstellen.
1. Keyframes hinzufügen und bearbeiten
Hier erfahren Sie, wie Sie Keyframes erstellen:
- Fügen Sie einen Videoclip, ein Bild oder ein Bewegungselement zu Ihrer Zeitachse hinzu. Klicken Sie dann mit der rechten Maustaste darauf, und wählen Sie Animation hinzufügen.

- Klicken Sie in dem sich öffnenden Menü auf den Reiter Animation und wählen Sie Anpassen.

- Bewegen Sie den Indikator zu dem Zeitstempel, an dem Sie einen Keyframe erstellen möchten, und klicken Sie auf Hinzufügen.
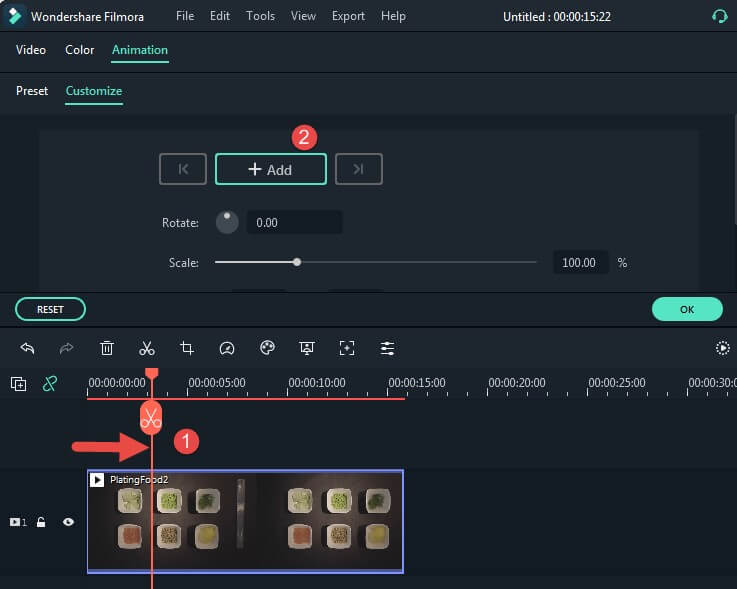
- Dann sehen Sie den Keyframe, den Sie dem Videoclip hinzugefügt haben. Und Sie können Werte im Keyframe-Menü einstellen oder das Medium in der Vorschau ziehen, um seine Größe, Platzierung und Drehung für den Keyframe anzupassen.
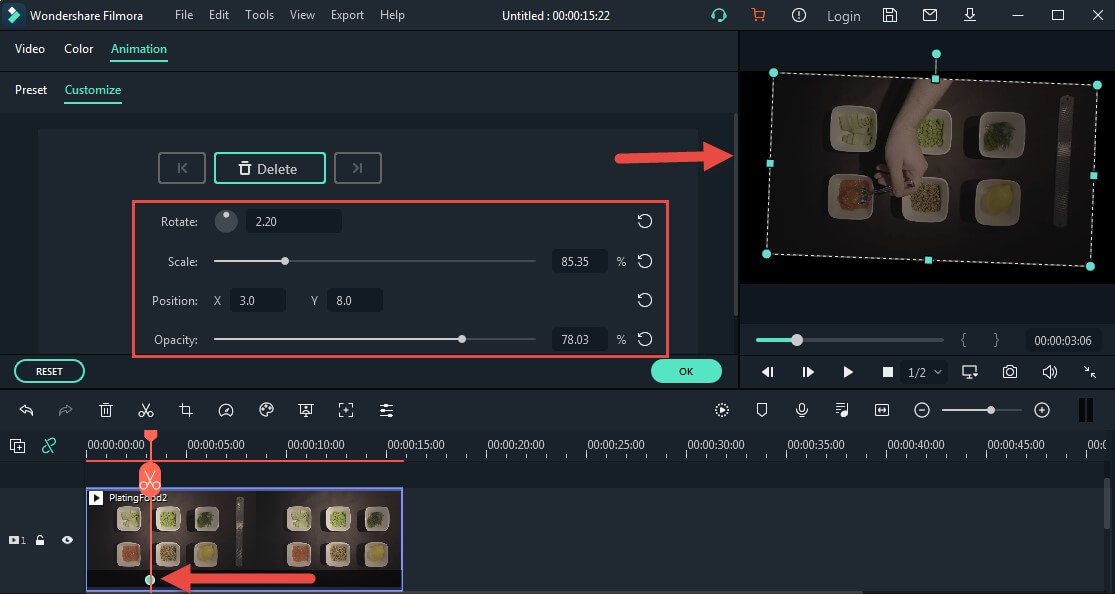
- Bewegen Sie den Indikator erneut auf den zweiten oder dritten Zeitstempel, klicken Sie dann auf Hinzufügen, um weitere Keyframes hinzuzufügen, und passen Sie die Werte für Drehung, Skalierung, Position und Deckkraft nach Belieben an.

Hinweis:
Sie benötigen mindestens zwei Keyframes, um eine Animation zu erstellen. Das erste Keyframe, das Sie erstellen, ist für den aktuellen Zustand des Mediums, das Sie animieren, und dann legen Sie ein zweites Keyframe später im Clip fest, das geändert wird.
- Spielen Sie Ihr Video in der Zeitleiste ab und überprüfen Sie die von Ihnen erstellte Animation. Sie können auch mit der rechten Maustaste auf das Keyframe im Videoclip klicken, um die von Ihnen erstellten Keyframes zu bearbeiten, zu entfernen oder zu löschen.
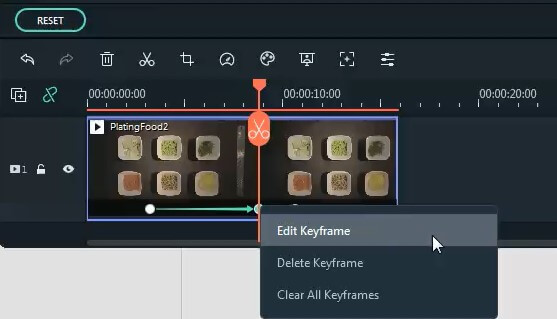
2. Animations-Voreinstellungen
Neben der Erstellung benutzerdefinierter Animationen können Sie auch Zeit sparen, indem Sie mit Voreinstellungen animieren.
- Doppelklicken Sie auf einen Clip, ein Bild oder ein Element in Ihrer Zeitleiste, um das Bearbeitungsmenü zu öffnen. Gehen Sie von dort aus in den Animations-Reiter und wählen Sie Voreinstellen.
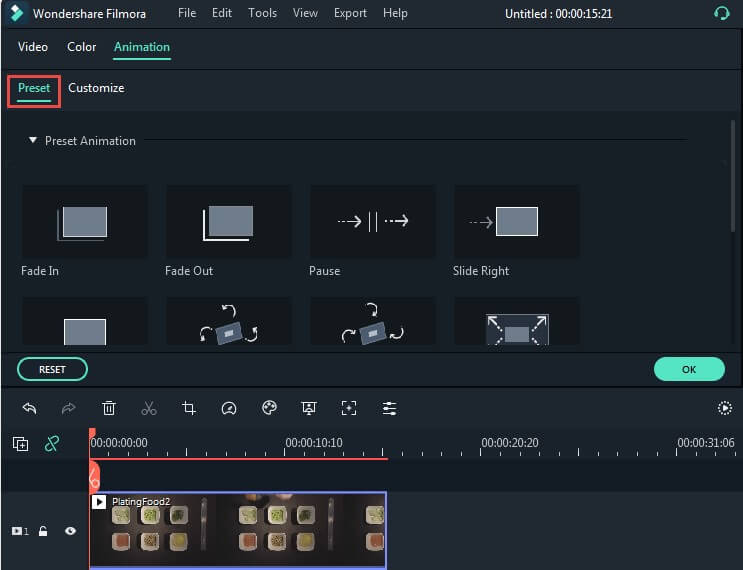
- Suchen Sie eine Voreinstellung, die Ihnen gefällt, und wenden Sie sie an, indem Sie sie in die Zeitleiste ziehen, darauf doppelklicken oder mit der rechten Maustaste klicken.

- Sie können die voreingestellte Animation bearbeiten oder löschen, indem Sie auf das Keyframe im Videoclip klicken, und die gewünschten Werte für Drehung, Skalierung, Position und Deckkraft anpassen.