Mit Filmora Instant Cutter Tool können Sie große Videodateien und Videomaterial von Action-Kameras in Formaten wie MP4/MOV oder MTS/M2TS importieren und diese ohne Neucodierung schnell schneiden oder zusammenführen. Just click the arrow next to Import and select Import mit Sofortschneidewerkzeug in Filmora (Neueste Filmora-Version 9) .
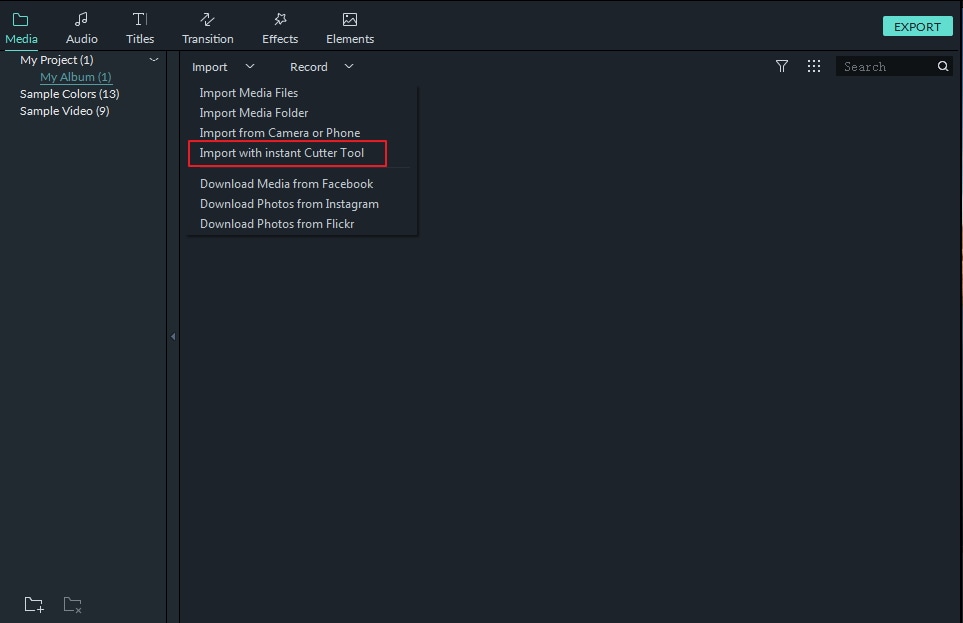
Mit dem Werkzeug Instant Cutter können Sie dies tun:
Um die folgenden Schritte auszuführen, öffnen Sie zunächst das Fenster Filmora Sofortschneider, indem Sie auf Importieren > Importieren mit dem Sofortschneidewerkzeug in der Medienbibliothek.
Klicken Sie auf der Registerkarte Zuschneiden auf die Schaltfläche Datei öffnen und wählen Sie die gewünschte Videodatei von Ihrem Computer. Mit diesem Tool können Sie jeweils nur einen Videoclip auf einmal importieren.
Die Formate MP4/MOV und MTS/M2TS werden unterstützt.
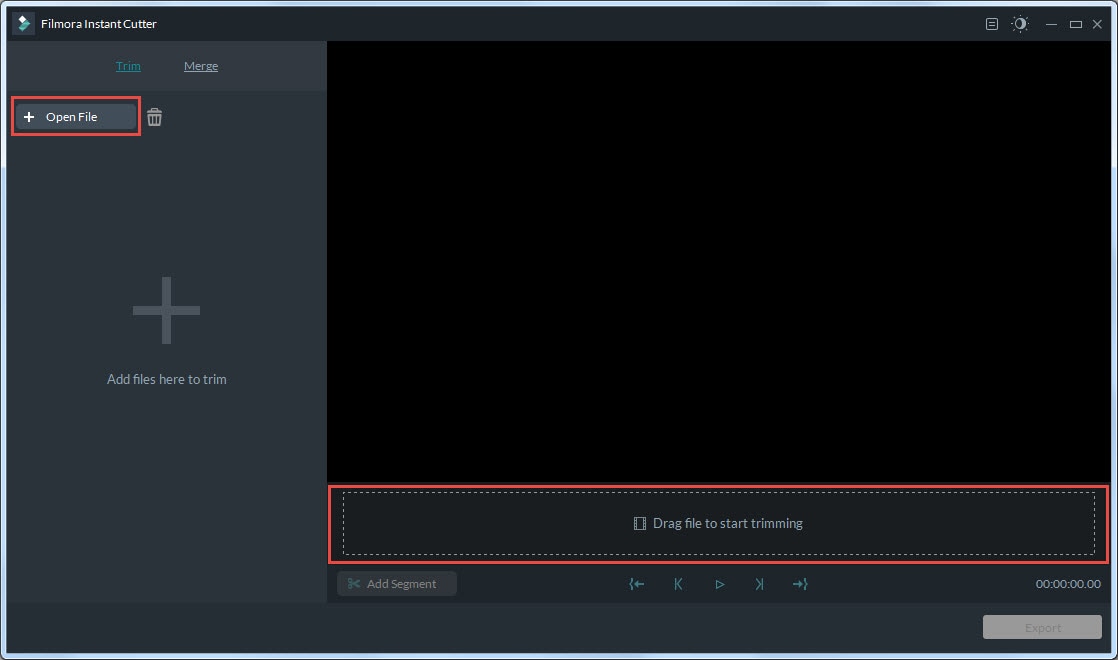
Es gibt 3 Möglichkeiten, Ihr Video zu schneiden:
Verwendung von Trimmschiebereglern
Mit den Schiebereglern für den blaugrünen Ein- und Ausgang in der Zeitleiste des Sofortschneiders können Sie Ihren Videoclip schnell schneiden. Ziehen Sie den Ein-Schieberegler, um den Anfangspunkt des Videos festzulegen, und ziehen Sie den Aus-Schieberegler, um den Endpunkt des Videos festzulegen. Das hervorgehobene Segment zwischen diesen beiden Punkten ist das, was Sie behalten wollen.

Verwenden von Set In/Out-Punkten
Bewegen Sie den Abspielkopf an die Position, an der das Video beginnen soll, und klicken Sie dann auf das Symbol  Set In Point in der Instant Cutter-Symbolleiste. Der Schieberegler In springt an die Position des Abspielkopfes. Um den Endpunkt festzulegen, wiederholen Sie diesen Vorgang und klicken Sie dann auf das Symbol Set Out Point
Set In Point in der Instant Cutter-Symbolleiste. Der Schieberegler In springt an die Position des Abspielkopfes. Um den Endpunkt festzulegen, wiederholen Sie diesen Vorgang und klicken Sie dann auf das Symbol Set Out Point  .
.
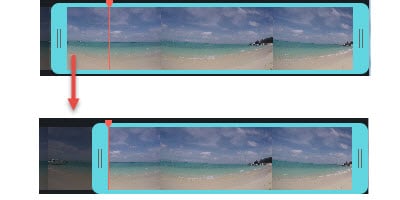
Durch Einstellen der Start-/Endzeit
Auf der linken Seite des Sofortschneidefensters (auf der Registerkarte Zuschneiden) werden Videoinformationen wie Videodateinamen, Miniaturbilder und Dauer angezeigt. Unter der Dauer können Sie die Start- und Endzeit des Videos einstellen, indem Sie auf die Schaltflächen  klicken oder genaue Zahlen eingeben.
klicken oder genaue Zahlen eingeben.
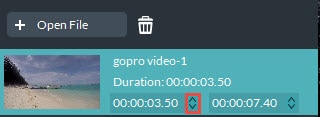
Um ein neues Segment zu erstellen, setzen Sie den Abspielkopf an die Stelle, an der das Segment beginnen soll, und klicken Sie dann auf die Schaltfläche Segment hinzufügen. Ein neuer Videoclip, der von der Abspielkopfzeile startet und bis zum Ende des Videos geht, wird generiert und dem Menü links im Fenster hinzugefügt.

Sie können sie einfach durch Anklicken des  Symbols entfernen.
Symbols entfernen.
Drücken Sie die Leertaste (oder klicken Sie auf die Schaltfläche Abspielen![]() ), um eine Vorschau des Videoclips anzuzeigen. Sie können den Startpunkt der Vorschau festlegen, indem Sie die rote Markierung verschieben.
), um eine Vorschau des Videoclips anzuzeigen. Sie können den Startpunkt der Vorschau festlegen, indem Sie die rote Markierung verschieben.
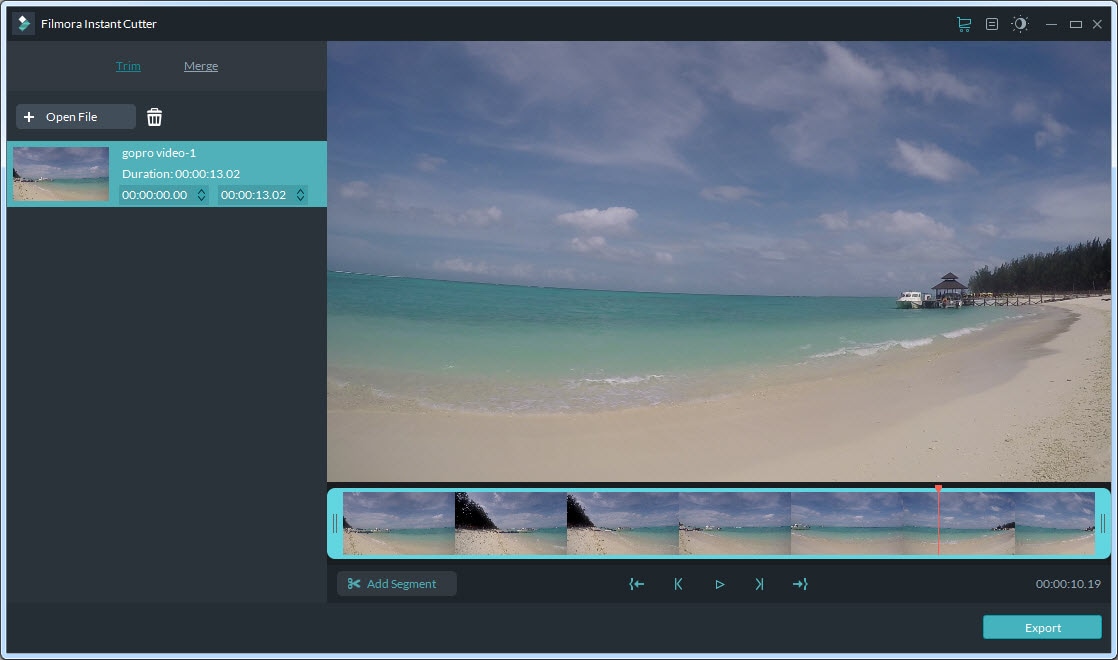
Sie können auf die Schaltfläche ![]() klicken, um Bild für Bild durch das Video zu springen..
klicken, um Bild für Bild durch das Video zu springen..
Klicken Sie nach Abschluss des Zuschneidens auf die Schaltfläche Exportieren, um den zugeschnittenen Clip zu exportieren.

Speichern unter: Ihr Video wird standardmäßig unter C:UsersadminDocumentsWondershare Filmora 9User MediaLosslessPath gespeichert, aber Sie können einen neuen Speicherort wählen.
Ausgabeordner öffnen: Wählen Sie Ausgabeordner öffnen, wenn der Ausgabeordner nach Abschluss des Exports automatisch geöffnet werden soll.
An Filmora senden: Wählen Sie An Filmora senden, wenn Sie Ihr Video in Filmora weiter bearbeiten möchten, und es wird in die Medienbibliothek importiert.
Nichts tun: Wählen Sie Nichts tun, um Ihre Videoclips ohne weitere Aktionen zu speichern. Sie können Ihre Arbeit in der Benutzeroberfläche des Instant Cutter-Tools fortsetzen.
Klicken Sie auf OK, um den Exportvorgang auszuführen.
Mit dieser Funktion können Sie zwei oder mehr Videoclips zu einem Videoclip zusammenfassen. Öffnen Sie das Instant Cutter-Fenster, indem Sie auf Importieren > Importieren mit Sofortschneider Werkzeug in der Medienbibliothek, und klicken Sie dann auf die Registerkarte Zusammenführen, um auf dieses Tool zuzugreifen.
Klicken Sie auf die Schaltfläche Datei öffnen und wählen Sie zwei oder mehr Videodateien, die Sie von Ihrem Computer herunterladen möchten. Oder Sie können die gewünschten Videodateien direkt in die Zeitachse des Sofortcutters ziehen.
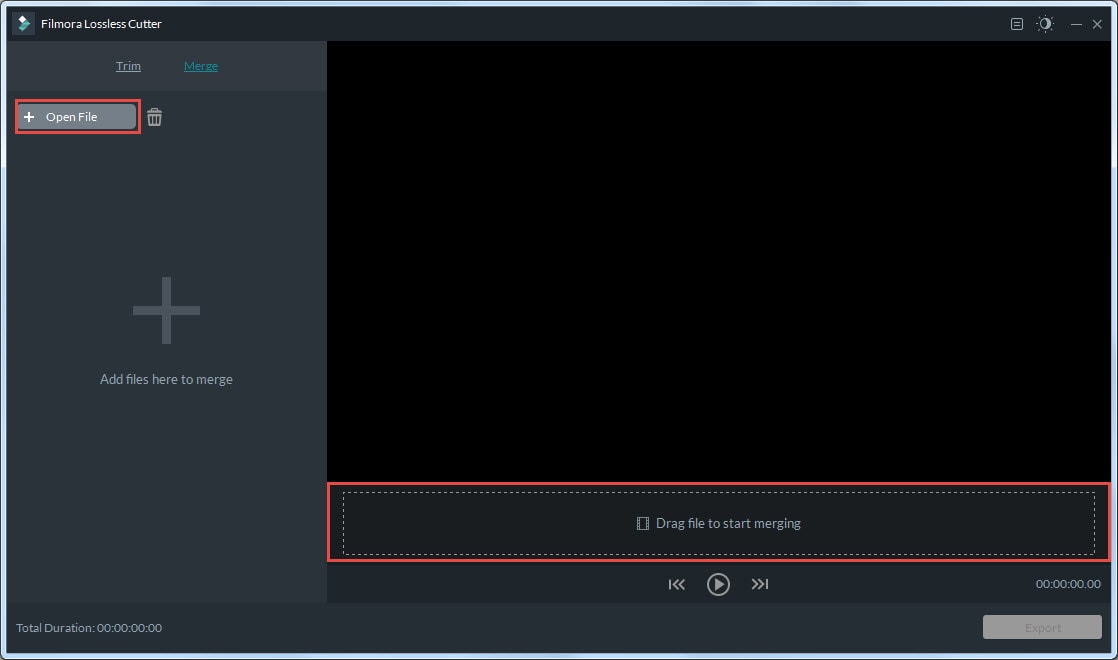
Voraussetzung: Die Videoclips müssen mit derselben Kamera oder demselben Gerät aufgenommen worden sein und dieselbe Auflösung und Bildfrequenz haben.
Sie können die Gesamtdauer Ihres kombinierten Videos in der unteren linken Ecke der Zusammenführungsschnittstelle überprüfen:
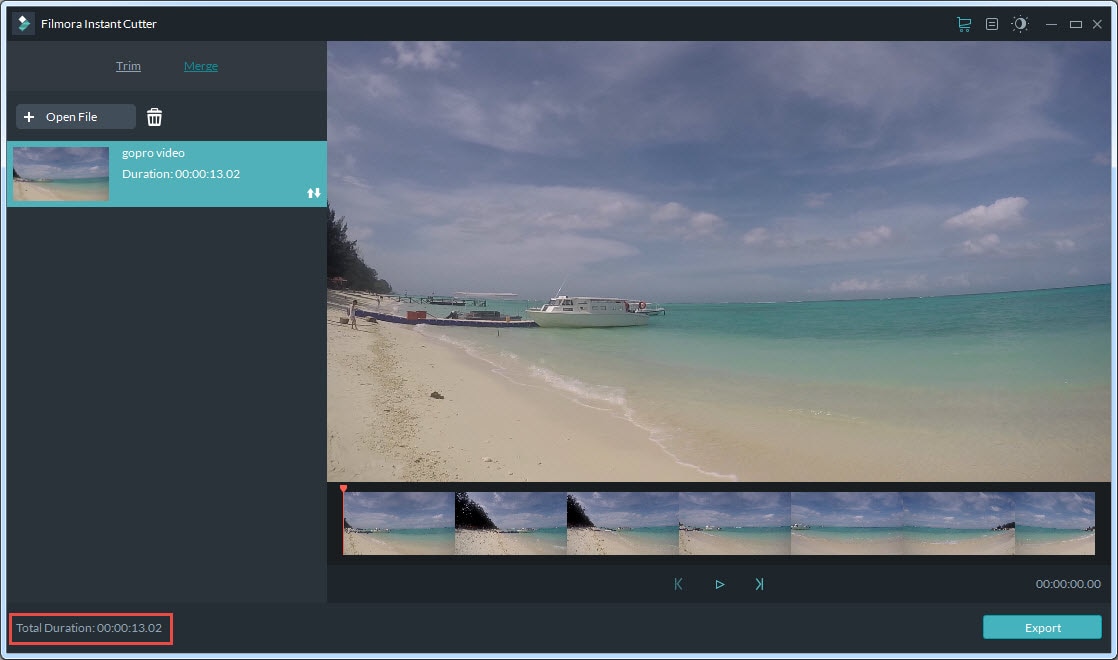
Wenn Sie die Reihenfolge der importierten Videoclips ändern möchten, bewegen Sie den Cursor über das Symbol![]() für die Neuanordnung, bis es sich in eine Hand verwandelt, und klicken und ziehen Sie dann den Clip an die gewünschte Stelle in der gewünschten Reihenfolge.
für die Neuanordnung, bis es sich in eine Hand verwandelt, und klicken und ziehen Sie dann den Clip an die gewünschte Stelle in der gewünschten Reihenfolge.
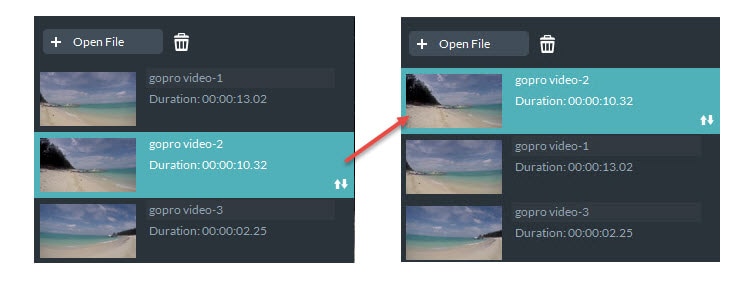
Um einen Clip zu entfernen, wählen Sie ihn aus und klicken Sie auf das Symbol  ..
..
Bitte folgen Sie dem Schritte, die weiter oben in diesem Leitfaden beschrieben sind.
Klicken Sie nach Abschluss der Zusammenführung auf die Schaltfläche Exportieren, um das zusammengeführte Video zu exportieren.
Bitte folgen Sie dem anweisungen im früheren Abschnitt dieses Leitfadens um im Exportfenster zu navigieren.