Neben allen Arten von grundlegenden Schnittfunktionen bietet Filmora auch einige fortgeschrittenere Schnittwerkzeuge wie Tilt-shift, Mosaic, Faceoff, Freeze Frame usw. In diesem Leitfaden werden Sie lernen:
Um diese erweiterten Bearbeitungsfunktionen nutzen zu können, müssen Sie zunächst Mediendateien in die Medienbibliothek von Filmora importieren und sie dann auf die Videospur auf der Zeitachse ziehen. Klicken Sie oben auf Effekte, suchen Sie links nach Filter und klicken Sie auf UTILITY. Dann wird das Video Power Tool geöffnet.
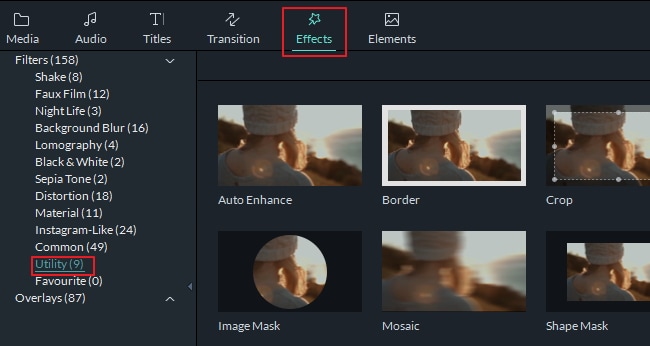
Wenn Sie es sich nicht leisten können, ein teures Tilt-shift-Objektiv für eine Aufnahme zu kaufen, können Sie mit Filmora trotzdem problemlos einen Tilt-shift-Effekt erzielen. Der Neigungsverschiebungseffekt wird oft verwendet, um einen Teil Ihres Videoclips unscharf zu machen, was Ihrem Video die Illusion einer Miniaturisierung verleiht. Hier erfahren Sie, wie Sie es mit Filmora machen können.

Sie können auch auf den Effekt Kipp-Umschalt-Kreis in der Zeitleiste doppelklicken. Dann sehen Sie in der linken oberen Ecke ein Kontrollfeld. Hier können Sie den Schieberegler ziehen, um Größe und Intensität des Tilt-Shift-Kreises einfach anzupassen.

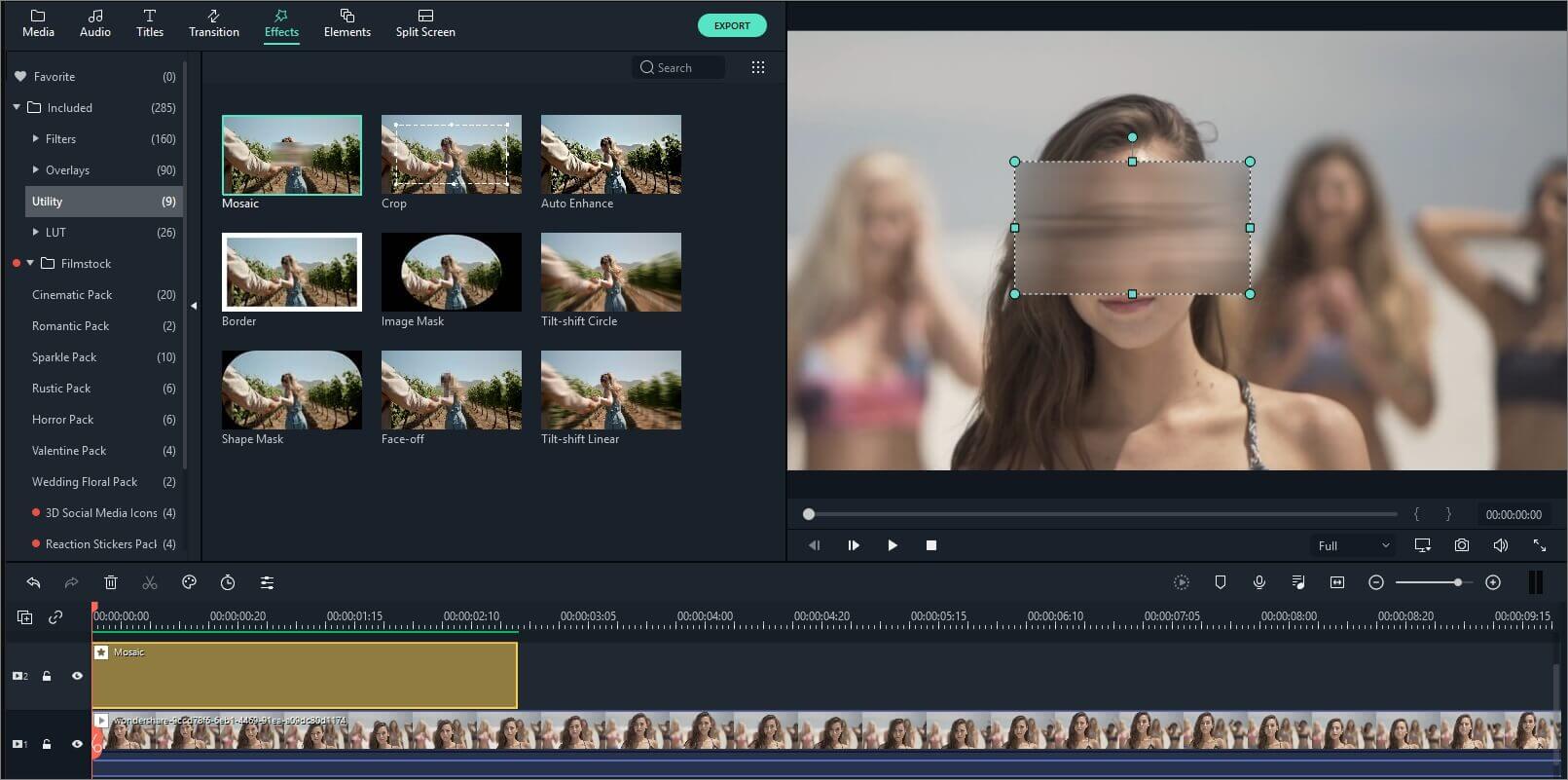
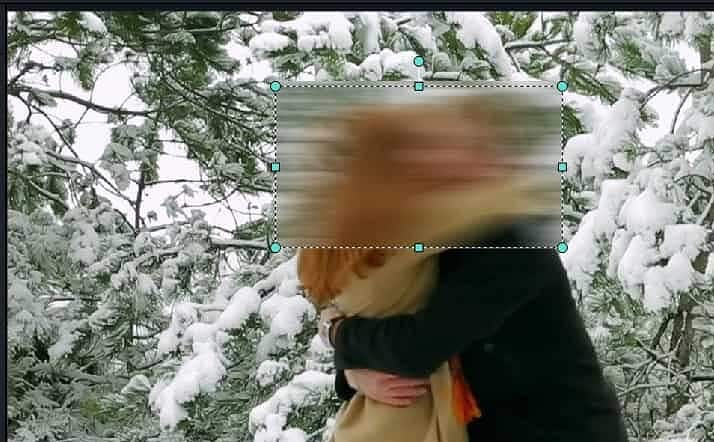
Der Unterschied zwischen dem Mosaik-Effekt und dem Face-off-Effekt besteht darin, dass Sie mit dem Mosaik-Effekt jeden Bereich im Videoclip verwischen können und der Bereich sich während der Wiedergabe Ihres Videos nicht bewegt, während Sie mit dem Face-off-Effekt bewegte Gesichter abdecken können. Hier ist wie.
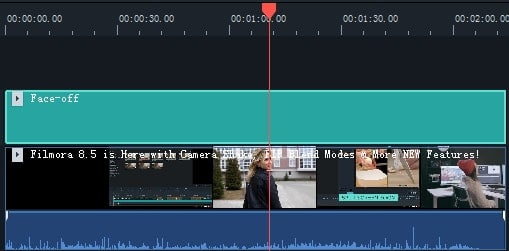
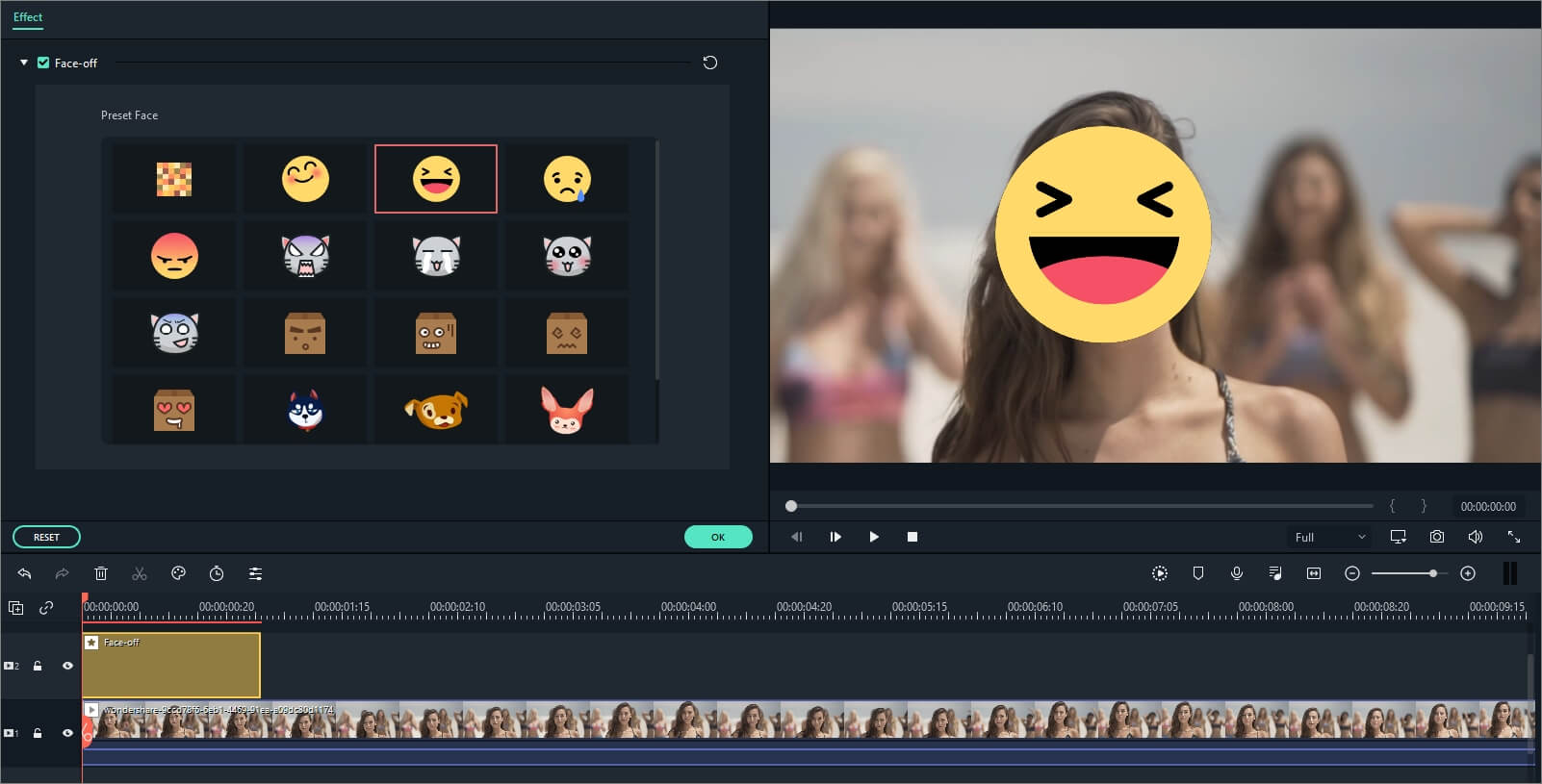
Mit dieser Technik können die Regisseure die winzigen Details zeigen, wie z.B. den Gesichtsausdruck der Hauptfigur oder eine komplizierte Tätigkeit in ihren Händen, um so die Hauptfiguren oder Szenen zu unterscheiden oder sich auf sie zu konzentrieren. Mit Filmora benötigen Sie kein professionelles Aufnahmeobjektiv, um diesen Effekt zu erzielen. Hier ist ein ausführlicher Leitfaden zur Erstellung von Freeze Frame in Filmora.