Filmora bietet eine Vielzahl praktischer Funktionen für die Bearbeitung von Action-Cam-Material wie Fischaugen-Korrektur, Videostabilisierung, Geschwindigkeitskontrollen und Farbkorrektur. Hier erfahren Sie, wie Sie sie verwenden können:
Nachdem Sie Videomaterial auf die Zeitachse importiert haben, doppelklicken Sie darauf, um das Bearbeitungsfenster zu öffnen, und gehen Sie dann auf der Registerkarte Video auf Objektivkorrektur. Klicken Sie auf das Kontrollkästchen, um die Fischaugen-Korrekturfunktion zu aktivieren.
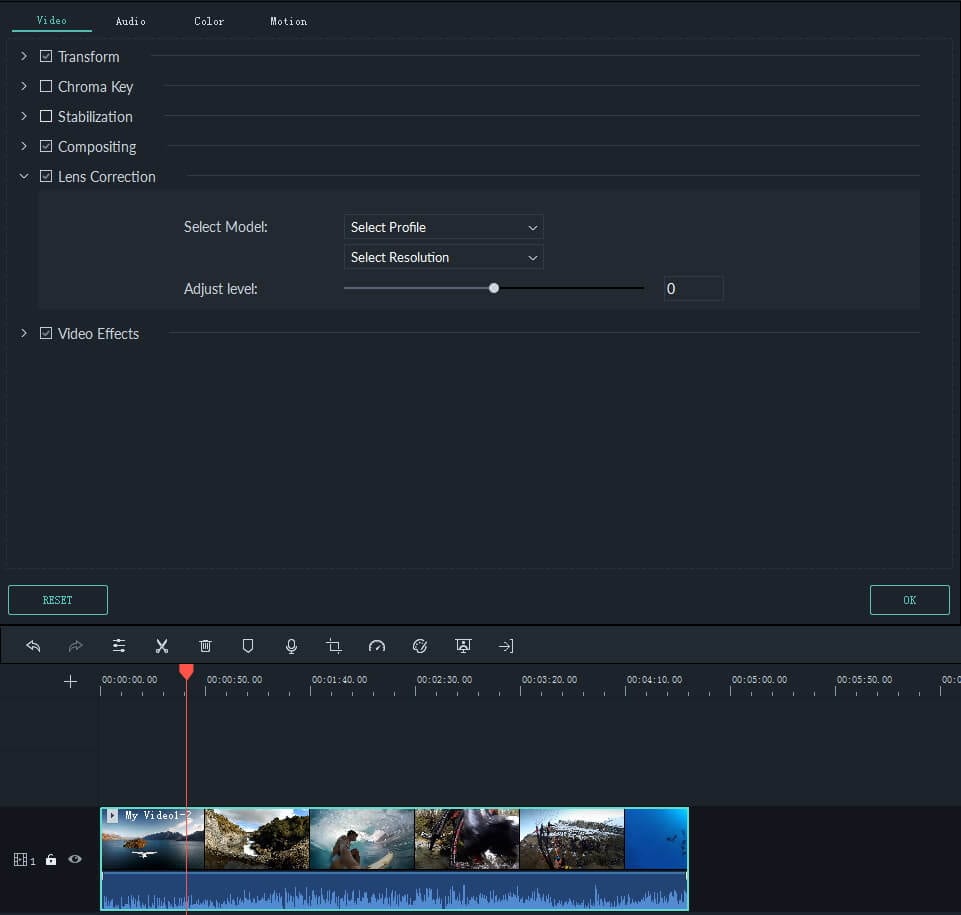
Wählen Sie in der Dropdown-Liste Profil auswählen Ihr Kameramodell aus. Wählen Sie dann im Dropdown-Menü unten die Auflösung des Aufnahmemodus, mit der Ihr Video aufgenommen wurde. Dieses Menü bleibt leer, bis Sie Ihr Kameramodell ausgewählt haben. Sie können die Korrekturstufe anpassen, indem Sie den Schieberegler Stufe

anpassen ziehen. Überprüfen Sie Ihre Ergebnisse im Vorschaufenster und klicken Sie auf OK, wenn Sie fertig sind..
Um die Wiedergabegeschwindigkeit des Videoclips Ihrer Aktionskamera zu ändern, klicken Sie mit der rechten Maustaste auf den Videoclip in der Zeitleiste und wählen Sie Geschwindigkeit und Dauer, um das Fenster Benutzerdefinierte Geschwindigkeit zu öffnen.
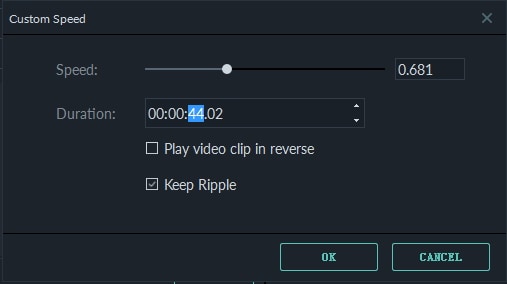
Sie können auch den Videoclip auf der Zeitachse auswählen und dann auf das Symbol für Geschwindigkeit in der Symbolleiste klicken, um ein Dropdown-Menü mit Optionen zum Ändern der Geschwindigkeit Ihres Clips zu öffnen.
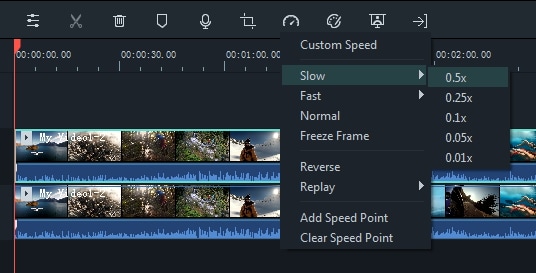
Hier ist ein Leitfaden zur Erstellung von Standbildern in Filmora:

Verwackeln der Kamera verursacht sichtbare Bild-zu-Bild-Zittern in Ihrem aufgezeichneten Video. Mit der Videostabilisierungsfunktion in Filmora kann der Videoclip schnell und einfach geglättet werden.
Doppelklicken Sie auf Ihren Clip auf der Zeitachse, um das Bearbeitungsfenster zu öffnen und die Stabilisierung auf der Registerkarte Video zu finden. Aktivieren Sie das Kontrollkästchen, um die Funktion zu aktivieren, und klicken Sie dann auf die Schaltfläche Analysieren.

Nachdem die Analyse abgeschlossen ist, ziehen Sie den Schieberegler, um das Stabilisierungsniveau zu erhöhen oder zu verringern. Wenn Sie den Stabilisierungsgrad erhöhen, zoomen Sie heran. Manchmal können die Ränder Ihres Videos nach der Analyse fehlerhaft erscheinen, aber eine Erhöhung des Pegels sollte dies korrigieren, da Sie an diesen Rändern vorbei zoomen werden.
Um auf die Farbkorrektur-Werkzeuge in Filmora zuzugreifen, doppelklicken Sie auf das Filmmaterial in der Zeitleiste, um das Videoschnittfenster zu öffnen, und wechseln Sie dann zu Farbe Registerkarte.

Sie könnten auch das Videomaterial auf der Zeitachse auswählen und dann auf die Schaltfläche Farbabstimmungs ymbol in der Symbolleiste.
Um mehr über Farbkorrektur zu erfahren, lesen Sie bitte die Erweiterte Farbabstimmung Leitfaden.