Nachdem Sie Ihre Mediendateien (Videos, Bilder usw.) in Filmora (neueste Filmora-Version 9) importiert haben, ist es an der Zeit, mit der Bearbeitung zu beginnen. Dieses Tutorial zeigt Ihnen, wie Sie die Clips in Ihrer Zeitleiste anordnen, Ihr Material bereinigen, unerwünschte Teile herausschneiden und vieles mehr.
1. Um eine einzelne Mediendatei auszuwählen: Klicken Sie auf die Miniaturansicht.
2. So wählen Sie mehrere Mediendateien aus: Halten Sie [Strg] gedrückt und klicken Sie dann auf die Miniaturansichten der Medien, die Sie auswählen möchten.
3. So wählen Sie eine Sequenz von Mediendateien aus: Klicken Sie auf die erste Miniaturansicht in der Sequenz, halten Sie die [Umschalttaste] gedrückt und klicken Sie dann auf die letzte Miniaturansicht in der Sequenz.
Hinweis: Sie können eine bestimmte Mediendatei über die Suchleiste finden.

Klicken Sie in der Medienbibliothek mit der rechten Maustaste auf den Clip, den Sie entfernen möchten, und wählen Sie DELETE.
Hinweis: Wenn Sie einen Videoclip oder ein anderes Medienstück aus der Medienbibliothek löschen, entfernen Sie es nur aus Filmora und es wird nicht von Ihrem Computer oder Speichergerät gelöscht.
Es gibt zwei Möglichkeiten, Medien zur Zeitachse hinzuzufügen:
Methode 1: Suchen Sie den gewünschten Videoclip in der Medienbibliothek. Ziehen Sie sie dann per Drag & Drop in Ihre Zeitleiste.
Methode 2: Klicken Sie mit der rechten Maustaste auf den Videoclip in der Medienbibliothek, und Sie erhalten ihn:
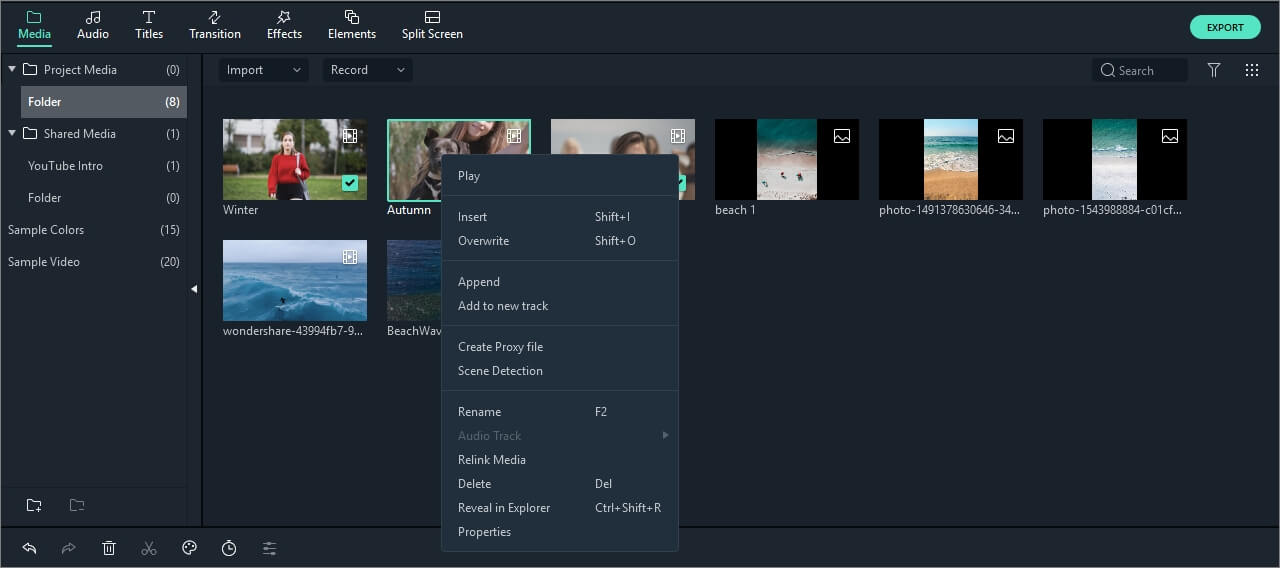
Einfügen: Fügen Sie Ihre Medien zu dem ausgewählten Titel im Abspielkopf hinzu. Alle Medien, die sich bereits in der Spur auf der rechten Seite des eingeführten Mediums befinden, werden um die Länge des eingeführten Clips nach rechts verschoben.
Überschreiben Sie: fügen Sie Ihre Medien zu der ausgewählten Spur im Abspielkopf hinzu und ersetzen Sie alle Medien, die bereits den Platz belegen, den das hinzugefügte Medium einnimmt.
Anhängen (am Ende hinzufügen): Fügen Sie Ihr Medium als letztes Medium in der ausgewählten Spur hinzu.
Zu neuer Spur hinzufügen: Fügen Sie Ihre Medien zu einem neu erstellten Track hinzu, der keine anderen Medien hat.
Hinweis: Sie können keine Medien zu Tracks hinzufügen, wenn Track Lock aktiviert ist.
Filmora enthält mehrere Beispielfarben (Standbilder in Farbe) und Countdown-Introvideos. Um auf diese Ressourcen zuzugreifen, klicken Sie auf Medien und wählen Sie Beispielfarben oder Beispielvideo .
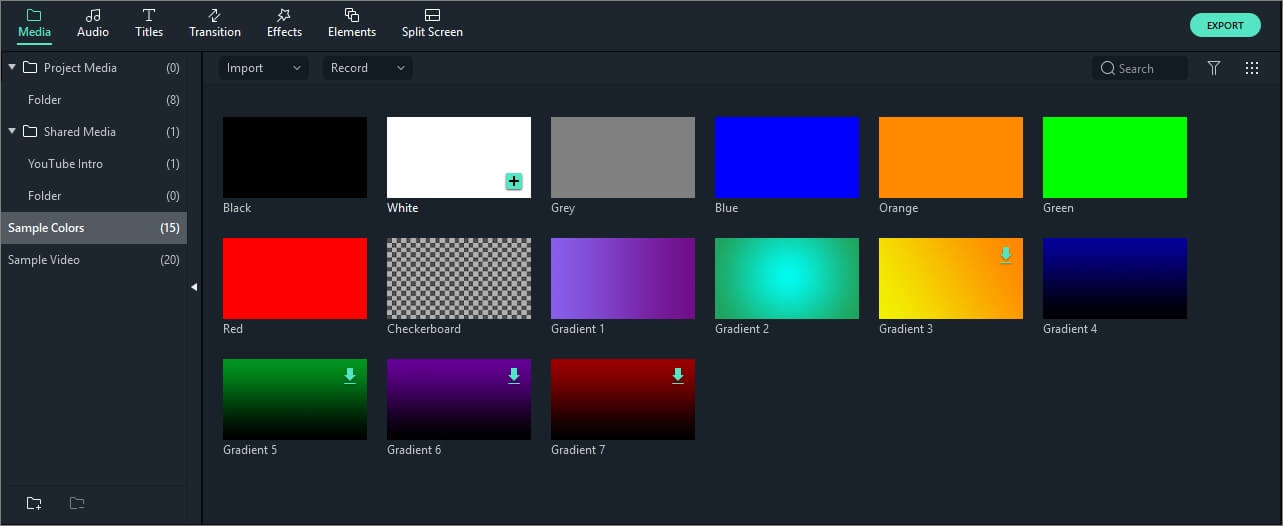
Um einen einzelnen Videoclip oder ein anderes Medium von Ihrer Zeitachse zu löschen, klicken Sie mit der rechten Maustaste auf das Medium in Ihrer Zeitachse und wählen Sie Löschen, wählen Sie den Clip aus und klicken Sie auf das Symbol Löschen in der Symbolleiste, oder markieren Sie den Clip und drücken Sie die Löschtaste auf Ihrer Tastatur.
in der Symbolleiste, oder markieren Sie den Clip und drücken Sie die Löschtaste auf Ihrer Tastatur.
Um mehrere Videoclips oder andere Medienstücke zu entfernen, halten Sie STRG gedrückt und wählen Sie dann die Zieldateien aus. Wenn Sie mit dem Auswählen fertig sind, lassen Sie die STRG-Taste los und löschen Sie die Elemente mit dem Löschen-Symbol, der Entf-Taste auf Ihrer Tastatur oder durch Klicken mit der rechten Maustaste und Auswahl von Löschen.
Manchmal hinterlässt das Entfernen oder Löschen der Videoclips mit den oben genannten Methoden eine große Lücke in der Zeitachse. Um die Lücke zu vermeiden, können Sie die Funktion Ripple Delete verwenden.
Klicken Sie mit der rechten Maustaste auf den Clip, den Sie entfernen müssen (oder halten Sie STRG gedrückt und wählen Sie mehrere Medienstücke aus, dann klicken Sie mit der rechten Maustaste), und wählen Sie dann Ripple Delete, um den Clip zu entfernen und die verbleibenden Medien in der Spur zu verschieben, um den leeren Platz zu füllen.

Wenn Sie am Anfang oder Ende eines Videoclips (oder eines anderen Medienstücks) schneiden müssen, bewegen Sie die Maus über den linken oder rechten Rand des Clips in Ihrer Zeitachse, bis das Schneidewerkzeug ![]() angezeigt wird. Klicken Sie dann auf den Rand Ihres Clips und ziehen Sie ihn vorwärts oder rückwärts, um den unerwünschten Teil abzuschneiden.
angezeigt wird. Klicken Sie dann auf den Rand Ihres Clips und ziehen Sie ihn vorwärts oder rückwärts, um den unerwünschten Teil abzuschneiden.

Wenn Sie einen Abschnitt in der Mitte eines Videoclips ausschneiden müssen, ziehen Sie den Abspielkopf an den Startpunkt des unerwünschten Abschnitts und drücken Sie das Scherensymbol, um den Clip zu teilen. Ziehen Sie dann den Abspielkopf an das Ende des unerwünschten Abschnitts und drücken Sie erneut die Schere. Nun, da der unerwünschte Abschnitt für sich allein steht, können Sie ihn markieren und das Löschen-Symbol drücken, um ihn zu entfernen.
Filmora bietet Ihnen auch die Möglichkeit, am Anfang oder Ende eines Clips "schnell zu schneiden". Platzieren Sie in der Zeitachse die Abspielkopfzeile auf den Rahmen, auf den Sie schneiden möchten, klicken Sie mit der rechten Maustaste auf den Clip, und wählen Sie Anfang auf Abspielkopf oder Ende auf Abspielkopf trimmen, je nachdem, ob Sie löschen möchten, was sich hinter oder vor der Abspielkopfzeile befindet.
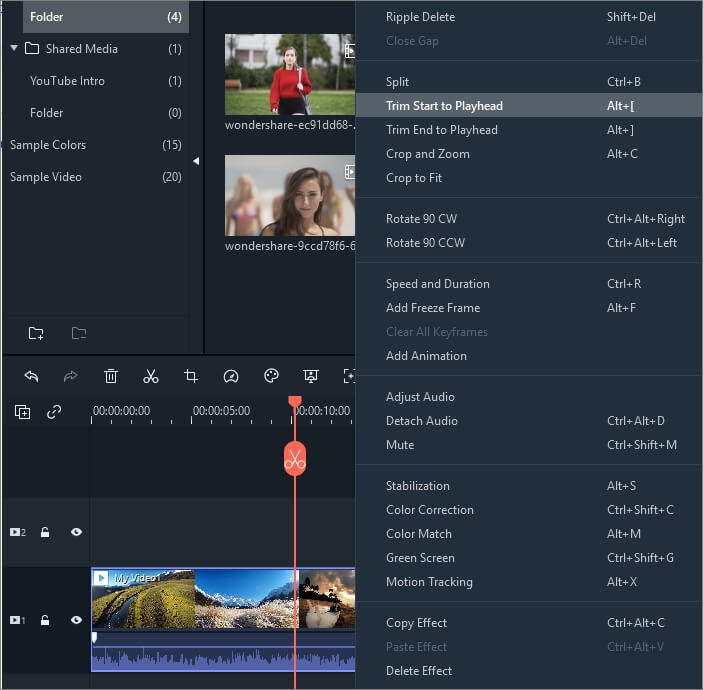
Teilen Sie einen Clip manuell auf der Zeitachse:
1. Ziehen Sie die Abspielposition an die Stelle, an der Sie einen oder mehrere Clips teilen möchten, und klicken Sie auf die Schaltfläche Teilen (das rote Scherensymbol) auf der Abspielposition, um die Teilung zu erstellen.
Hinweis: Wenn Sie keine bestimmte Spur in Ihrer Zeitleiste auswählen, werden alle Clips unter Ihrer Abspielposition aufgeteilt. Um Medien in eine einzelne Spur zu teilen, müssen Sie zuerst die Spur auswählen und dann auf das Symbol Teilen klicken.
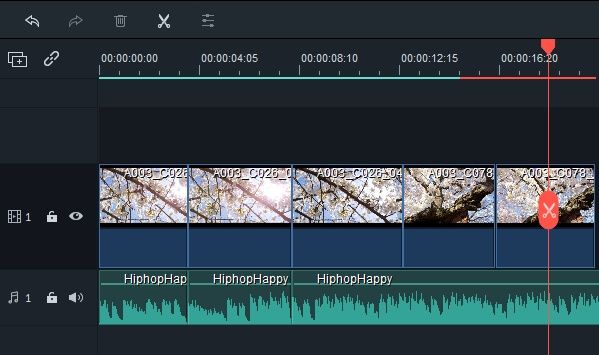
2. Sie können auch die Abspielposition an die Stelle setzen, an der Sie den Clip teilen möchten, mit der rechten Maustaste klicken und Teilen wählen.
Anmerkung:Wenn Ihnen der rote Scherenknopf nicht gefällt, können Sie ihn unter Datei -> Einstellungen -> Bearbeiten ausblenden.
![]()
Um einen Clip zu drehen oder zu spiegeln:
1) Doppelklicken Sie auf den Clip in der Zeitachse.
2) Wählen Sie im Popup-Fenster Video die Option Transformieren.
3) Um den Clip zu drehen, ziehen Sie den Drehschieberegler nach rechts oder geben Sie einen numerischen Wert in den Drehbereich ein, um das Video wie gewünscht zu drehen.
4) Klicken Sie im Abschnitt "Spiegeln" auf das Symbol "Horizontal spiegeln", um den Clip von links nach rechts umzukehren, oder klicken Sie auf das Symbol "Vertikal spiegeln", um den Clip auf den Kopf zu stellen.
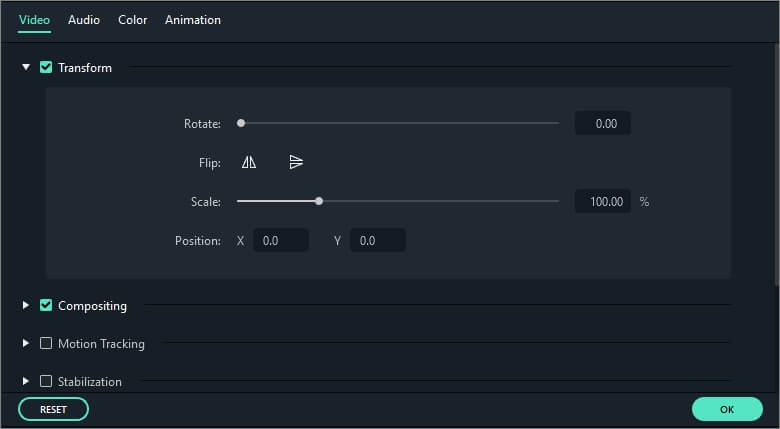
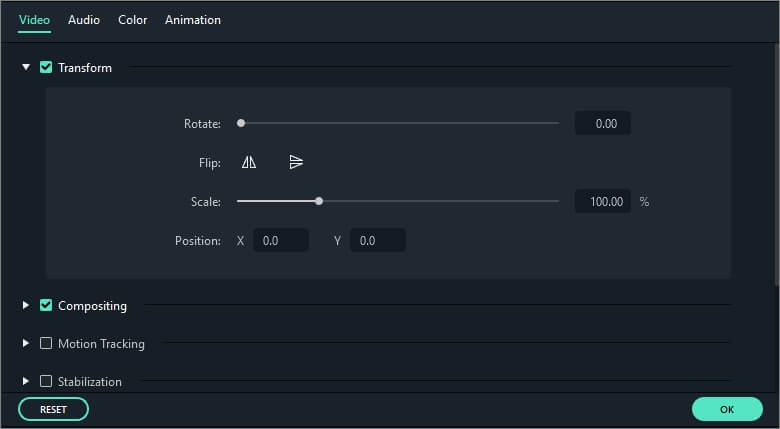
Klicken Sie auf Zurücksetzen, um Ihre Änderungen rückgängig zu machen, oder auf OK, um den Effekt auf Ihr Video anzuwenden.
Hinweis: Wenn Sie horizontal in Hochformat umwandeln möchten, ohne oben oder unten abzuschneiden, sollten Sie mit der rechten Maustaste auf den Clip in der Zeitleiste klicken und direkt Drehen 90 CW oder Drehen 90 CCW wählen. Auf diese Weise dreht Filmora das Video, ohne es zu beschneiden.


Befolgen Sie die folgenden Schritte, um Teile Ihrer Videoclips auszuschneiden und zu vergrößern:
1) Klicken Sie mit der rechten Maustaste auf den Clip in der Zeitleiste
2) Wählen Sie die Option Crop and Zoom aus dem Menü oder klicken Sie auf das Symbol  Crop, um das Panel Crop and Zoon zu öffnen.
Crop, um das Panel Crop and Zoon zu öffnen.
3) Bewegen Sie im Popup-Fenster das Rechteck und passen Sie es so an, dass es den Bereich umgibt, den Sie beschneiden möchten. Sie können die Voreinstellung auch aus den folgenden Voreinstellungsdimensionen wählen: 16:9, 4:3, 1:1 oder 9:16. Sie können auch Benutzerdefiniert wählen, um das Video mit Ihrem eigenen Verhältnis zuzuschneiden.

Sie können die Funktion Zusammenfügen verwenden, wenn Sie mehrere Videoclips in einer Sequenz haben und diese zu einem Clip kombinieren möchten. Um Videoclips zusammenzufügen, legen Sie sie in der gewünschten Reihenfolge auf der Zeitachse ab. Sie werden nach dem Export zu einem Video zusammengefügt oder kombiniert.
Wenn Sie Clips in der Zeitleiste von Filmora kopieren und einfügen, wird der Abstand der Clips beibehalten. Sie können Kopien des Clips am Ende Ihres Videos oder an der Stelle der Abspielposition einfügen.
Schritt 1:Markieren Sie einen oder mehrere Clips in der Sequenz, klicken Sie mit der rechten Maustaste, und wählen Sie Kopie.
Schritt 2:Positionieren Sie den Abspielkopf in der Zeitleiste an der Stelle, an der Sie eine Kopie der Clips einfügen möchten.
Schritt 3:Klicken Sie mit der rechten Maustaste und wählen Sie 'Einfügen'.
Hinweis: Wenn vor dem Einfügen Clips in der Spur vorhanden sind, werden diese möglicherweise durch die eingefügten Clips überschrieben.
Verbessern Sie Ihre Videoclips durch Anpassung von Weißabgleich, Ton, Farbe, Licht und HSL sowie durch Hinzufügen von Vignetten.
Doppelklicken Sie auf den Zielclip in der Zeitachse, um das Bearbeitungsfenster zu öffnen, und wählen SieFarbmenü wird das Fenster wie unten dargestellt:

Ziehen Sie die Schieberegler entsprechend, um Farbtemperatur, Farbton, Kontrast, Sättigung und Helligkeit einzustellen. Sie können auch einen numerischen Wert eingeben, wenn Sie genau wissen, welche Anpassung Sie vornehmen möchten. Es sind auch 3D-LUT-Effekte verfügbar, wenn Sie das gesamte Aussehen Ihres Videos auf einmal ändern möchten. Sehen Sie sich das Vorschaufenster an, um zu sehen, wie sich die neuen Einstellungen auf das Aussehen Ihres Videos auswirken.
Klicken Sie auf Advanced (Erweitert), um das Fenster Advance Color Tuning (Erweiterte Farbabstimmung) zu öffnen, in dem Sie Voreinstellungen sowie Optionen zum Anpassen Ihrer Farben, Beleuchtung, Farbtöne, Sättigung, Luminanz, Vignetten usw. finden.
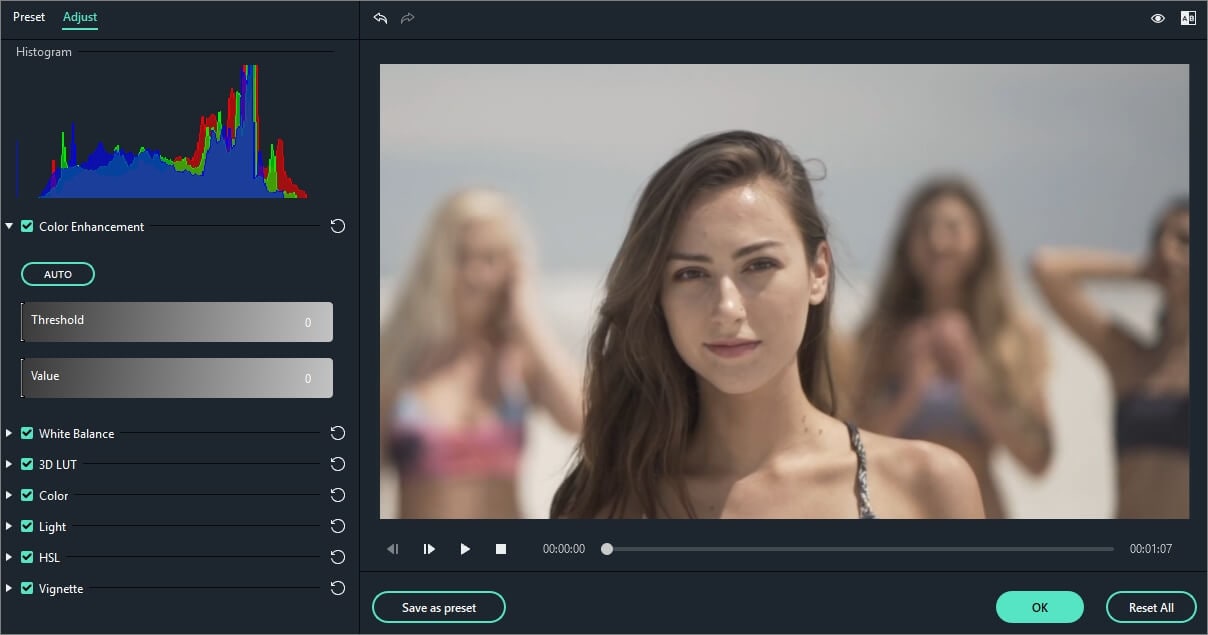
Sie können auch die Erweiterte Farbabstimmung Fenster, indem Sie mit der rechten Maustaste auf einen Clip klicken und dann Farb-Korrektur oder durch Klicken auf die Farbe symbol in der Symbolleiste.
Es gibt drei Möglichkeiten, einen Videoclip in Filmora zu beschleunigen oder zu verlangsamen:
Methode 1: Verwendung der Einstellungen für Geschwindigkeit und Dauer:
Klicken Sie mit der rechten Maustaste auf Ihren Clip in der Zeitleiste und wählen Sie Geschwindigkeit und Dauer um das Fenster Benutzerdefinierte Geschwindigkeit zu öffnen. Ziehen Sie den Geschwindigkeitsschieberegler, um die Geschwindigkeit des Videoclips anzupassen. Sie können auch die genaue gewünschte Videodauer in das Geschwindigkeitsfeld eingeben. Sie wird die Geschwindigkeit entsprechend ändern.

Hinweis: Die Option Rückwärtsgeschwindigkeit bedeutet, dass das Video rückwärts abgespielt wird.
Methode 2: Verwendung des benutzerdefinierten Geschwindigkeitspanels:
Klicken Sie auf das Symbol ![]() Geschwindigkeit. Sie sehen Optionen zur Verlangsamung, Beschleunigung oder Umkehrung des Videos. Sie können ihn auch auf seine normale Geschwindigkeit zurücksetzen, wenn er verändert wurde. Filmora bietet Voreinstellungen für die Geschwindigkeitskontrolle, so dass Sie Ihren Clip schnell auf das 0,5-fache, 0,25-fache, 0,1-fache, 0,05-fache oder 0,01-fache der Geschwindigkeit verlangsamen oder auf das 4-fache, 8-fache, 20-fache, 50-fache oder 100-fache beschleunigen können.
Geschwindigkeit. Sie sehen Optionen zur Verlangsamung, Beschleunigung oder Umkehrung des Videos. Sie können ihn auch auf seine normale Geschwindigkeit zurücksetzen, wenn er verändert wurde. Filmora bietet Voreinstellungen für die Geschwindigkeitskontrolle, so dass Sie Ihren Clip schnell auf das 0,5-fache, 0,25-fache, 0,1-fache, 0,05-fache oder 0,01-fache der Geschwindigkeit verlangsamen oder auf das 4-fache, 8-fache, 20-fache, 50-fache oder 100-fache beschleunigen können.

Methode 3: Durch manuelles Ziehen des Videos:
Drücken Sie die Strg-Taste auf Ihrer Tastatur und fahren Sie dann mit der Maus über das Ende eines Clips. Sie werden ein rundes Geschwindigkeitswechsel-Symbol sehen.
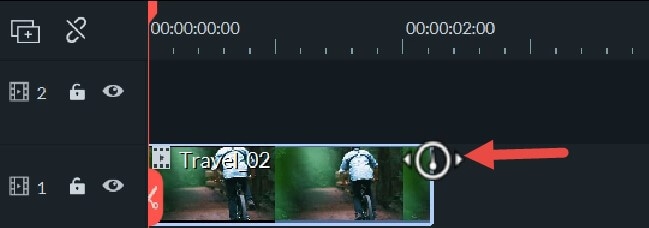
Halten Sie die 'Strg'-Taste gedrückt und ziehen Sie den Rand des Clips nach hinten, um den Clip zu verlangsamen, oder nach vorne, um ihn zu beschleunigen.
Nachdem Sie den Clip verlangsamt haben, sehen Sie einen blauen Streifen, der die Geschwindigkeitsänderung anzeigt.
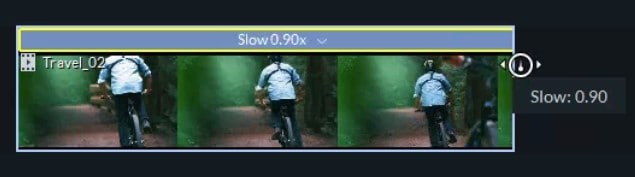
Nachdem Sie den Clip beschleunigt haben, sehen Sie einen roten Streifen, der die Geschwindigkeitsänderung anzeigt.
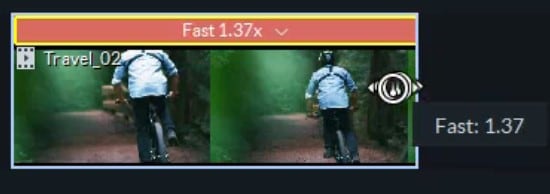
Ein Standbild ist ein Standbild, das ein Einzelbild Ihres Videoclips darstellt. Gewöhnlich werden Standbilder verwendet, um den Eindruck zu erwecken, die Zeit sei in einem bestimmten Moment in Ihrem Video stehen geblieben. Hier erfahren Sie, wie Sie ein Standbild in Filmora (neueste Filmora-Version 9) erstellen:


Um Ihre Zeitachse zu vergrößern oder zu verkleinern und mehr oder weniger (detaillierter) zu sehen, verwenden Sie eine dieser Methoden:
 , um die Zeitachse zu vergrößern oder
, um die Zeitachse zu vergrößern oder  zu verkleinern.
zu verkleinern. Sie auf , um den Zoom automatisch an Ihre gesamte Zeitleiste anzupassen.
Sie auf , um den Zoom automatisch an Ihre gesamte Zeitleiste anzupassen.Wenn Sie die Größe eines Videoclips ändern müssen, ziehen Sie ihn per Drag & Drop auf die Zeitachse, um einen Teil des Videos auszuschneiden. Oder Sie können die Auflösung, Bild- und Bitrate im Exportfenster ändern, um die Dateigröße zu verringern. Wenn Sie die Anzeigegröße eines Videos ändern müssen, verwenden Sie den Schieberegler Scale.
Um auf den Schieberegler für die Skalierung zuzugreifen, klicken Sie mit der rechten Maustaste auf den Videoclip, den Sie in der Zeitleiste vergrößern oder verkleinern möchten, wählen Sie Eigenschaften anzeigen (Bearbeiten) und klicken Sie in die Video Registerkarte im Popup-Fenster. Gehen Sie zu Transformieren und ziehen Sie den Schieberegler Skalierung nach rechts oder links, um die Größe des Videoclips zu ändern. Sie können auch einen genauen Wert eingeben, wenn Sie den genauen Prozentsatz kennen, auf den Sie skalieren möchten.

Klicken Sie hier, um die Details vonwie man die Größe von Videodateien ändert.
Wenn Sie Ihrem Video auf der Zeitachse ein Wasserzeichen/Logo-Bild hinzufügen möchten, ziehen Sie das Wasserzeichen/Logo auf die Videospur (d. h. Spur 2) über der Spur (d. h. Spur 1), auf der Ihr Video platziert wird, und legen Sie es dort ab.
Sie können die Größe des Wasserzeichen-/Logobildes im Vorschaufenster ändern, indem Sie die kleinen Kreise und Quadrate an seinen Rändern anpassen und es im Vorschaufenster an die gewünschte Stelle verschieben.
To adjust the opacity or blending mode of your watermark or logo (i.e. machen Sie es transparent), doppelklicken Sie auf das Logo-Bild in der Zeitleiste, um das Bild-Panel zu öffnen und zu Komposition zu gehen. Von dort aus können Sie einen Kompositionsmodus wählen ( z. B. verdunkeln) und verwenden Sie den Schieberegler Opazität, um Ihre Transparenz einzustellen.

Sie können die Wiedergabequalität des Vorschaufensters für eine reibungslosere Bearbeitung anpassen. Sie können z. B. die Leistung Ihrer Vorschau verbessern, indem Sie Ihr Video mit einer niedrigeren Auflösung abspielen, als Sie für Ihr fertiges Projekt wünschen, oder indem Sie Proxy-Mediendateien zur Bearbeitung erstellen.
Proxydateien sind leichter zu handhabende Versionen Ihrer Clips, die leichter zu bearbeiten sind, da sie datenmäßig kleiner sind (z.B. sie sind in einer niedrigeren Auflösung). Sie können mit einer Proxy-Datei in Filmora bearbeiten und dann mit Ihrem Originalclip in voller Größe exportieren.
Einstellung der Wiedergabequalität
Wenn Filmora Verzögerungen feststellt, fordert Sie Filmora in einer Meldung auf, die Wiedergabequalität zu verringern.

Eine Reduzierung der Wiedergabequalität kann Verzögerungen beseitigen und Ihnen Zeit sparen. Klicken Sie auf das Menü zur Kontrolle der Wiedergabequalität und wählen Sie dann aus diesen Optionen:

Vollständig: Vorschau Ihres Videos ohne Änderung der ursprünglichen Auflösung
1/2: Vorschau Ihres Videos mit 1/2 der Originalauflösung
1/4: Vorschau Ihres Videos mit 1/4 der Originalauflösung
1/8: Vorschau Ihres Videos mit 1/8 der Originalauflösung
1/16: Vorschau Ihres Videos mit 1/16 der Originalauflösung
Hinweis: Die reduzierte Wiedergabeauflösung gilt nur für die Videovorschau und hat keinen Einfluss auf die Exporteinstellungen.
Das Vorschau-Rendering reduziert die Verzögerung der Vorschau, die bei der Bearbeitung komplexer oder hochauflösender Projekte auftreten kann. Dies führt zu einer flüssigeren Wiedergabe. Filmora bietet 2 Möglichkeiten, die Vorschau Ihrer Zeitleiste zu rendern:
Manuelles Rendern (Schaltfläche "Rendern")
Klicken Sie auf die Schaltfläche Rendern, um mit dem Rendern Ihrer Zeitachse zu beginnen, sobald diese rote Linie erscheint (wie beim Hinzufügen von Medien oder anderen Änderungen an Ihrer Zeitachse).
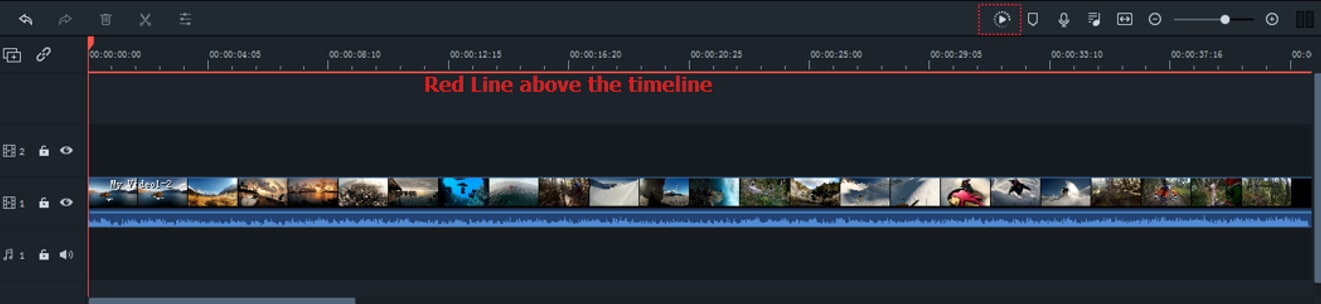
Das Render-Vorschaufenster wird eingeblendet und zeigt den Renderfortschritt und die geschätzte verbleibende Zeit an.
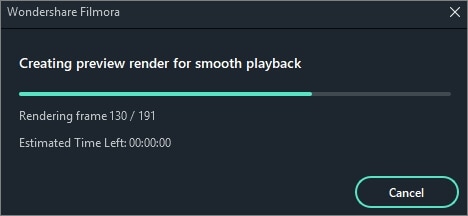
Sobald das Rendering abgeschlossen ist, wird die rote Linie grün.
Hinweis: Sie müssen warten, bis der Rendering-Prozess abgeschlossen ist, um mit der Bearbeitung fortzufahren.
Auto-Rendering
Neben dem manuellen Klicken auf die Schaltfläche Rendern können Sie auch eine Funktion namens Hintergrundrendern verwenden. Wenn Sie sie aktivieren, werden Ihre Videos automatisch gerendert, wenn Sie Ihre Videos zur Bearbeitung auf der Zeitachse hinzufügen. Sie können zu Datei-Präferenzen-Leistung gehen, eine Startzeit festlegen und diese aktivieren. Standardmäßig wird der Rendervorgang nach 5 Sekunden Inaktivität auf der Zeitachse ausgeführt.
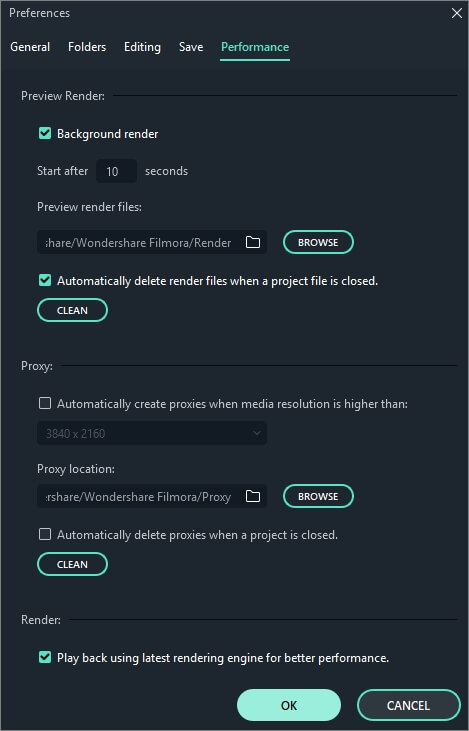
Klicken Sie auf OK, um Ihre Einstellungen zu speichern.
Anmerkung: Die gerenderten Teile Ihrer Zeitleiste werden durch eine grüne Linie angezeigt. Die Linie wird für die nicht gerenderten Teile rot sein. Sobald Sie den gerenderten Abschnitt ändern, modifizieren oder Effekte hinzufügen, werden Sie feststellen, dass die Linie rot wird, um anzuzeigen, dass Sie erneut rendern müssen.
Klicken Sie auf die Schaltfläche Auto Ripple, um die Ripple-Bearbeitung einzuschalten. Auf diese Weise können Sie Clips zuschneiden, hinzufügen und löschen, ohne eine Lücke in Ihrer Zeitachse zu hinterlassen. Wenn Sie neue Medien in der Mitte Ihrer Zeitachse hinzufügen, werden alle Ihre Clips und Effekte nach rechts verschoben, um die neue Ergänzung aufzunehmen.
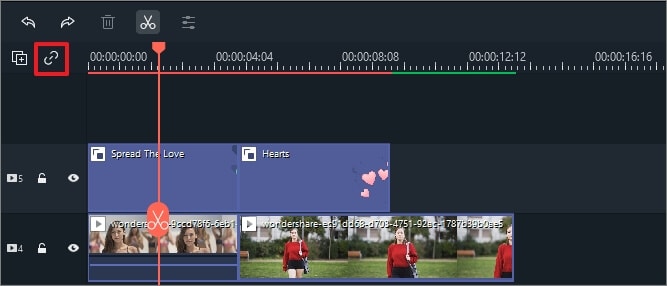
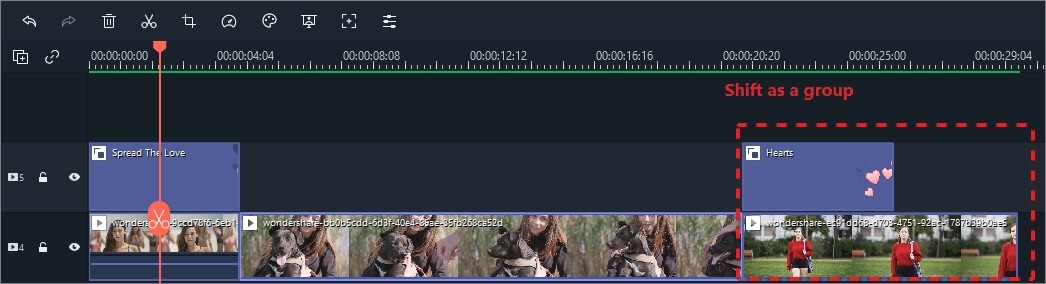
Wenn die automatische Ripple-Funktion aktiviert ist, können Sie alle auf einen Clip angewandten Effekte automatisch löschen, wenn Sie den Clip selbst löschen. Aktivieren Sie die automatische Wellenform, wählen Sie den Videoclip aus, klicken Sie mit der rechten Maustaste, und wählen Sie Löschen.
Filmora ermöglicht es Ihnen, Clips als Gruppe miteinander zu verknüpfen, so dass Sie sie verschieben können, ohne die Positionen relativ zu den einzelnen Clips innerhalb der Gruppe zu ändern.
Wie man Clips gruppiert
Um mehrere Clips zu einer Gruppe zusammenzufassen, halten Sie die Strg-Taste auf Ihrer Tastatur gedrückt und klicken Sie in der Zeitachse auf die Clips, die Sie gruppieren möchten. Klicken Sie dann mit der rechten Maustaste auf den Clip und wählen Sie Gruppe aus dem Kontextmenü.
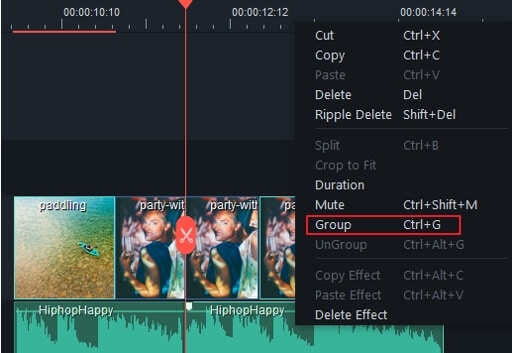
Gruppierung von Clips aufheben
Um die Verknüpfung Ihrer gruppierten Clips aufzuheben, klicken Sie mit der rechten Maustaste auf einen der gruppierten Clips auf der Zeitachse und wählen Sie Gruppierung auflösen.
Neben der Verwendung der Gruppenfunktion können Sie den Clip jetzt auch in derselben Farbe markieren. Derzeit können Sie den Clip mit acht Farben markieren, darunter Rot, Orange, Gelb, Grün, Cyan, Blau, Violett, Grau und Weiß.
Klicken Sie mit der rechten Maustaste auf den Clip und wählen Sie die Option Alle Clips mit der gleichen Farbmarkierung auswählen, alle Clips in der gleichen Markierung werden automatisch ausgewählt, und dann können Sie sie als Gruppe ziehen.

Manchmal gibt es Lücken zwischen den Clips, nachdem Sie Medien auf der Zeitachse gelöscht haben. Um diese Lücken zu entfernen, müssen Sie zunächst alle Videos mit der Maus auswählen.

Klicken Sie dann mit der rechten Maustaste und wählen Sie Lücke schließen

Alle Lücken werden entfernt.
