Mit Wondershare Filmora können Sie Standard-, HD- und sogar 4K-Videos importieren. Sie können ein Video mit Filmora auch mit der Webcam Ihres Computers oder durch Aufnahme Ihres Computerbildschirms aufnehmen. Sie können mit Filmora sogar ein Voiceover aufnehmen.
Ihre Medienclips - einschließlich importierter Videos, Bilder und Audiodateien werden in der Medienbibliothek angezeigt, wo Sie schnell und einfach auf sie zugreifen können.
In diesem Tutorium lernen Sie, wie das geht:
Es gibt 3 Möglichkeiten, Mediendateien in Filmora zu importieren.
Prüfen Sie die vollständige Liste von unterstützten Dateiformate hier.
Methode 1: Klicken Sie aufDatei > Medien importieren. Wählen SieImportieren von Mediendateien,Einen Medienordner importieren,Import von einer Kamera oder einem TelefonoderImport mit Sofortschneidewerkzeug.

Methode 2: Klicken Sie auf den Importmedienbereich, wie unten dargestellt, und wählen Sie dann eine oder mehrere Mediendateien aus dem Pop-up-Fenster.
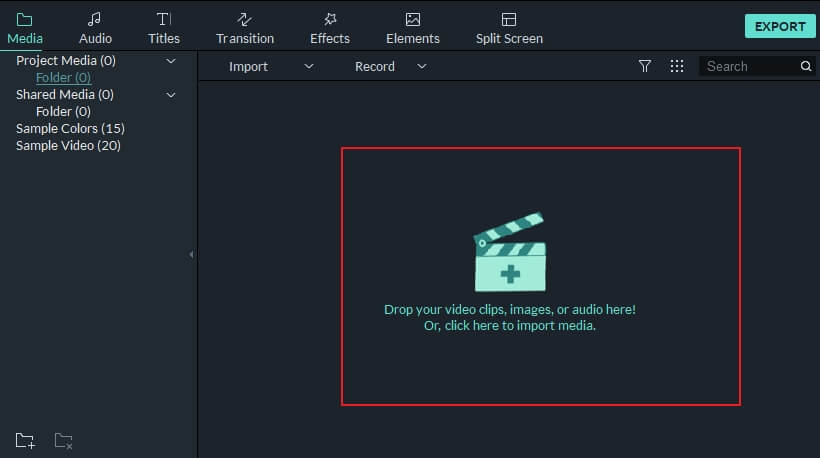
Methode 3: Ziehen Sie Mediendateien per Drag & Drop in die Medienbibliothek.
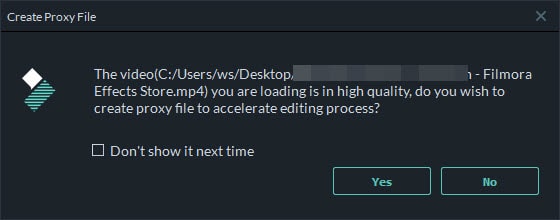
Wenn Sie eine Mediendatei importieren, fragt Filmora Sie möglicherweise, ob Sie eine Proxy-Datei erstellen möchten, um den Bearbeitungsprozess zu beschleunigen. Eine Proxy-Datei ist eine zweite Mediendatei, die kleiner als Ihre Originaldatei ist. Wenn das Video eine sehr hohe Auflösung hat, ist in der Regel eine effizientere Zeitachse erforderlich. Durch die Erstellung einer Proxy-Datei kann die Videoauflösung bei der Bearbeitung verringert werden, um den gesamten Bearbeitungsprozess zu beschleunigen, ohne die endgültige Exportqualität zu beeinträchtigen. Wir empfehlen die Auswahl vonJa um Proxy-Dateien für eine schnellere Videobearbeitung zu erstellen.
Tipp:Wie man mehrere Dateien auf einmal auswählt
Wenn Sie die TasteStrg -Taste oder die Umschalt -Taste, wenn Sie auf eine Datei klicken, können Sie mit der Auswahl weiterer Dateien fortfahren.
Mit der Strg-Taste können Sie mehrere Dateien auswählen, die sich irgendwo in Ihrer Dateiliste befinden, nicht unbedingt nebeneinander.
Mit der Umschalttaste können Sie eine Gruppe von Dateien auswählen, die nebeneinander liegen, indem Sie auf eine Datei klicken und dann die Umschalttaste gedrückt halten und auf die letzte Datei klicken. Alle Dateien dazwischen werden dann ausgewählt.
Sie müssen nur die Strg- oder Umschalttaste gedrückt halten, während Sie klicken. Wenn Sie mit der Auswahl der Dateien fertig sind, können Sie die Taste loslassen und die ausgewählten Dateien bleiben ausgewählt.
Sie können ein Video von Ihrer Webcam aufnehmen, Ihren PC-Bildschirm aufzeichnen und mit Filmora ein Voiceover aufnehmen. Folgen Sie den Schritten blasen, um zu erfahren, wie:
Um diese Funktion zu nutzen, stellen Sie zunächst sicher, dass Ihre Webcam gut mit Ihrem PC verbunden ist.
Klicken Sie auf die Schaltfläche Aufzeichnen oben links in der Medienbibliothekstafel. Klicken Sie im Videoaufnahmefenster, das sich öffnet, auf das Kamerasymbol, um die Aufnahme zu starten, und klicken Sie erneut darauf, um die Aufnahme zu beenden. Klicken Sie dann aufOK zum Speichern der aufgezeichneten Videodatei in derErfasste Dateien Ordner.
Die aufgezeichnete Videodatei wird automatisch in der Medienbibliothek angezeigt, nachdem Sie die Aufnahme beendet haben. Sie können es einfach in Ihre Zeitachse ziehen oder mit der rechten Maustaste anklicken und im Explorer auf Enthüllen klicken, um es in Ihrem lokalen Computerordner zu finden.
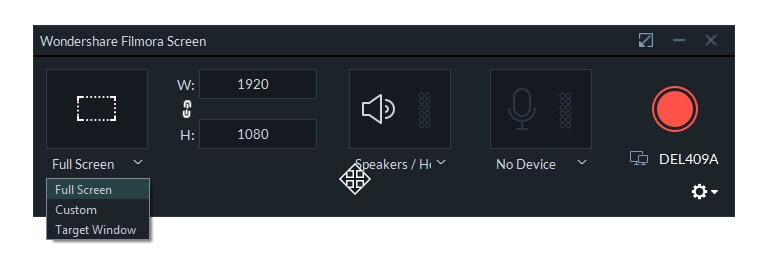
Wählen Sie Record PC Screen aus dem Record-Menü und das Wondershare Filmora Scrn-Plugin-Fenster öffnet sich. In diesem Fenster können Sie das Seitenverhältnis Ihres Videos und den Teil des Bildschirms einstellen, den Sie aufnehmen möchten. Klicken Sie auf die rote Schaltfläche, um die Aufnahme zu starten, und drücken Sie F9, um die Aufnahme zu beenden. Die aufgezeichnete Videodatei wird automatisch zur Medienbibliothek hinzugefügt, so dass Sie sie einfach in Ihre Zeitachse ziehen können.
Wählen SieVoiceover aufnehmen unter dem Menü Aufnahme, und stellen Sie sicher, dass Ihr Mikrofon richtig an Ihren PC angeschlossen ist. Klicken Sie auf das Mikrofonsymbol und Sie haben 3 Sekunden Zeit, bevor die Aufnahme beginnt. Während der Aufnahme wird der Zeitachse eine Audiospur hinzugefügt.
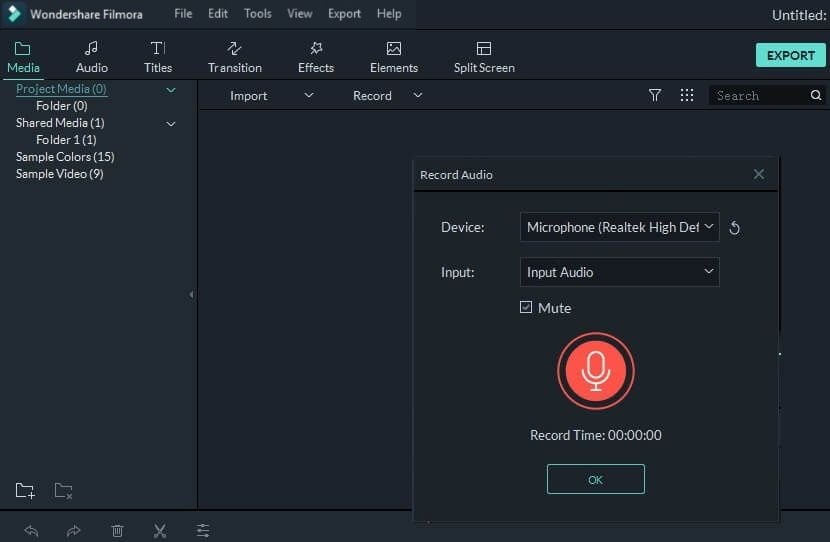
Sie können häufig verwendete Medien (einschließlich Videoclips wie Intros, Audiodateien wie Erkennungsmelodien oder Bilder wie Ihr Logo) in den Ordner Freigegebene Medien importieren und bei jedem neuen Projekt, das Sie beginnen, auf diese Dateien zugreifen, ohne sie erneut importieren zu müssen.

Hier können Sie Ihre Dateien nach Dateitypen filtern:
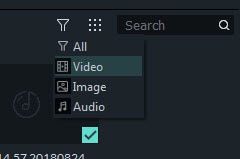
Sortieren Sie Ihre Dateien nachName,Dauer,Geben Sie oder Erstellungsdatum ein und wählen Sie, ob sie hier in aufsteigender oder absteigender Reihenfolge aufgeführt werden sollen:

Suchen Sie nach Mediendateien, die Sie importiert haben, indem Sie deren Namen in die Suchleiste eingeben
