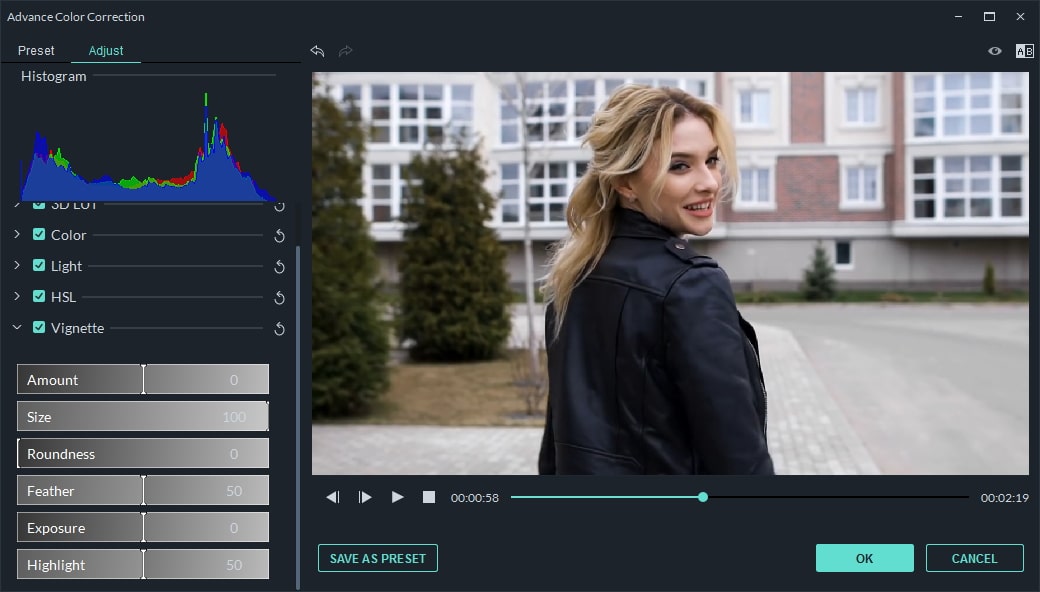Farbabstimmung, auch als Farbkorrektur bekannt, ist der Prozess der Änderung oder Anpassung der Farben in einem Video oder Foto.
Um das Fenster Erweiterte Farbkorrektur zu öffnen, doppelklicken Sie auf den Clip oder das Bild in der Zeitachse. Dann sehen Sie ein Pop-up-Fenster, klicken Sie bitte auf die Registerkarte Farbe und dann unten auf die Schaltfläche Erweitert.
Im Fenster Erweiterte Farbkorrektur gibt es zwei Registerkarten: Voreinstellen und Anpassen.
Die Farbkorrektur-Voreinstellungen in Filmora sind die einfachste Möglichkeit, einen verbesserten kinoreifen Look für Ihr Video zu erzielen.
Wenn Sie die volle Kontrolle über die Feinabstimmung Ihrer Farben haben möchten, können Sie unter Anpassen manuelle Anpassungen an Dingen wie Farbtemperatur, Belichtung und mehr vornehmen.
Um mit der Farbabstimmung zu beginnen, ziehen Sie den Videoclip oder das Bild, das Sie anpassen möchten, per Drag & Drop in die Zeitachse. Vergewissern Sie sich, dass Ihr Clip oder Bild ausgewählt ist, und klicken Sie auf das Symbol für die Farbabstimmung, um das Fenster Erweiterte Farbkorrektur aufzurufen.
Auf der Registerkarte Voreinstellung sehen Sie eine große Auswahl an qualitativ hochwertigen vorgefertigten Farbeinstellungen, einschließlich Vignetten, kinoreifen 3D-LUT-Effekten und Film-Looks. Wenn Sie benutzerdefinierte Farbeinstellungen speichern, können Sie diese leicht wiederfinden, indem Sie im Dropdown-Menü Voreinstellung die Option Benutzerdefiniert wählen.
Um eine Voreinstellung aus diesem Menü auf Ihr Video anzuwenden, doppelklicken Sie darauf und sehen Sie sich die Videovorschau der erweiterten Farbkorrektur an, um zu sehen, wie sie aussieht. Wenn Sie mit dem Aussehen Ihres Videos zufrieden sind, klicken Sie auf OK.
Im Folgenden erfahren Sie, wie Sie Ihre Farbeinstellungen auf der Registerkarte Anpassen fein abstimmen können.
Neben jedem Menü in diesem Abschnitt befindet sich ein Kontrollkästchen, und standardmäßig ist jedes Kästchen markiert. Wenn Sie eine Vorschau Ihres Clips mit nur einigen der von Ihnen in Betracht gezogenen Änderungen sehen möchten, deaktivieren Sie das Kontrollkästchen neben der Art der Bearbeitungen, die Sie ausschalten möchten. Sie können das Kästchen erneut ankreuzen, um sie wieder einzuschalten, ohne dass Sie Ihre gesamte Arbeit wiederholen müssen.
Wenn Sie in einem Abschnitt auf das Aktualisierungssymbol klicken, werden die Einstellungen in diesem Abschnitt auf ihre Standardwerte zurückgesetzt.
Weißabgleich
Sie können eine spezifische Atmosphäre für Ihr Video schaffen, indem Sie die Farbtemperatur und den Farbton in diesem Abschnitt einstellen. Und so geht es:

3D-LUT
Eine Look-Up Table (LUT) ist eine Datei mit Anweisungen zum Ersetzen von Farben. 3D-LUTs werden in der Filmindustrie häufig verwendet, und viele der in Filmora verfügbaren 3D-LUTs wurden von Hollywood-Filmen und beliebten Fernsehsendungen inspiriert. Hier erfahren Sie, wie Sie eine 3D-LUT anwenden:

Farbe
In diesem Abschnitt werden Sie in der Lage sein, Belichtung, Helligkeit, Kontrast, Sättigung und Lebendigkeit einfach durch Ziehen der mit diesen Eigenschaften verbundenen Schieberegler einzustellen.
-Belichtung: Ein negativer Wert verdunkelt alle Farben im Video, während ein positiver Wert sie aufhellt. Verwenden Sie dies, um Bilder zu korrigieren, die über- oder unterbelichtet sind.
-Helligkeit: das Video heller oder dunkler machen.
-Belichtung: hellt und verdunkelt durch Beeinflussung der Lichter eines Bildes. Die Helligkeit wirkt sich auf alle Töne gleichermaßen aus.
-Kontrast: Passen Sie den Kontrast zwischen Hell und Dunkel in Ihrem Bild an. Wenn Sie den Schieberegler nach vorne ziehen, werden dunkle Bereiche Ihres Bildes dunkler und helle Bereiche heller, während Sie den Schieberegler nach hinten ziehen, um dunkle Bereiche heller und helle Bereiche dunkler zu machen.
-Sättigung: Wenn Sie den Schieberegler nach vorne ziehen (positive Werte), erhöht sich die Gesamtintensität der Farbe in Ihrem Bild, während das Ziehen des Schiebereglers nach hinten (negative Werte) die Farbintensität verringert und dazu führen kann, dass Ihr Bild grau erscheint.
-Lebendigkeit: erhöht die Intensität der gedämpfteren Farben und lässt die bereits gesättigten Farben in Ruhe. Dies ist nützlich, um zu verhindern, dass Hauttöne übermäßig gesättigt und unnatürlich werden.

Licht
In diesem Panel können Sie das Licht in Ihrem Video optimieren, indem Sie Anpassungen an Glanzlichtern, Schatten, Weiß und Schwarz vornehmen. Alle diese Qualitäten können durch Ziehen der zugehörigen Schieberegler von links nach rechts eingestellt werden.

HSL
HSL ist die Abkürzung für Hue (Farbton), Saturation (Sättigung) und Luminance (Leuchtdichte). Dieser Abschnitt dient der Anpassung einzelner Farbbereiche in Ihrem Video.
Wählen Sie die Farbe, die Sie anpassen möchten, im Farbbereich aus und ziehen Sie die Schieberegler für Farbton, Sättigung und Luminanz, um nur die ausgewählte Farbe im Video anzupassen.
Farbton: Feinabstimmung des Farbtons (d.h. limonengrün vs. blaugrün) einer bestimmten Farbe im Video. Beispielsweise können Sie einen blauen Himmel (und alle anderen blauen Objekte) in Farben zwischen Cyan und Violett ändern.
-Sättigung: ändert die Lebendigkeit der Farbe. So können Sie beispielsweise einen verblassten blauen Himmel in einen hochgesättigten, lebendigen, blauen Himmel verwandeln.
-Leuchtdichte: Ändern Sie die Helligkeit des Farbbereichs.

Vignette
Sie können in diesem Panel einen benutzerdefinierten Vignetteneffekt auf Ihr Video anwenden, indem Sie die Schieberegler neben den folgenden Qualitäten ziehen.
-Anzahl: Die Ecken des Videos werden schwarz, wenn Sie den Schieberegler nach links ziehen, während das Ziehen nach rechts sie in Richtung Weiß aufhellt.
-Größe: Ziehen Sie den Schieberegler nach links, um den von der Vignette betroffenen Bereich Ihres Videos zu vergrößern.
-Rundheit: Wenn Sie den Schieberegler nach rechts ziehen, nähert sich die Form Ihrer Vignette einem Kreis an.
-Vater: Durch Ziehen dieses Schiebereglers wird die Randschärfe der Vignette angepasst. Der Rand wird unschärfer, wenn Sie den Schieberegler nach rechts ziehen, während Sie ihn nach links ziehen, um eine sauberere Linie zu erhalten.
-Belichtung: Durch Ziehen des Schiebereglers können Sie die Belichtung Ihres Videos anpassen. Dies ist die gleiche Einstellung, die Sie unter Farbe finden.
-Highlight: Durch Ziehen des Schiebereglers können Sie einstellen, ob die verschwommenen Ränder Ihrer Vignette heller oder dunkler sind. Wenn Sie die Einstellung "Feder" ganz nach links ziehen und es keine Unschärfe gibt, wird diese Einstellung nichts bewirken.

Sie können Ihr farbkorrigiertes Video mit Ihrem Originalvideo im Fenster Erweiterte Farbkorrektur vergleichen, um zu entscheiden, ob Sie mit Ihren Änderungen zufrieden sind.
Klicken Sie auf das Symbol Vorher/Nachher (A/B) in der oberen rechten Ecke des Fensters und wählen Sie, ob Sie das Vorher- und Nachher-Video nebeneinander sehen möchten (Nebeneinander-Ansicht) oder ob Sie Ihre Änderungen auf die Hälfte Ihres Bildschirms angewendet sehen möchten (Geteilte Ansicht - Links/Rechts oder Geteilte Ansicht - Oben/Unten).
Wenn Sie Ihr Originalvideo zu irgendeinem Zeitpunkt während des Farbkorrekturprozesses sehen möchten, klicken Sie auf das Symbol Original anzeigen . Ihr Originalvideo wird Ihnen angezeigt, egal wie lange Sie klicken und halten. Wenn Ihnen Ihre letzten Änderungen nicht gefallen, können Sie auf die Schaltfläche Rückgängig in der linken oberen Ecke der Vorschau klicken.
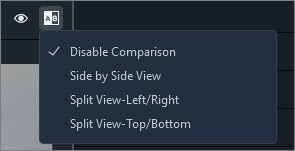
Wenn Sie Ihre benutzerdefinierten Farbeinstellungen wieder verwenden möchten, speichern Sie die Änderungen, die Sie auf der Registerkarte Anpassen vorgenommen haben, als neue Voreinstellung, auf die Sie über die Registerkarte Voreinstellung zugreifen können. Klicken Sie einfach auf Als Voreinstellung speichern unter der Videovorschau.