Animation ermöglicht es, Geschichten und Wissen kreativer zu erzählen. Doch welches Animationsprogramm eignet sich am besten – insbesondere, wenn Sie gerade erst anfangen und kein Geld investieren möchten? Keine Sorge! In diesem Beitrag werden wir die 10 besten kostenlosen Animation Software, mit denen Sie professionelle 2D- und 3D Animationen erstellen können.
Die 10 besten kostenlosen Animationsprogramme
Basierend auf Benutzerfreundlichkeit, Funktionen, Kompatibilität und Animationsart haben wir die 10 besten kostenlosen Animationsprogramme für Anfänger zusammengestellt.
- Filmora
- Blender
- Amabilis 3D Crafter
- Synfig Studio
- PowToon
- GoAnimate
- Wideo
- Toon Boom Studio
- Dvolver
- Autodesk Maya
1. Filmora - Animationen einfach und schnell erstellen
Wondershare Filmora ist eine benutzerfreundliche Animation Software, die es Anfängern und fortgeschrittenen Nutzern ermöglicht, animierte Videos zu erstellen. Ob für persönliche Vlogs, Tutorials oder Werbeinhalte – mit Filmora können Sie in kürzester Zeit faszinierende Animationen erstellen, selbst ohne Vorkenntnisse.
Die größte Stärke ist die riesige Bibliothek an kreativen Ressourcen, die direkt im Programm zugänglich ist. Sie haben Zugriff auf eine breite Auswahl an animierten Stickern, Texten, Effekten und Übergängen, die Sie per Drag-and-Drop in Ihr Projekt integrieren und individuell anpassen können. Wenn Sie Bewegungen und Szenen präzise animieren möchten, bietet Filmora leistungsstarke Keyframe-Animationen. Damit können Sie Bewegungspfade für Elemente festlegen, Effekte dynamisch gestalten und komplexe Animationen steuern. Auch die vorgefertigten Animationen und Presets lassen sich flexibel anpassen, um ein einzigartiges visuelles Erlebnis zu schaffen. Laden Sie jetzt die kostenlose Testversion herunter und ihre Videos animieren!
Sie können auch mit Filmora animierte Videos unter Verwendung der KI-Funktionen wie KI Bildgenerator, KI Musikgenerator, KI Soundeffek-Generator und KI Text zu Video erstellen. Diese Tools nutzen künstliche Intelligenz, um den kreativen Prozess zu verbessern und die Produktion hochwertiger Animationen zu erleichtern – selbst wenn Sie neu in der Animation und Videobearbeitung sind.
- Batch-Bearbeitung von Keyframe:
Sie können versuchen, mehrere Keyframes auszuwählen und sie auf einmal zu ändern. Sie können auch die Animation nach dem Festlegen einiger Keyframes anpassen, ohne die gesamte Animation zu zerstören. - Split-Screen-Clips animieren:
Sie können verschiedenen Videoclips innerhalb eines Split-Screens mit Keyframes Dynamik verleihen und anpassen, wie sie sich im Laufe der Zeit ändern. - 3D-LUTs und Farbton anpassen:
Mit über 800 LUTs und fortschrittlichen Algorithmen für präzise Farbanpassungen können Sie auch mit professionellen Kamera-LUTs Farb- und Lichtinformationen erhalten, den einzigartigen Kamerastil beibehalten und die Textur Ihrer Medien maximieren. - Textanimationen:
Sie können den Text in Sekunden animieren und machen Sie das Video fesselnd, um mehr Publikum anzuziehen! - Kommerzieller Audio und KI-Musik:
Fügen Sie Hintergrundmusik, Sprachaufnahmen und Soundeffekte hinzu, um die Erzählung Ihrer Animationsvideos zu verbessern. Stellen Sie sicher, dass die Audio-Synchronisation nahtlos erfolgt, um ein fesselndes Seherlebnis zu schaffen.
Hier ist ein Unser-Showcase von Filmora zum Erstellen der Animation im Squid-Game-Stil:
2. Blender - Die führende Software zum 3D Animieren

Blender ist ein Klassiker unter den kostenlosen Animationsprogrammen. Die Open-Source-Software wird durch eine aktive Community ständig erweitert und verfügt daher über einen beeindruckenden Funktionsumfang. Alle Erweiterungen finden Sie in einer praktischen Bibliothek, so können Sie zum Beispiel Plugins für 3D-Drucken herunterladen.
Neben dem Erstellen und Animieren von 3D-Modellen können Sie mit dem Programm auch Videos bearbeiten. Besonders erwähnenswert ist die eingebaute Grafik-Engine, mit der Sie ganze Spiele direkt in Blender erstellen können. Beeindruckend sind auch die eingebauten Simulationen von Flüssigkeiten, Rauch, Haar, Partikeln und weiteren Effekten.
Wennn Sie sich den Einstieg in die komplexe Software erleichtern möchten, können Sie die Blender Cloud nutzen. In der Cloud haben Sie Zugriff auf unzählige Tutorial-Videos und Vorlagen. Dieser Service kostet 9.90 EUR im Monat. Fortgeschrittene und professionelle Nutzer finden in Blender ein leistungsstarkes und benutzerfreundliches Anime maker programm mit einer großen und aktiven Community.
- 3D-Modellierung – Umfangreiche Modellierungswerkzeuge, darunter Sculpting, Retopology und Booleans
- 3D-Modellierung – Umfangreiche Modellierungswerkzeuge, darunter Sculpting, Retopology und Booleans
- Keyframe-Animation, Inverse Kinematics (IK), Motion Paths und Character-Rigging
- Unterstützt leistungsstarke Render-Engines wie Cycles und Eevee
- Physik-Simulationen
3. Amabilis 3D Crafter - Ein intuitives Echtzeit Animationsprogramm
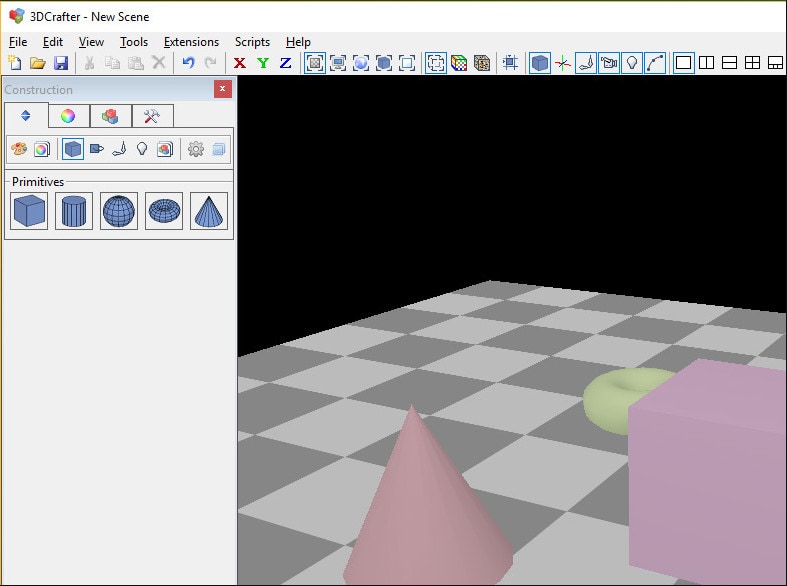
Das Amabilis 3D Crafter, auch als 3D Canvas bekannt, bietet alles um komplexe Modelle für animierte Videos und Spiele zu erstellen. Es kommt als Freeware daher, aber es wird auch eine kostenpflichtige Pro-Version angeboten, die einen größeren Funktionsumfang bietet. Der Einstieg in die recht komplexe Animation Software wird durch zahlreiche Tutorials und Beispielzeichnungen erleichtert. Die Benutzeroberfläche mag altbacken wirken, ist dafür aber aufgeräumt und übersichtlich. Sie können 3D-Modelle zeichnen und in Echtzeit 3D animieren. Das fertige Ergbnis lässt sich als Video im AVI-Format abspeichern.
- Drag-and-Drop-Modellierung
- Spline-Modellierung
- Keyframe-Animation
- Echtzeit-Vorschau
- Unterstützung für verschiedene 3D-Formate wie 3DS, OBJ und X
4. Synfig Studio - Leistungsstarke Open-Source-Software für 2D Animationen erstellen
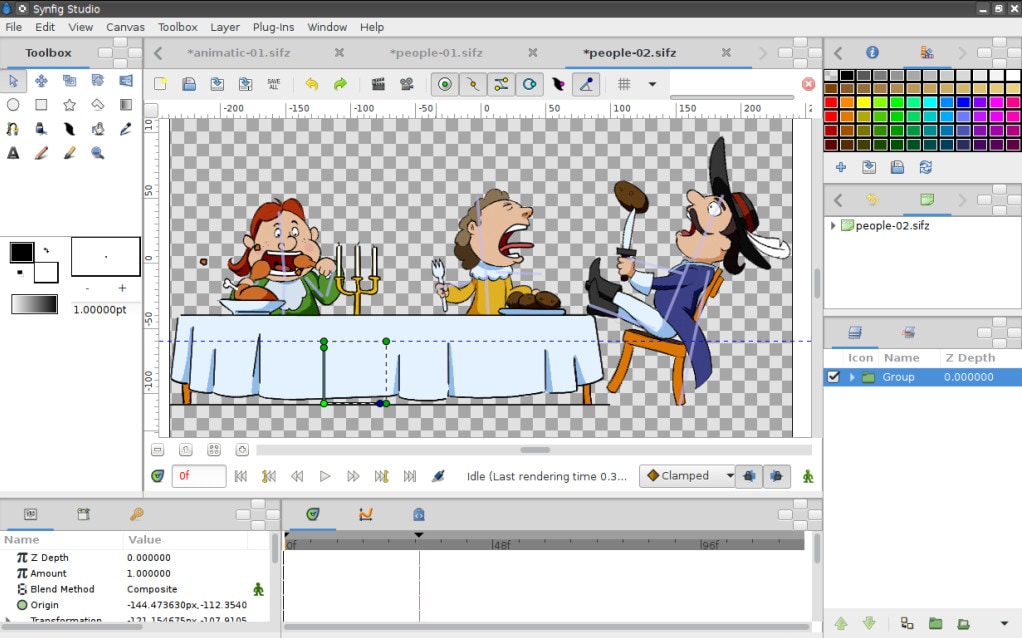
Synfig Studio ist ein kleines, aber feines 2D Animationsprogramm. Die Open-Source-Software können Sie komplett kostenlos herunterladen. Es unterstützt neben Windows und Mac auch Linux. Sie können mit dieser Animation Software Vektorgrafiken erstellen und mit dem ‘Bones‘ genannten Animationssystem animieren. Die Software wird für Produktionen mit wenig Budget und Ressourcen entwickelt. Kleine Teams und Solokünstler haben mit der Software die Möglichkeit, Ihre Ideen ohne viel Kosten und Zeitaufwand zu verwirklichen.
- Vektorbasiertes Animationssystem
- Rigging für 2D-Charaktere zur einfachen Animation
- Über 50 Layer-Typen für komplexe Animationen
- Bitmap-Unterstützung
- Unterstützung für verschiedene 3D-Formate wie 3DS, OBJ und X
5. PowToon - Animationen onlien erstllen
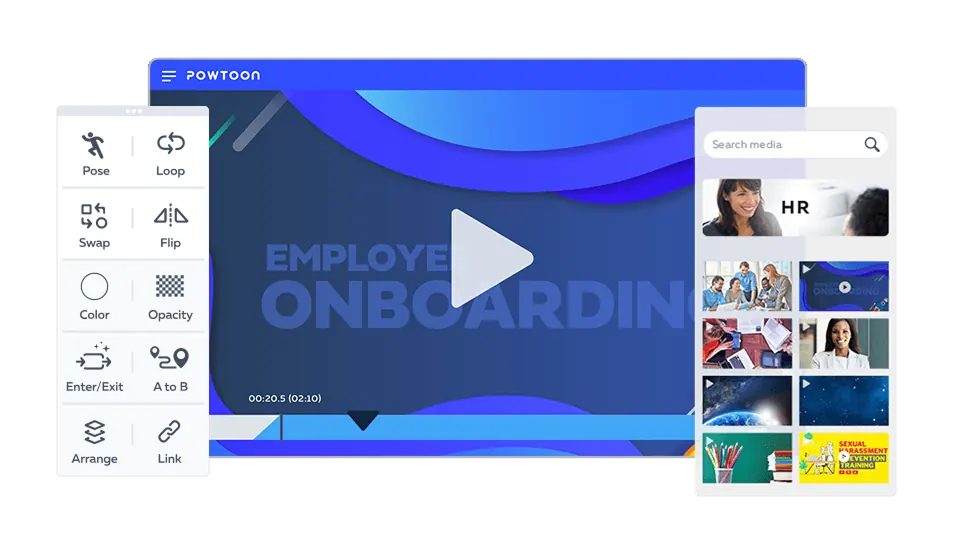
PowToon ist eine praktische Online-Animationssoftware, mit der Sie animierte Videos erstellen können. Auch wenn Sie vorher noch nie animiert haben, werden Sie mit PowToon zurecht kommen. Sie können die Plattform komplett kostenlos nutzen, müssen dabei aber mit etlichen Einschränkungen rechnen. So dürfen Sie Ihre Videos nicht für Werbezwecke verwenden und die Länge der Videos ist auf 5 Minuten beschränkt. Für das Antesten reicht der kostenlose Account allerdings völlig aus.
Ein besonderes Merkmal des Animationsprogrammes, was es eindeutig von den anderen unterscheidet ist, dass es Ihnen ermöglicht zwischen einem Präsentations- und einem Video-Modus zu wählen. Die Software unterstützt MP4 als Ausgabeformat, welches auf allen Webplattformen abgespielt werden kann und auch das Hochladen auf YouTube vereinfacht. Ein großer Vorteil von PowToon ist, dass Sie die Software nicht herunterladen müssen, um diese zu nutzen. Alles was Sie tun müssen, ist sich anzumelden und schon können Sie alles auf der Online Plattform mit Ihrem Projekt beginnen und es online speichern. Vorkenntnisse in Flash oder Photoshop sind nicht notwendig, da Sie nur per Drag & Drop die Charaktere oder Requisiten hereinziehen und dann weiter im Prozess vorangehen.
- Große Vorlagenbibliothek – Business-, Marketing-, Erklär- und Bildungsvideos mit professionellen Designs
- Animierte Charaktere & Elemente – Auswahl an Figuren, Icons und interaktiven Grafiken für visuelles Storytelling
- Text-zu-Video-Funktion
- Integration mit PowerPoint
6. GoAnimate - Charakter-Animationen für animierte Videos erstellen
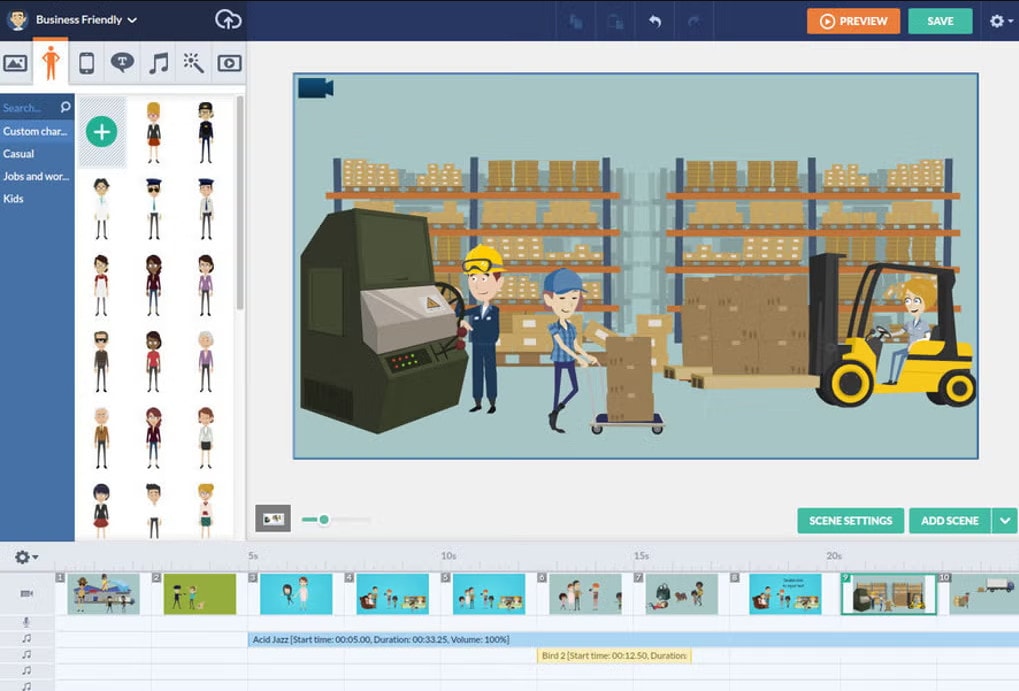
GoAnimate ist der Marktführer in Online Animation Software. Wie mit PowToon können Sie effektiv und effizient animierte Videos, cartoon Videos und comis online erstellen. Animations- und Designkenntnisse brauchen Sie keine, denn Sie haben die Qual der Wahl aus einer schier endlosen Sammlung an Vorlagen. Sie können das Animationsprogramm für 14 Tage kostenlos nutzen. Nach Ablauf der Testphase kostet der Service je nach gewünschter Option monatlich 40 bis 160 EUR.
Neben den standardisierten integrierten Designs in Form von Hintergründen, Requisiten und Charaktermodellen, können Sie tatsächlich gestalten, erforschen und Ihre Ideen in persönlichen Animationen verwirklichen. Es gibt viele Character Aktionen, Kleidungen und Haarschnitte, die alle mit nur einem Mausklick ausgetauscht werden können. Ein sehr cooles Feature ist die automatische lippensynchrone Animation Ihrer Charaktere durch das Hinzufügen von Voice-Over oder einfach durch den Import von Audiodateien. Es ist definitiv ansprechender als ein einfaches Skript oder visualisiertes Storyboard. Sie wollen mehr? Sie können auch per Drag & Drop Audio Effekte anwenden sowie das Timing einstellen. Für Anfänger und Unternehmen, die schnell und umkompliziert Videos erstellen wollen, ist GoAnimate auf jeden einen Blick wert.
- Charakter-Animationen
- Auto-Lip-Sync
- Drag-and-Drop-Editor
7. Wideo - Animierte Videos und Präsentationen einfach erstellen
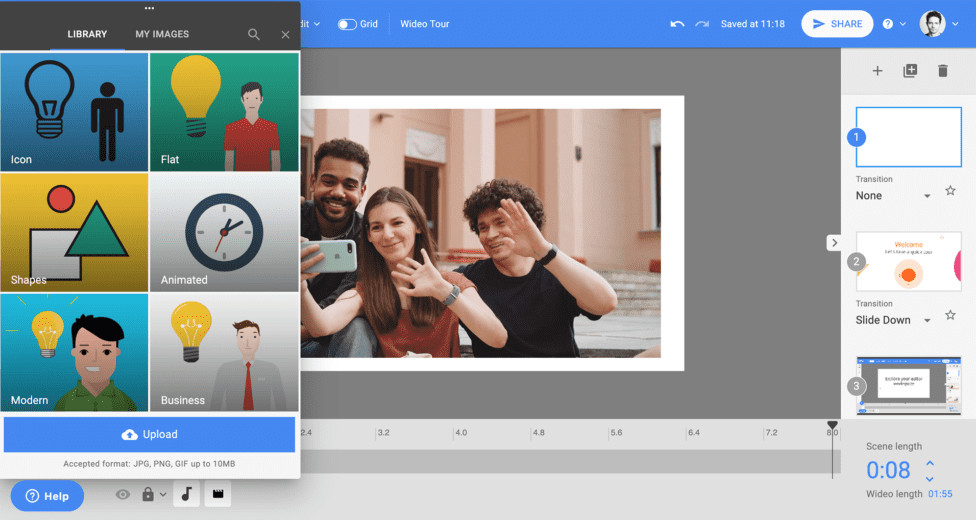
Wideo ist eine der besten und benutzerfreundlichsten Online-Software zur Erstellung von animierten Videos. Sie können diese auch auf Facebook oder Twitter teilen, oder diese in Ihrem Blog hinzufügen. Sie hilft Ihnen bei der Herstellung von nicht nur ansprechenden, sondern auch einprägsamen Videos für Ihre Produkte oder Dienstleistungen. Wideo können Sie 7 Tage kostenlos testen. Wenn Sie das Wasserzeichen oder Logo der Testversion loswerden wollen, müssen Sie nur eine geringe Gebühr zahlen. Für den Fall, dass Sie noch nie ein animiertes Video erstellt haben, können Sie auf diverse Vorlagen zugreifen. Sie können Ihre Fortschritte auf halbem Wege speichern und dann zu einem späteren Zeitpunkt weiter bearbeiten, anstatt alles in Eile erstellen zu müssen. Um den Videos einen persönlichen Touch zu geben, ist es auch möglich, eine eigene Auswahl an Bildern, Logos, Fotos und Audio zu importieren.
- Drag-and-Drop-Animation
- Große Vorlagenbibliothek
- Animierte Charaktere & Objekte
- Textanimationen & Übergänge
8. Toon Boom Studio - Die professionelle 2D Animation Software
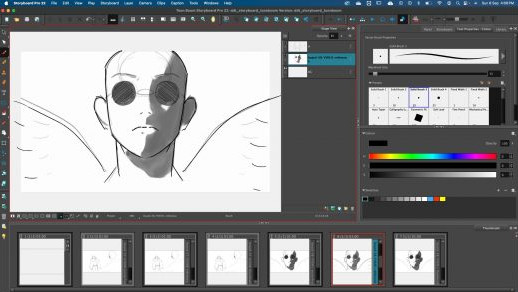
Toon Boom Studio ist ein sehr vielseitiges 2D Animationsprogramm und das ist auch der Grund, warum es vom Cartoon Network und vielen anderen Produzenten von animierten Serien und Filmen genutzt wird. Animierte Videos können damit durch das Scannen oder Kopieren von Bildern erstellt werden. Es ist auch Liebling der Bildungsindustrie, da durch den Einsatz von animierten Illustrationen das Lernverständis der Schüler gesteigert wird.
Sie können die Animation Software mit einer Testversion ausprobieren, bevor Sie sich entscheiden müssen, welcher kostenpflichtige Plan am besten zu Ihnen passt. Hinsichtlich der Funktionen des Toon Boom Studios sind die Blockbuster Effekte, automatische Lippensynchroniserungs-Engine, und die nahezu natürlichen Bewegungsanimationen für Ihre Charaktere erwähnenswert. Um die vielen Funktionen der Software auszureizen, sollten Sie bereits Animationskenntnisse mitbringen.
- Vektorbasiertes Zeichnen & Animieren
- Frame-by-Frame-Animation
- Bone-Rigging-System
- Lip-Sync & Audio-Synchronisation
9. Autodesk Maya - Leistungsstarkes 3D Animationsprogramm
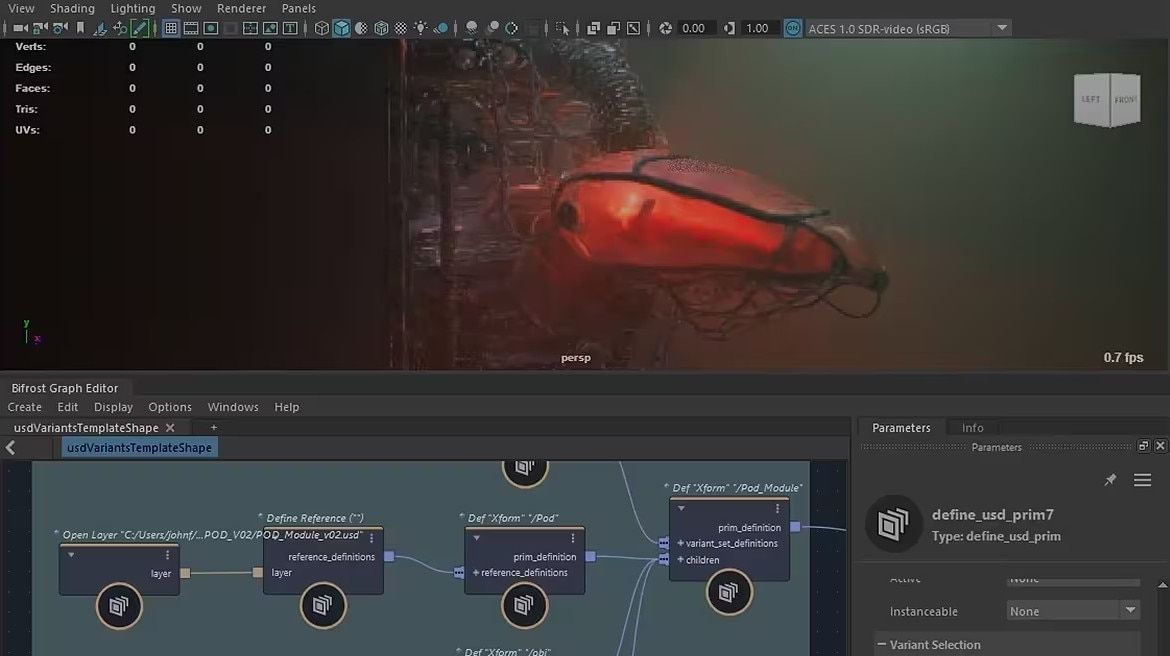
Autodesk Maya ist ein Schwergewicht unter den Animationsprogrammen, welches in diversen bekannten Hollywood-Produktionen und Spielen zum Einsatz gekommen ist. Die Software ist eine Komplettlösung für das Erstellen und Animieren von 3D-Objekten. Die Render-Engine Arnold berechnet Effekte wie Beleuchtung, Materialien und Kamerapostionierung in Echtzeit. Die Software ist mit 1904,00 € im Jahr extrem teuer, kann aber für 30 Tage kostenlos getestet werden. Großzügig: Stundenten können Autodesk Maya für drei Jahre nutzen, ohne etwas dafür zu zahlen. Maya richtet sich dabei eindeutig an Profis. Für fortgeschrittene Trickzeichner bietet die Software einen Einstieg in die Welt der professionellen Modellierung und Animation. Die große Nutzerbasis und diverse Tutorial-Videos und Artikel helfen dabei.
- 3D-Modellierung & Sculpting
- Keyframe-Animation & Motion Capture
- Komplexe Charakter-Rigs für realistische Bewegungen und Deformationen
- Dynamische Simulationen – Erstellen von Partikeln, Flüssigkeiten, Haaren, Stoffen und Explosionen
10. iClone7 - Benutzerfreundliche Echtzeit-3D Animation Software
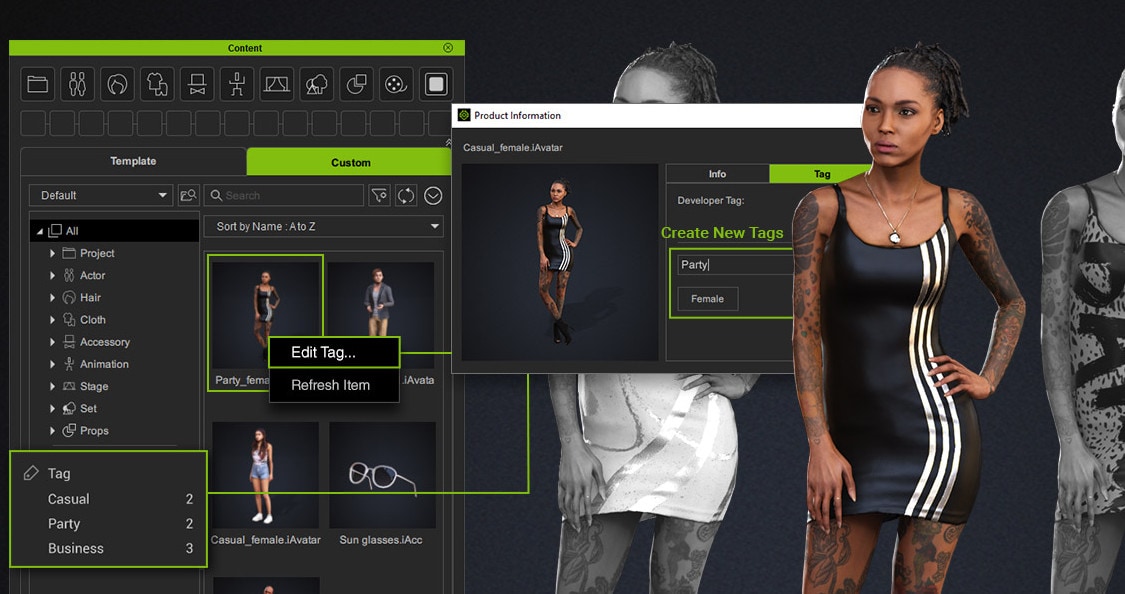
iClone7 bietet das Erstellen von 3D-Animationen in Echtzeit. Die Echtzeit-Grafik-Engine und Motion Capture Fähigkeit ist eindeutig ein starker Wettbewerbsvorteil gegenüber anderen Animationsprogrammen. Klingt zu gut um kostenlos zu sein? Stimmt genau, nur die Testversion können Sie gratis herunterladen. Die maximale Länge des Ausgabevideos ist dabei auf 30 Sekunden beschränkt. Außerdem ist das fertige Video auf 800x600 Pixel limitiert und wird mit einem Wasserzeichen oder einem Logo versehen, was die Testversion für die meisten Projekte uninteressant macht. Die Preise für die Vollversion beginnen bei 200 EUR.
iClone7 lässt sich mit einigen coolen Plugins wie dem Charackter-Editor erweitern, mit dem Sie unkompliziert Charaktermodelle entwerfen, anpassen und animieren können. Was auch erwähnenswert ist, ist das virtuelle Kamera- und Lichtsystem. Sie können real existierende Kameramodelle virtuell in der Animator Software verwenden und Lichtquellen positionieren – quasi wie ein virtueller Regisseur. Animations-Spezialisten finden in der Software unendlich viele Möglichkeiten und sollten das Programm unbedingt antesten.
- Echtzeit-Rendering & Physik-Engine
- Gesichtsanimation mit KI & Motion Tracking
- Motion Capture-Unterstützung
- Physikbasierte Animationen – Dynamische Simulation von Kleidung, Haaren und weichen Körpern
Animationen erstellen - Häufig gestellte Fragen
-
1. Welche Arten von Animation gibt es?
-
2. Wie mache ich meine eigene Animation?
-
3. Was ist die beste App für Animationen?
-
4. Kann KI Animationen erstellen?
 4,7
4,7








