Wie Sie MOV-Videos (QuickTime) unter Mac/Windows drehen
Falls Sie MOV-Videos (Quicktime) mit dem iPhone etc. seitwärts aufgenommen haben, brauchen Sie ein smartes Programm, um MOV-Dateiein (Quicktime) ohne Qualitätsverlust zu drehen und bearbeiten.
 100% Sicherheit verifiziert | Kein Abozwang | Keine Malware
100% Sicherheit verifiziert | Kein Abozwang | Keine MalwareSep 05, 2025• Bewährte Lösungen
Sie haben MOV-Videos seitwärts aufgenommen und fragen sich, wie Sie sie um 90 Grad, 180 Grad oder 270 Grad drehen können, um sie normal abzuspielen? Die aufgezeichneten MOV-Dateien stehen auf dem Kopf und Sie fragen sich, wie Sie sie in die normale Lage bringen? Müssen Sie MOV-Dateien horizontal oder vertikal drehen, um Spezialeffekte zu erreichen?
Falls Sie einen der obigen Wünsche haben, sind an der richtigen Stelle! Der folgende Artikel stellt mehrere Wege vor, um MOV-Videos unter Mac und Windows zu drehen:
- Teil 1: Drehen von MOV-Videos mit Wondershare Filmora9 Videobearbeitungsprogramm (Vormals Wondershare Video Editor)
- Teil 2: Drehen von MOV-Videos mit QuickTime Pro oder iMovie
Teil 1: MOV-Videos drehen mit Wondershare Filmora Version 9 Videobearbeitungsprogramm
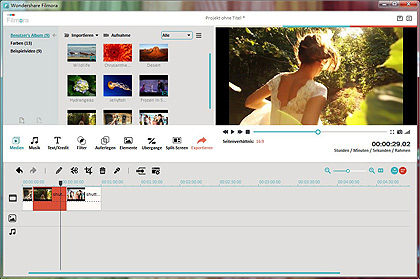
Wondershare Filmora9 Videobearbeitungsprogramm
Mit Wondershare Filmora9 können Sie einfach MOV-Videos in wenigen Minuten drehen. Es unterstützt nicht nur das MOV-Format aus allen Quellen, sondern Sie können damit außerdem alle üblichen Videoformate wie AVI, MP4, WMV, M4V, FLV, MPG, TOD, MOD, etc. bearbeiten. Jetzt Filmora9 ist mit Windows 10 kompatibel. Falls Sie einen Mac benutzen, nutzen Sie einfach Wondershare Videobearbeitungsprogramm für Mac, um dasselbe zu erreichen. im Folgenden finden Sie eine Schritt-für-Schritt-Anleitung, wie Sie MOV-Videos drehen.
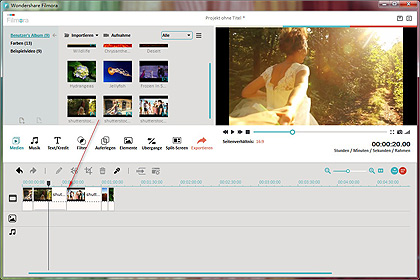
1 Importieren Sie die MOV-Datei für das Drehen
Um eine MOV-Datei zu drehen, importieren Sie sie zuerst in das Programm, indem Sie auf den "Importieren"-Knopf im Hauptfenster klicken. Alternativ können Sie die Datei auch einfach in das Benutzeralbum ziehen.
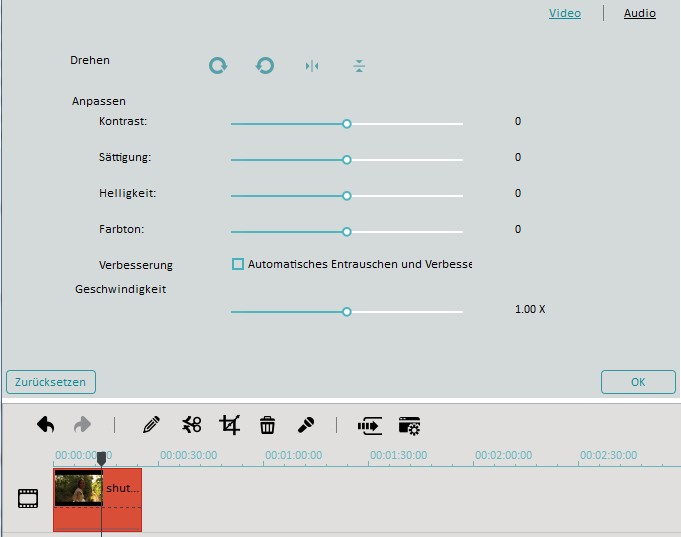
2 Drehen Sie das MOV-Video
Ziehen Sie danach die MOV-Datei in die Zeitleiste der Videospur des Benutzeralbums. Doppelklicken Sie dann darauf, um die Bearbeitungsleiste anzuzeigen. Wie Sie sehen können, gibt es dort 4 Drehungsoptionen:
- Drehen Sie das MOV-Video um 90 Grad oder weiter im Uhrzeigersinn. Damit können Sie das Video auch um 180 Grad, 270 Grad oder zurück in die Ausgangsposition drehen.
- Drehen Sie das MOV-Video um 90 Grad oder weiter gegen den Uhrzeigersinn, ähnlich wie beim Drehen um 90 Grad im Uhrzeigersinn, nur in Gegenrichtung.
- Kippen Sie das MOV-Video horizontal, von oben nach unten.
- Kippen Sie das MOV-Video vertikal, von links nach rechts.
Klicken Sie einfach auf den entsprechenden Knopf, um Ihr MOV-Video zu drehen oder zu kippen. Sie sehen sofort das Ergebnis links im Vorschaufenster. Drücken Sie "OK" und Ihr Clip wird auf die gewählte Weise rotiert. Nun können Sie Ihr Video speichern oder mit der Bearbeitung fortfahren.
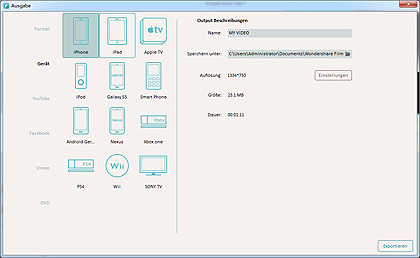
3 Exportieren Sie das gedrehte MOV Video
Dann können Sie auf den "Erstellen"-Knopf klicken, um das Video in einer neuen Datei zu speichern, entweder als MOV oder in einem anderen Format. Alle üblichen Videoformate werden unterstützt, einschließlich MOV, M4V, MP4, AVI, WMV, FLV, MPEG etc. Wählen Sie einfach ein Zielformat im "Formate"-Tab. Falls Sie Ihre Video-Kreation auf dem iPhone, iPad oder iPod abspielen wollen, gehen Sie auf das "Geräte"-Tab und wählen Sie ein Gerät aus der Liste aus. Sie können das gedrehte Video auch direkt auf YouTube und Facebook hochladen oder es auf eine DVD brennen, um es sich auf Ihrem Fernseher zu anzusehen.
Schauen Sie sich die Videoanleitung über Videobearbeitung mit Filmora9 auf Windows an.
Teil 2: Drehen von MOV-Videos mit QuickTime Pro oder iMovie
QuickTime Pro:
Um MOV-Videos zu drehen, können Sie Apples eigenen Media Player direkt verwenden – QuickTime. Allerdings, auch wenn es bei der Mac OS X Software-Suite dabei ist und als kostenlose Windows-Version veröffentlicht wurde, müssen Sie es auf QuickTime Pro upgraden, bevor Sie ein Video mit dem Media Player bearbeiten können. Nach dem Upgrade können Sie den nachstehenden Schritten folgen, um Ihre MOV-Videos zu drehen.
1 Öffnen Sie Ihre Videodatei in QuickTime Pro
Nach dem Start von QuickTime Pro gehen Sie auf das "Datei"-Tab im Programmmenü und wählen Sie "Datei öffnen". Suchen Sie die MOV-Datei im Popup-Fenster heraus, wählen Sie sie aus und klicken Sie "Öffnen", um die Datei mit der Anwendung zu laden.
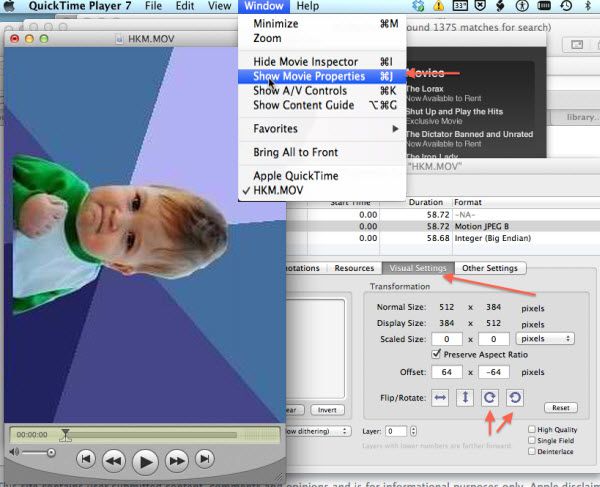
2 Drehen Sie das MOV-Video
Wählen Sie "Fenster">>"Filmeigenschaften einblenden". Ein Popup-Fenster wird die Spureigenschaften der MOV-Datei anzeigen. Klicken Sie hier auf "Video Spur" und wählen Sie den "Visuelle Einstellungen"-Tab. Suchen Sie dann die "Spiegeln/Drehen"-Knöpfe im "Transformation"-Abschnitt. Hier können Sie entweder auf den "Im Uhrzeigersinn drehen" oder "Gegen den Uhrzeigersinn"-Knopf klicken. Jedes Mal, wenn Sie auf einen Knopf klicken, wird die MOV-Datei entsprechend gedreht. Wenn sich die MOV-Datei in der gewünschten Position befindet, schließen Sie das Fenster.
3 Speichern Sie das gedrehte MOV-Video
Gehen Sie dazu auf "Ablage">>"Speichern", um die bearbeitete MOV-Datei zu rendern und so das Video dauerhaft zu drehen.
iMovie:
Falls Sie nach einer kostenlosen Alternative zu QuickTime Pro suchen, ist iMovie eine der möglichen Optionen. Es ist eine Komponente der iLife-Suite-Macintosh-Anwendungen. Hier finden Sie eine detaillierte Anleitung, wie Sie Videos mit iMovie drehen.

Video/Audio in 1.000 Formate konvertieren, bearbeiten, brennen und mehr.
Gratis Testen Gratis Testen Gratis Testen






