- iMovie kennenlernen
Wie man Bilder und Videos mit iMovie schneiden und drehen kann
Einfach verständliche Schritt-für-Schritt Anleitung für das Schneiden und Drehen Ihrer Bilder, Videos und Filme mit iMovie.
 100% Sicherheit verifiziert | Kein Abozwang | Keine Malware
100% Sicherheit verifiziert | Kein Abozwang | Keine MalwareSep 02, 2025• Bewährte Lösungen
Sie haben bestimmt schon mal ein Video oder Bild aufgenommen, das vertikal ausgerichtet war. Wenn Sie diese Bilder und Videos in iMovie bearbeiten, werden Sie diese bestimmt drehen wollen. Es kommt bestimmt auch manchmal vor, dass Sie ein Bild oder ein Video auf einen bestimmten Bereich zuschneiden wollen, um den Blick des Zuschauers auf das Wesentliche zu lenken. Sollten Sie Windows anstelle von Mac verwenden, können Sie in diesem Tutorial lernen, wie Sie Videos auf Windows zuschneiden.
Glücklicherweise bietet iMovie viele Funktionen für Video- und Bildbearbeitung, um Ihre Videos, Filme und Bilder zu verbessern. Um zu lernen, wie Sie Bilder und Videos in iMovie beliebig schneiden und drehen können, folgen Sie einfach der Schritt-für-Schritt Anleitung.
- Teil 1: Teil 1: Wie man Bilder und Videos mit iMovie schneidet und dreht
- Teil 2:Teil 2: Eine einfache Möglichkeit, Bilder und Videos ohne iMovie zu schneiden und zu drehen
Teil 1: Wie man Bilder und Videos mit iMovie schneidet und dreht
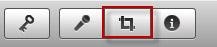
Schritt 1: Öffnen Sie das iMovie Programm
Öffnen Sie Ihr iMovie-Projekt, und anschließend die Zuschneide- und Drehtools. Über den “Zuschneiden” Button gelangen Sie zu den Zuschneidetools.
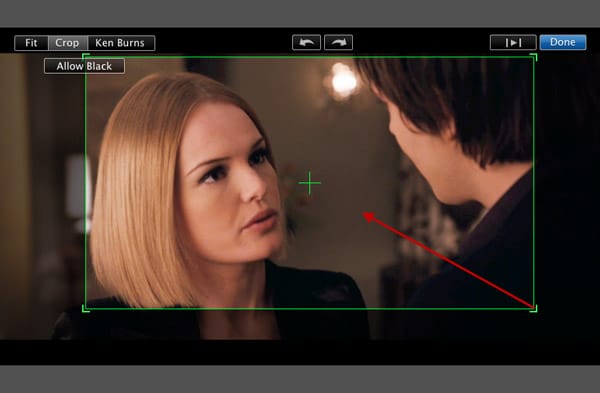
Schritt 2: Videos und Fotos in iMovie schneiden
Ziehen Sie einfach im Zuschneidetoolfenster den grünen Bereich auf eine beliebige Größe und Position. Bewegen Sie zum Verändern der Größe den Mauszeiger dafür auf den Rand des Bereiches (der Cursor wird zu einem Pluszeichen).
Tipp: Sie können “Schwarz Erlauben” in den Einstellungen aktivieren, was einen schwarzen Rand um Ihrem Photo herum erzeugt. Dies funktioniert allerdings nur mit Bildern.
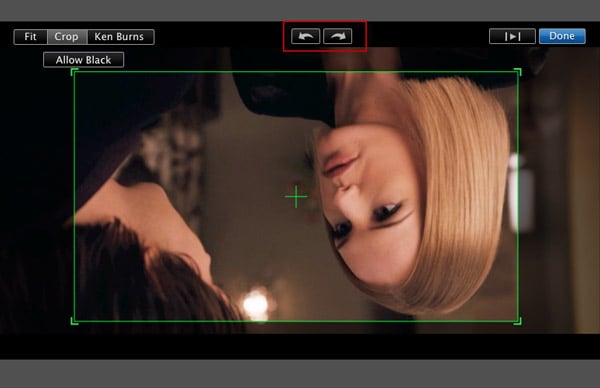
Schritt 3: Bilder und Videos drehen
Klicken Sie auf "Drehen" um Bilder und Videos um 90° zu drehen.
Wichtig: Nach dem Drehen kann es vorkommen, dass ein Bild nicht mehr in die Seitenverhältnisse des Projektes passt. Schwarze Streifen über und unter dem Bild (Letterbox), oder rechts und links vom Bild (Pillarbox) können die Folge sein.
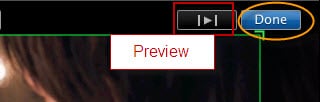
Teil 2: Eine einfachere Möglichkeit, Photos und Videos ohne iMovie zu schneiden und zu drehen

Wenn Sie mit iMovie arbeiten, kann es vorkommen, dass einige Videoformate nicht unterstützt werden und Sie Ihre Videos zuerst umwandeln müssen. Wenn Sie es sich leichter machen und zudem Zeit sparen wollen, empfehlen wir Wondershare Filmora (ursprünglich Wondershare Video Editor) für Mac. Es ist ein leicht zu verwendendes, leistungsstarkes Videobearbeitungsprogramm, das fast alle beliebten Video- und Audioformate unterstützt. Werfen wir also einen Blick darauf, wie Sie mit der Software Bilder und Videos drehen und zuschneiden können. Wenn Sie Filmora noch nicht haben sollten, dann können Sie den Video Editor über die Testversion kostenlos ausprobieren.
Mehr erfahren >>Sie können Filmora kostenlos herunterladen und ausprobieren:
 100% Sicherheit verifiziert | Keine Malware
100% Sicherheit verifiziert | Keine Malware

Schritt 1: Importieren Sie Ihre Dateien
Klicken Sie auf Datei > Media importieren oder ziehen Sie einfach die Dateien in das Programm. Der Mediabrowser erlaubt Ihnen, bequem Ihre Bibliotheken von iTunes, Photo Booth, usw. zu importieren. Sie können auch direkt Videos aufnehmen, ob mit Ihrem eigenen Gerät oder mit der eingebauten iSight.
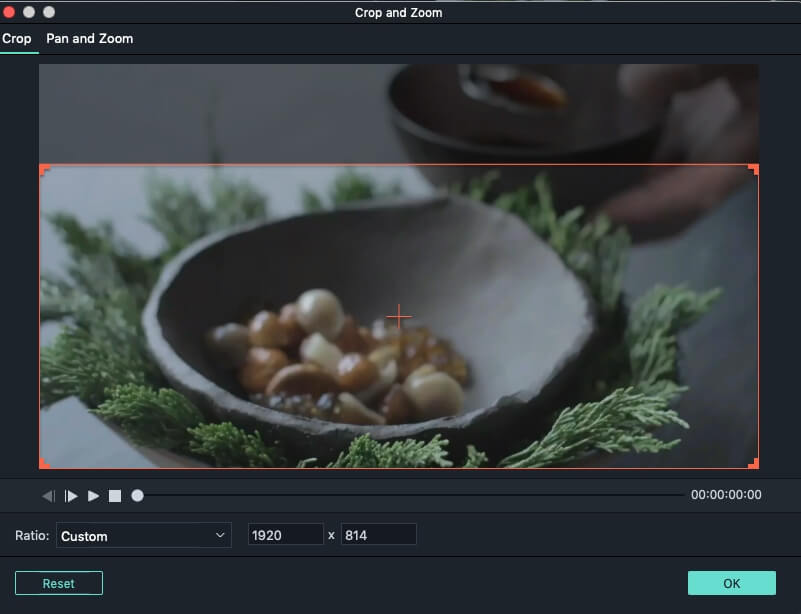
Schritt 2: Videos und Bilder zuschneiden
Klicken sie auf Zuschneiden und wählen Sie 16:9 oder 4:3 um automatisch, oder “Manuell” um manuell zuzuschneiden.

Schritt 3: Videos und Bilder drehen
Klicken Sie auf “Drehen” um Videos nach Wunsch zu drehen. Alternativ können Sie auf die Datei rechtsklicken und dann “Drehen” wählen. Videos können beliebig um 90° gedreht, oder auch horizontal oder vertikal gespiegelt werden.

Schritt 4: Speichern Sie die Dateien
Sobald Sie mit der Orientierung und dem Zuschnitt Ihrer Photos/Videos zufrieden sind, klicken Sie auf “Exportieren”, um die Datei in einem Format Ihrer Wahl zu speichern, oder sie direkt auf Youtube hochzuladen, oder auf DVD zu brennen.
Schauen Sie sich die Videoanleitung über Videobearbeitung auf Mac an.
Suchen Sie das beste Videobearbeitungsprogramm für Windows? ✅ Unser Test 2025 vergleicht die Top 10 (kostenlos & Pro). Finden Sie den Testsieger für Anfänger & Profis. Jetzt entdecken!
von Leon Ackermann Sep 04, 2025 16:52 PM
Weißt du, wie man Audio in After Effects ausblendet und einblendet? In diesem Artikel erfährst du die Schritte, um Audioeffekte einfach auszublenden und einzublenden. Schau es dir an!
von Leon Ackermann Sep 05, 2025 16:29 PM
Weißt du, wie man PluralEyes verwendet, um Audio in Premiere Pro zu synchronisieren? Es ist das beste Plug-in, um dies zu tun. Lies diesen Artikel, um herauszufinden, wie man es benutzt.
von Leon Ackermann Sep 05, 2025 16:29 PM




