Große, lange und fragmentierte Videos sind nicht geeignet, um auf Youtube geteilt zu werden und Aufmerksamkeit zu erregen! In diesem Fall brauchen Sie also Video schneiden, um ein Highlight-Video zu erstellen.
Hier empfehle ich Ihnen, Wondershare Filmora zu verwenden. Verwenden Sie eine dennoch leistungsstarke Videobearbeitungssoftware, mit der Sie Video in mehrere Teile schneiden oder Ihre Video-Highlights automatisch erkannt werden.
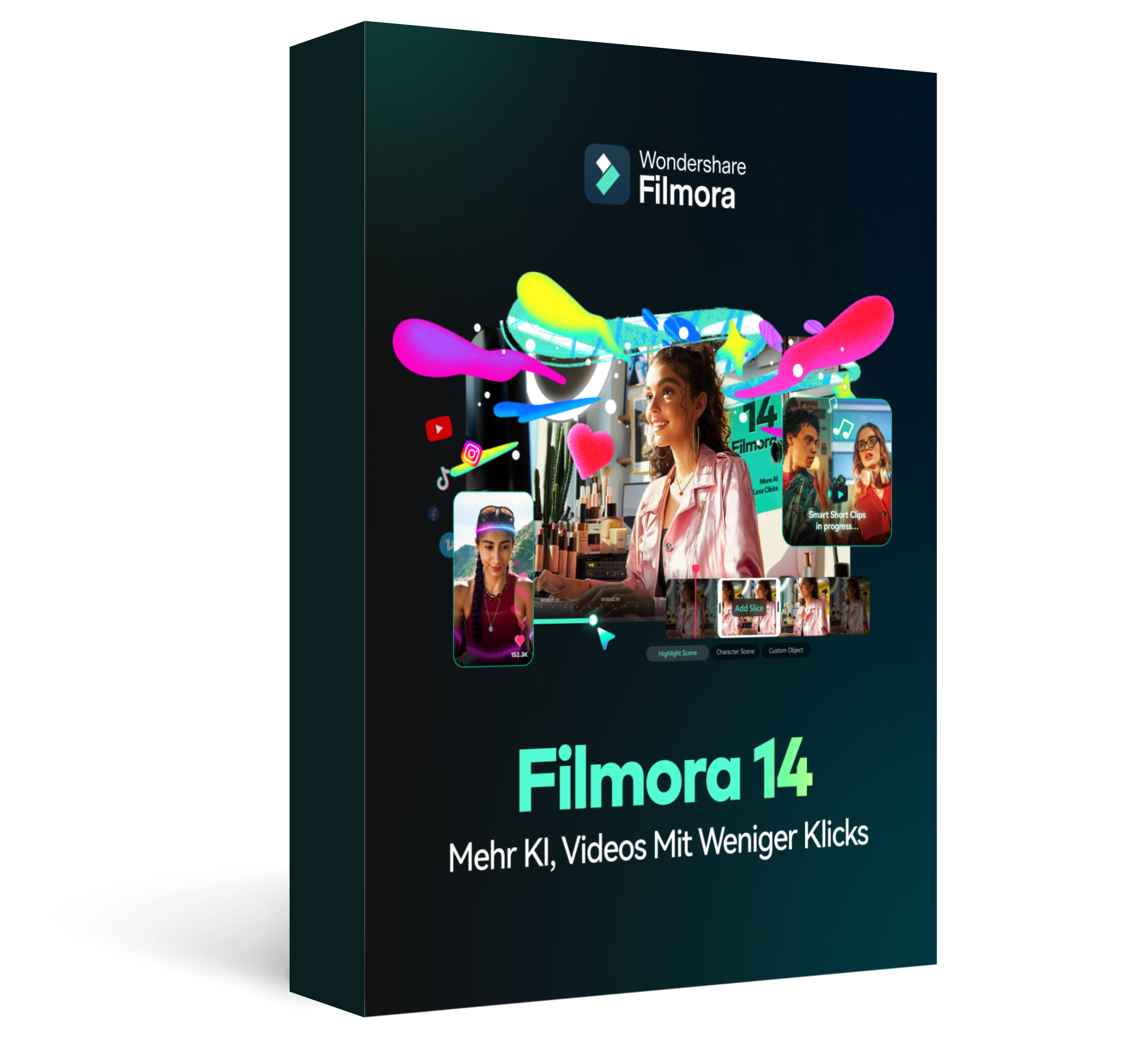
Erstellen Sie Video mit Filmora Instant Mode
In diesem Artikel
Filmora Kurzanleitung: Video schneiden und kürzen
Im folgenden Teil werde ich Ihnen zeigen, wie Sie mit Filmora ein Video schneiden unter Windows 10 / 11 auf verschiedene Methoden können.
Schritt 1: Laden Sie Wondershare Filmora kostenlos herunter und Importieren Sie Ihre Videos oder ein langes Video in Filmora
 Sicherheit Verifiziert, von 5,942,222 Leute heruntergeladen.
Sicherheit Verifiziert, von 5,942,222 Leute heruntergeladen.Starten Sie Filmora nach der Installation und wählen Sie Neues Projekt, um die Videobearbeitungsoberfläche aufzurufen. Jetzt müssen Sie das Video importieren, um das Video in mehrere Teile zu schneiden. Sie können entweder auf der Hauptoberfläche auf "Importieren" klicken und Dateien von Ihrem Computer auswählen oder einfach Dateien per Drag & Drop in die Medienbibliothek ziehen, bevor Sie sie zur Bearbeitung zur Timeline hinzufügen.
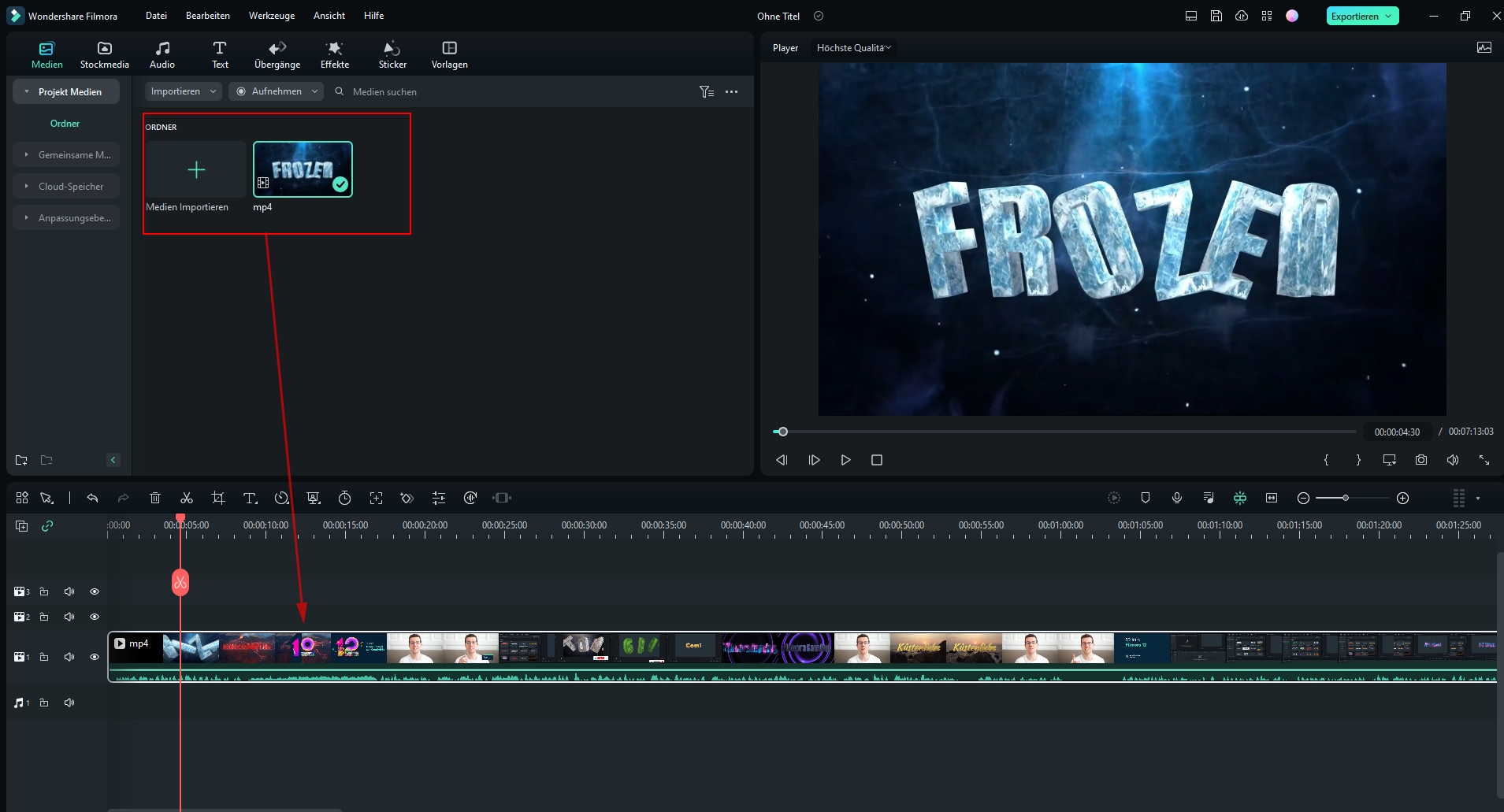
Der Filmora Video Editor unterstützt fast alle regulären Videoformate wie MP4, FLV, AVI, VOB, 3GP, 3G2, MOV, F4V, M4V, MPG, MPEG, TS, TRP, M2TS, MTS, TP, DAT, WMV, MKV, ASF, DV, MOD, NSV, TOD, EVO usw.
Schritt 2: Video schneiden und kürzen in 3 Methoden
Methode 1: Video kürzen mit Filmora Auto Highlight
Methode 2:Video kürzen mit Filmora Szenenerkennung
Wenn Ihr Video viele verschiedene Szenen enthält, können Sie mit Filmora Szenenerkennung den Zielclip schnell finden, um ihn zu schneiden. Klicken Sie mit der rechten Maustaste auf das Video in der Medienbibliothek und wählen Sie "Szenenerkennung", um das Fenster "Szenenerkennung" aufzurufen.
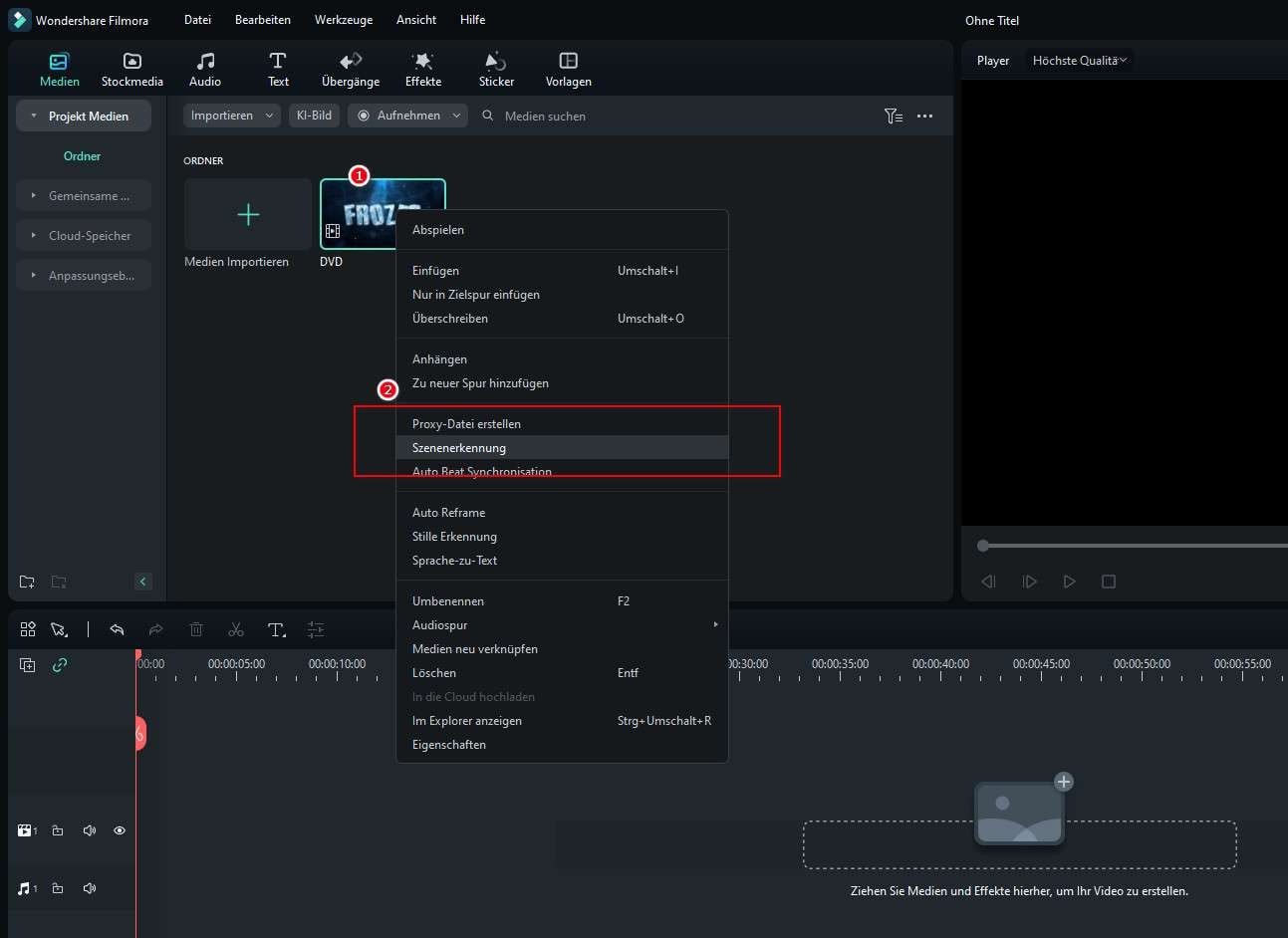
Nach Szenenerkennung unterteilt Filmora Ihr Video basierend auf den Szenenänderungen automatisch in verschiedene Teile.
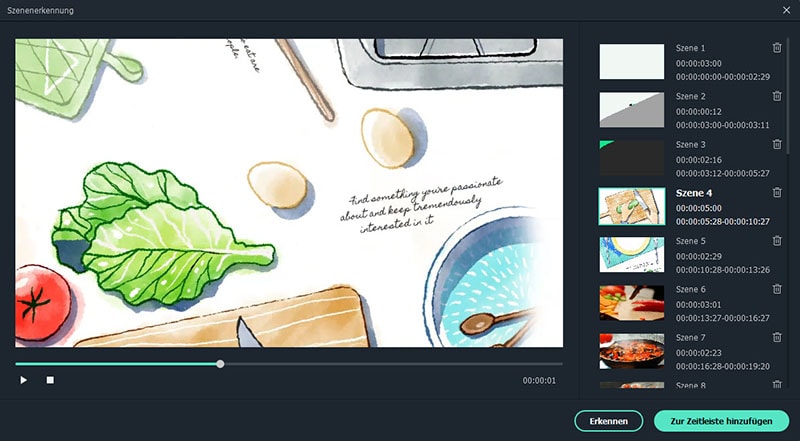
Sie können die unerwünschten Szenen löschen, indem Sie auf das Symbol Löschen neben dem Clip klicken und dann schnell den gewünschten Teil abrufen. Klicken Sie auf die Schaltfläche Zur Zeitleiste hinzufügen. Alle getrennten Videoteile werden direkt in die Zeitleiste importiert. Sie können es dann weiterbearbeiten.
Methode 3: Video kürzen mit Filmora Instant-Cutter-Tool
Sie können in Filmora das Instant-Cutter-Tool verwenden, um Ihr große 4K-Video oder Action-Kamera-Video ohne Qualitätsverlust zu schneiden. Um das Instant-Cutter-Tool zum schnellen Zuschneiden und Zusammenführen von Videos zu verwenden, müssen Sie zuerst auf die Schaltfläche Importieren klicken und dann die Option Mit Instant-Cutter-Tool importieren auswählen.
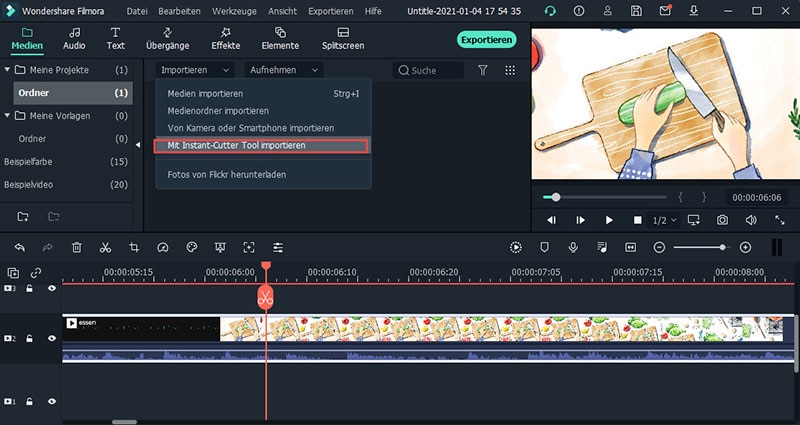
 4,7
4,7





