- • Tipps für Avidemux
- 1. Video schneiden mit Avidemux
- 2. Kein Sound in Avidemux
- 3. 15 Avidemux Alternativen für Win/Mac
- 4. Videogröße mit Avidemux verkleinern
- 5. Videoclips mit Avidemux zusammenfügen
- 6. Wie man Auido in Avidemux bearbeitet
- 7. Videoclips in Avidemux drehen
- 8. Zeitraffer/Slomo-Video mit Avidemux erstellen
- 9. Text/Untertitel zu Video mit Avidemux hinzufügen
Avidemux – Wie Sie mit Avidemux Videos bearbeiten
Avidemux ist eine kostenlose Software, mit der kann man die Videos schneiden, verbinden, splitten, Videos drehen und Filter hinzufügen.
 100% Sicherheit verifiziert | Kein Abozwang | Keine Malware
100% Sicherheit verifiziert | Kein Abozwang | Keine MalwareSep 05, 2025• Bewährte Lösungen
Avidemux ist eine kostenlose Software, mit der man wirklich toll bearbeiten kann. Man kann schneiden, verbinden, splitten, Videos drehen und Filter hinzufügen. Nutzer können lernen, wie Sie Avidemux verwenden, indem Sie verschiedene Tutorials auf zahlreichen Webseiten und Blogs schauen. Für Nutzer, die sich gut mit Computern auskennen, ist es einfach, die Software ohne Hilfe zu verwenden.Wie auch immer, für Anfänger werden die Tipps und Tricks hilfreich sein. Hier erklären wir Ihnen einige davon. Avidemux funktioniert mit Windows, Mac und Linux und ist in der Lage, verschiedene Arten von Videos zu bearbeiten.
Videos mit Avidemux schneiden/aufteilen/kürzen
Klicken Sie auf Datei und Öffnen, wählen Sie den Videoclip, den Sie schneiden möchten aus und vergewissern Sie sich, dass Sie im "Kopieren"-Modus sind. Das ist hilfreich, um die Ausgangsdatei später noch zu verwenden und die neue Datei zu Codieren und spart viel Zeit.

Bewegen Sie den Regler, bis Sie die Stelle gefunden haben, an der die Datei geschnitten werden soll. Wenn Sie den richtigen Rahmen gefunden haben, klicken Sie den "A"-Button unten in der Toolbar, um an die ausgewählte Stelle einen A Marker zu setzen.

Nutzen Sie die Zeitleiste, um das Ende des Clips festzulegen. Gehen Sie sicher, dass der Rahmen nicht Typ "I" sein muss. Klicken Sie den "B"-Button, wenn Sie damit fertig sind.

Videos mit Avidemux zusammenfügen
Fügen Sie Ihre Datei hinzu und klicken Sie auf Datei/Hinzufügen. Sie werden feststellen, dass die Videolänge zunimmt. Klicken Sie schließlich auf Datei/Speichern/Video speichern … oder einfach Strg + S klicken, um die Videodateien zu einer neuen zusammenzufügen.
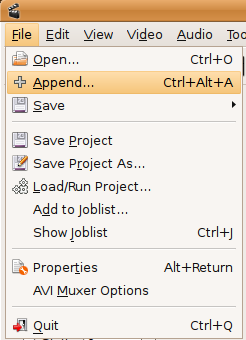
Videos mit Avidemux drehen
Klicken Sie Datei und Öffnen und wählen Sie die Videodatei aus, die Sie drehen möchten. Wählen Sie ein Output-Format und Filter aus der Filter-Liste und klicken Sie "Transformieren". Danach gehen Sie auf den "Drehen"-Button, wählen die gewünschte Rotation aus, klicken "OK" und "Schließen". Das Video Filter Verwaltungsfenster wird geschlossen. Sichern Sie die Datei an einem Ort Ihrer Wahl und vergessen Sie nicht, ihr einen Namen zu geben.
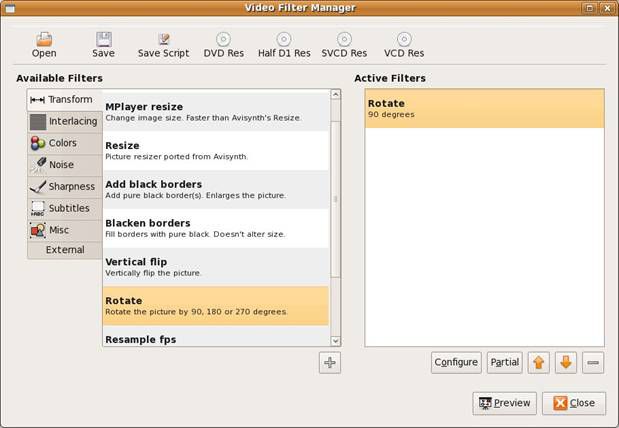
Videoeffekte mit Avidemux hinzufügen
Im linken Feld klicken Sie den "Filter"-Button. Nun können Sie von Größe ändern, Zuschneiden, Kennzeichnen, Farben hinzufügen, Rauschen entfernen bis Schärfe alle Effekte auswählen, die Sie wollen.
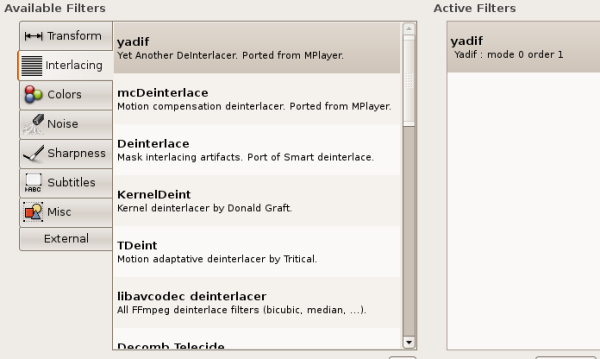
Videos mit Avidemux konvertieren
Gehen Sie auf das Formatfenster und wählen Sie ein Output-Format aus der Drop-Down-Liste aus. Die unterstützten Formate sind MP4, MPEG, AVI XVID, AVI-DV, MPG, MKV, FLV usw. Schließlich klicken Sie auf Datei/Speichern/Video speichern … oder einfach auf Strg + S, um die Codierung zu starten.
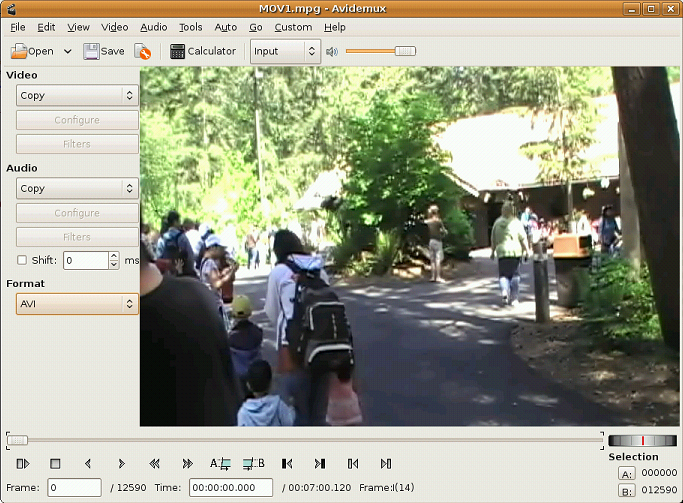
Videos mit Avidemux stumm schalten
Um Audio aus dem Video zu entfernen, laden Sie Ihr Video und gehen Sie auf Audio/Haupttrack. Wählen Sie in der Audioquellen-Liste keinen aus.
Audio mit Avidemux extrahieren
Video extrahieren: Im linken Audiofenster wählen Sie das Audio Output-Format und gehen auf Audio/Speichern, um die Audiodatei vom gelandenen Video zu trennen.
Verschiedene Audio/Video Formate exportieren
Die Videodatei besteht namentlich aus zwei Dateien: Container, das meint den Dateityp, und Codec. Um sie auf einem bestimmten Gerät abzuspielen, sagen wir auf einem Handy, müssen sowohl Container, als auch Codec vom Videoplayer unterstützt werden, damit dies funktioniert.
1. Audioformate wie MP3
Nutzen Sie immer .MP3 Audio, um Ihre Videos mit Avidemux zu sichern, da .mp3 Audio von den meisten Geräten der Welt unterstützt wird und die Soundqualität sehr gut ist.
Für mehr unterstützte Audioformate schauen Sie in diesem Screenshot:
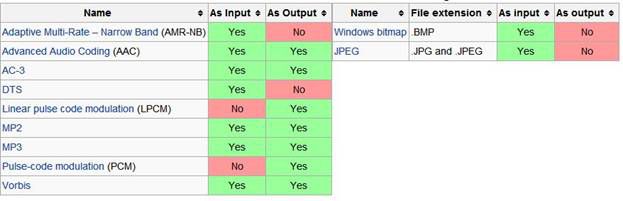
2. Videoformate wie MP4
Für das Sichern von MP4 Videos, sollten Sie folgende Schritte beachten, um zu einem besseren Ergebnis zu gelangen:
- Wählen Sie MPEG 4 AVC aus der Video Drop-Down-Liste.
- Klicken Sie die Konfigurieren Option, damit ein neues X264 Konfigurations-Fenster erscheint.
- Wählen Sie die durchschnittliche Bitrate aus der Liste und regeln Sie sie auf 10000.
- Klicken Sie den "OK"-Button, um die Bitrate zu schließen
- Wählen Sie aus der Audio Drop-Down-Liste MP3.
- Danach klicken Sie auf die Filter-Optionen und stellen Sie Resampling 48000 ein. Klicken Sie OK.
- Wählen Sie aus der Drop-Down-Liste, die nach dem Klicken auf Format erscheint, MP4.
- Nun ist alles geschafft und Sie können das Video sichern, indem Sie speichern klicken oder auf der Tastatur Strg-S wählen. Vergewissern Sie sich, dass am Ende des Dateinamens .MP4 steht.
Mit dem Verfolgen dieser Schritte komme ich zu besten Ergebnissen, aber was Sie trotzdem brauchen, ist ein leistungsstarker Computer mit einem guten Prozessor und RAM, um besser Codieren zu können.
Für weitere unterstützte Videoformate schauen Sie in diesem Screenshot:
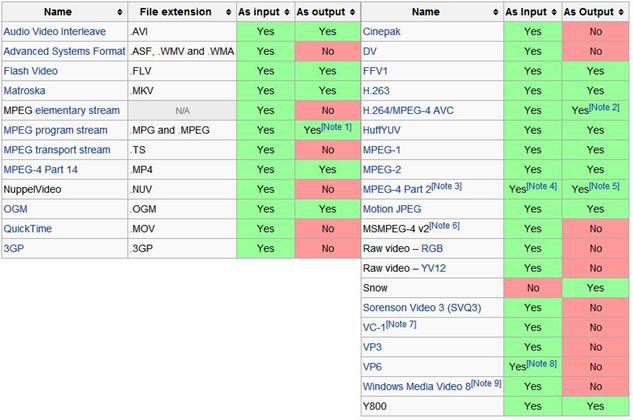

Video/Audio in 1.000 Formate konvertieren, bearbeiten, brennen und mehr.
Gratis Testen Gratis Testen Gratis Testen




