- iMovie kennenlernen
So drehen Sie einen Videoclip in iMovie um
In diesem Artikel zeigen wir Ihnen, wie Sie das Video in iMovie horizontal und vertikal drehen und wie Sie Videomaterial in iMovie umdrehen.
 100% Sicherheit verifiziert | Kein Abozwang | Keine Malware
100% Sicherheit verifiziert | Kein Abozwang | Keine MalwareSep 02, 2025• Bewährte Lösungen
Sie befinden sich an einem wichtigen Ereignis und möchten ein Video filmen, um den Moment festzuhalten. Es könnte ein Abschluss, ein intimes Konzert, eine Verlobung oder eine Hochzeit sein. Die Zeit ist schnell und der Moment wird nur einmal eintreten. Die Erfassung im Moment ist entscheidend. Sie kommen jedoch nach Hause und stellen fest, dass Ihr Video vertikal ausgerichtet ist. Um die Details zu sehen, müssen Sie sie horizontal ausrichten. Es gibt viele Gründe, warum Sie Ihr Video invertiert, gespiegelt, gespiegelt oder gedreht haben müssen. Vielleicht ist es aus einer anderen Perspektive klarer. Vielleicht ist es einfacher, wichtige Details zu erkennen. Vielleicht ist es nur Ihre Präferenz, es umdrehen zu lassen.
Wenn Sie einen Mac-Computer verwenden, haben Sie bereits die Lösung, das Filmmaterial mit der integrierten iMovie-Videobearbeitungssoftware kostenlos zu drehen und zu spiegeln. In diesem Artikel zeigen wir Ihnen, wie Sie das Video in iMovie horizontal und vertikal drehen und wie Sie Videomaterial darin spiegeln.
- Abschnitt 1: So drehen / spiegeln Sie Videos mit iMovie
- Abschnitt 2: Drehen/Rotieren Sie ganz einfach Ihre Videos mit Wondershare Filmora für den Mac
Abschnitt 1: So drehen / spiegeln Sie Videos mit iMovie
Der Wert von iMovie besteht darin, dass jeder es problemlos verwenden kann und es mehr Tools als je zuvor gibt, um Ihre Videos zu ändern und das gewünschte Ergebnis zu erzielen. In diesem Teil zeigen wir Ihnen, wie Sie das Video im und gegen den Uhrzeigersinn drehen und wie Sie Videoclips mit einem Klick in iMovie umdrehen. Hier sind die detaillierten Schritte.
Schritt 1. Öffnen Sie iMovie und das Schneidewerkzeug
Öffnen Sie die iMovie-Anwendung und ziehen Sie die Clips auf die Zeitleiste. Wählen Sie die Clips aus, die in der Zeitleiste gedreht werden müssen, und klicken Sie dann im Menü über dem Viewer-Fenster auf das Symbol Zuschneiden .

Ihnen könnte auch folgendes gefallen: Wie man Fotos und Videos in iMovie schneidet
Schritt 2. Schneiden Sie Ihr Video [Optional]
Wenn Sie zum Zuschneidewerkzeug-Viewer gelangen, ziehen Sie einfach das Rechteckfeld, um die Größe des Videos an Ihre Spezifikationen anzupassen. Sie können den Zeiger auf eine Ecke verwenden, bis Sie ein Pluszeichen sehen. Ziehen Sie es, um das Video entweder kleiner oder größer zu machen. Sie können auch die Option "Schwarz zulassen" verwenden, um einen Rand für Ihr Video beizubehalten. Dies ist eine gute Option, wenn Sie einen virtuellen Frame für Ihr resultierendes Video haben möchten.
Schritt 3. Drehen Sie die Videos
Klicken Sie auf das Symbol Drehen auf der rechten Seite der Oberfläche des Zuschneidewerkzeugs. Sie können Clips im oder gegen den Uhrzeigersinn drehen, um das Video nach links oder rechts zu drehen. Unabhängig davon, auf welches Symbol Sie klicken, wird das Video im Uhrzeigersinn oder gegen den Uhrzeigersinn um 90 Grad verschoben. Überprüfen Sie immer, ob das Bild Ihres Videos noch dem Seitenverhältnis entspricht. Oben und unten in Ihrem Videobild werden möglicherweise schwarze Balken angezeigt, wenn Sie dies nicht beachten.
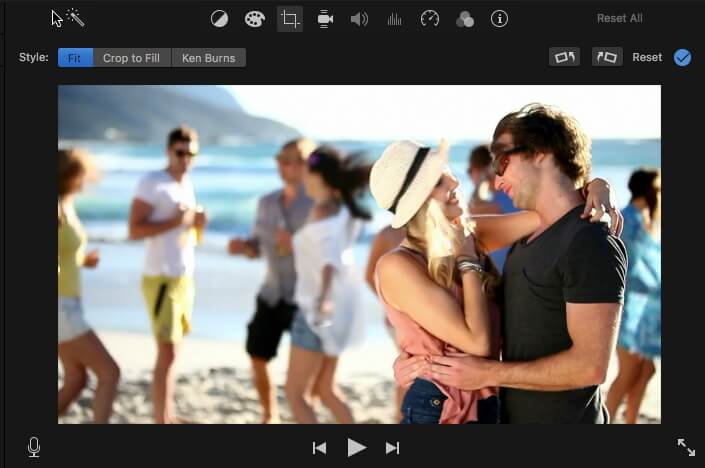
Ihnen könnte auch folgendes gefallen: So entfernen Sie schwarze Balken ohne Qualitätsverlust
Schritt 4. Drehen Sie Clips in iMovie
Das Spiegeln von Videomaterial in iMovie ist einfach. Sie müssen nur auf das Symbol Filter klicken, wie unten gezeigt:
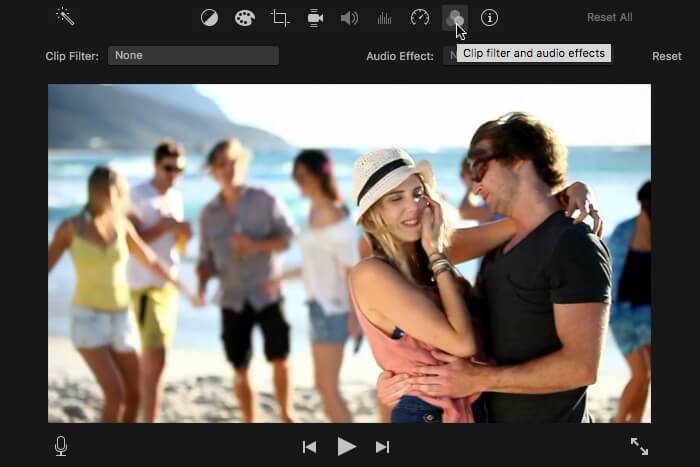
Klicken Sie anschließend auf die Option Clip-Filter und wählen Sie im Popup-Fenster "Clip-Filter" den Filter Umgedreht aus.
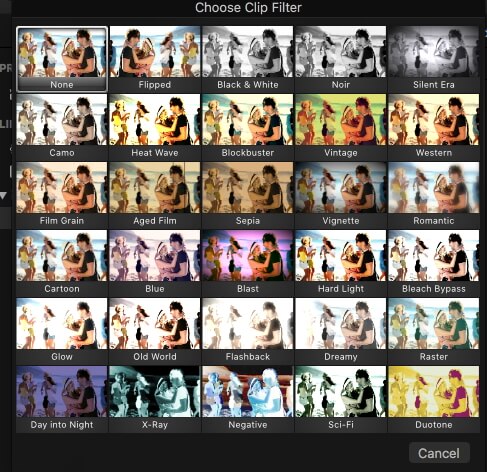
Der Videoclip in der Zeitleiste wird automatisch gespiegelt.
Schritt 5. Vorschau und speichern
Wenn Sie das gewünschte Aussehen erhalten, klicken Sie auf das Symbol Übernehmen , um die Änderung zu speichern. Hier können Sie das spätere Projekt sehen. Wenn Sie mit dem Ergebnis zufrieden sind, klicken Sie auf Fertig . Dadurch wird Ihr Video automatisch gespeichert.
Abschnitt 2: Einfaches Drehen von Videos mit Wondershare Filmora für Mac
Wenn Sie einen Film in iMovie bearbeiten, wird der Film die meiste Zeit von Ihrer Software nicht unterstützt. Aus diesem Grund müssen Sie das Video konvertieren, bevor Sie damit arbeiten können. Um Ihnen dabei zu helfen, können Sie Wondershare Filmora für Mac verwenden. Dies ist ein einfaches, aber sehr effektives Tool zum Bearbeiten von Videos. Es unterstützt nahezu jedes Video- und Audioformat, das Sie möglicherweise verwenden.
Sie können Filmora kostenlos herunterladen und ausprobieren:
 100% Sicherheit verifiziert | Keine Malware
100% Sicherheit verifiziert | Keine Malware
Hier erfahren Sie, wie Sie einfach damit arbeiten können:
Schritt 1. Importieren Sie Ihre Clips
Wie üblich müssen Sie die Dateien importieren, an denen Sie arbeiten möchten. Dies ist jedoch mit dem Import-Tool einfach. Gehen Sie zu Datei und klicken Sie dann auf Medien importieren . Sie können auch die Drag & Drop-Funktion verwenden, um dies in einem Schritt zu tun.
Sie haben einen eingebauten Medienbrowser. Wenn Sie nicht wissen, wo sich Ihre Datei befindet, können Sie sie einfach über das Programm finden. Formate wie Photo Booth und iTunes Library sind kompatibel. Sie haben auch die Möglichkeit, Videos mit dem Aufnahmegerät oder mit dem ebenfalls integrierten iSight aufzunehmen.
Schritt 2. Trimmen Sie Ihre Videos
Als nächstes können Sie Ihr Video zuschneiden. Klicken Sie einfach auf die Schaltfläche Zuschneiden . Es gibt zwei voreingestellte Fensteroptionen: 16: 9 und 4: 3, und Sie können das Fenster auch verwenden, um die gewünschte Größe manuell abzurufen.
Schritt 3. Drehen Sie das Video
Verwenden Sie die Schaltfläche Drehen , um das Video nach Ihren Wünschen zu verschieben. Sie können auch mit der rechten Maustaste auf die Option zum Drehen klicken. Das Video wird erneut um 90 Grad gedreht. Auf diesem Bildschirm können Sie Ihr Video auch vertikal oder horizontal spiegeln.
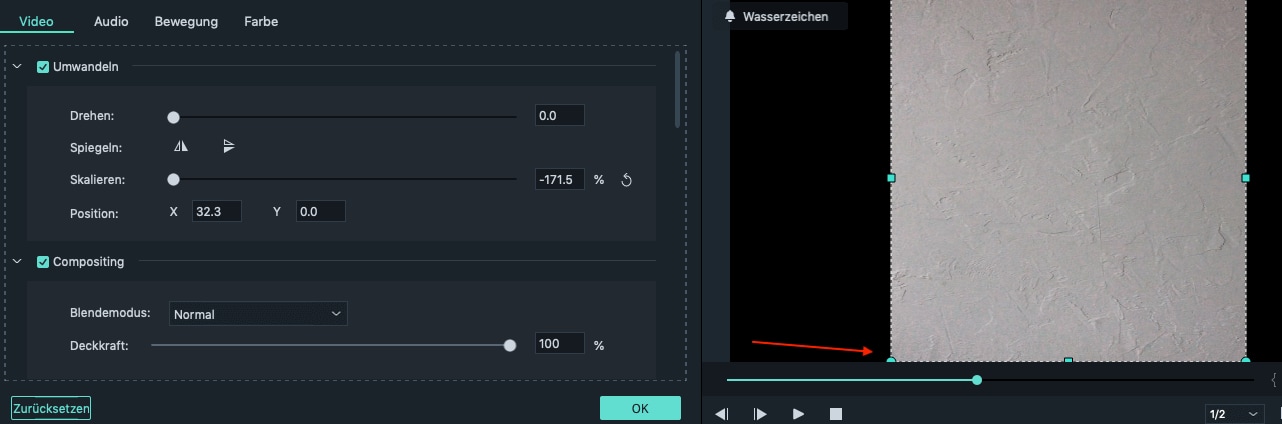
Schritt 4.Vorschau und speichern
Wenn Sie mit der Bearbeitung fertig sind, klicken Sie auf Exportieren . Hier speichern Sie das Video im neuen Format. Sie können es auf eine Filesharing-Plattform wie YouTube hochladen oder zur Verteilung auf Ihre DVDs brennen.
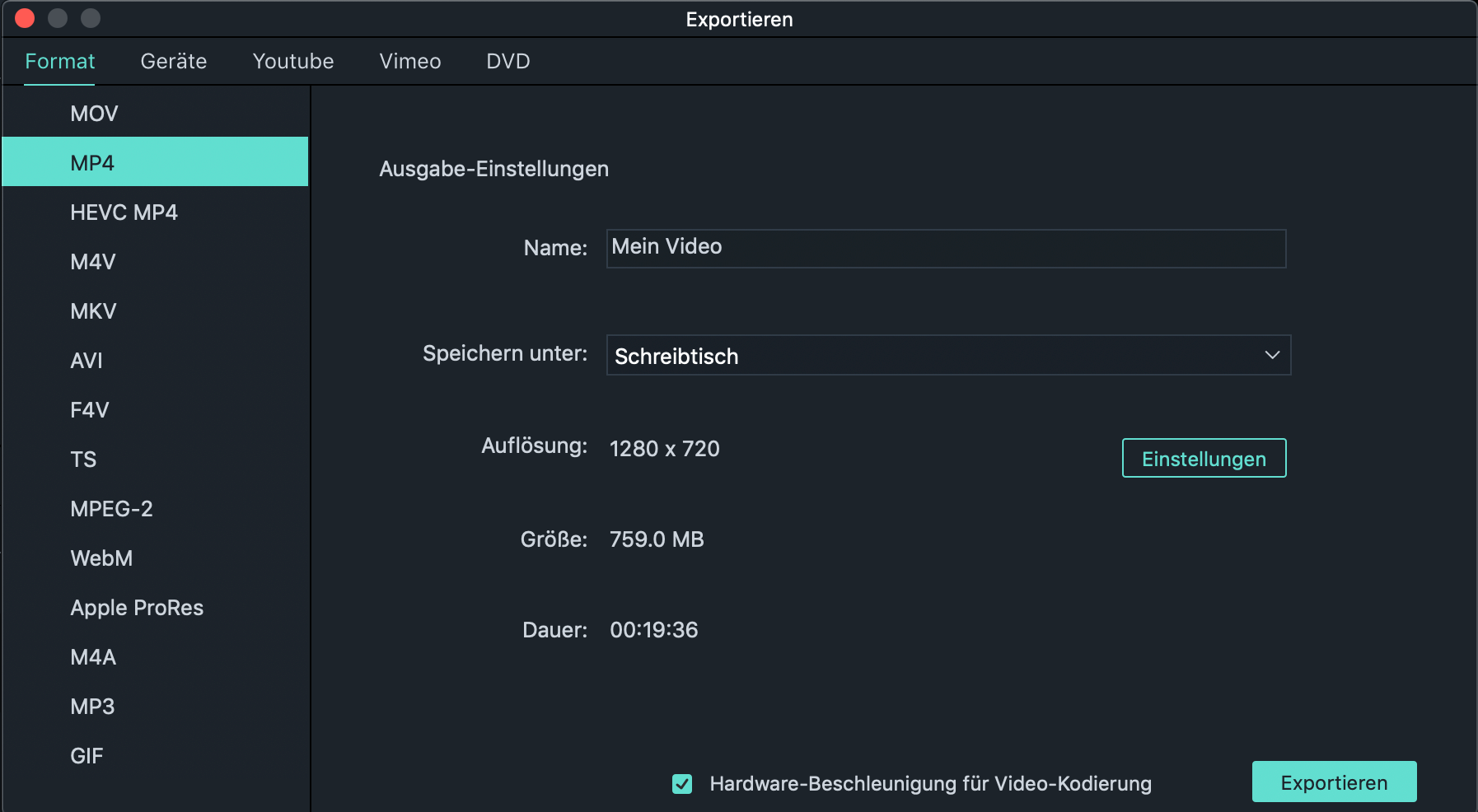
Die Arbeit mit Filmora wird eine einfache und schnelle Option für Ihre Videos sein. Sein Wert ist, wie einfach es ist und wie kompatibel es mit verschiedenen Formaten ist. Sie müssen kein Experte sein, um fantastische Videos zu erstellen und sie genau so zu bearbeiten, wie Sie es möchten.
Sie können Filmora kostenlos herunterladen und ausprobieren:
 100% Sicherheit verifiziert | Keine Malware
100% Sicherheit verifiziert | Keine Malware
Hier geht es darum, wie Sie einen Videoclip mit iMovie und seiner besten Alternative - Wondershare Filmora für Mac - invertieren, drehen oder spiegeln. Hast du sie gelernt? Wenn Sie Fragen haben, können Sie sich gerne an uns wenden.
Entdecken Sie die besten GBA-Emulatoren für iOS im Jahr 2025 – ob ohne Jailbreak, mit Multiplayer-Un
von Leon Ackermann Sep 04, 2025 16:52 PM
Finden Sie die besten kostenlosen Websites zum Herunterladen von Webserien für 2025. Schauen oder laden Sie angesagte Webserien online herunter und entdecken Sie zudem Seiten für unterbrechungsfreies Streaming.
von Leon Ackermann Sep 05, 2025 16:29 PM
Es ist durchaus üblich, dass Editoren den Hintergrund des Filmmaterials entfernen oder ändern. Die Entfernung mit einem einzigen Schritt durch das KI-Porträt kann Ihnen einige Mühe ersparen.
von Leon Ackermann Sep 02, 2025 17:09 PM



