- iMovie kennenlernen
Wie Sie ein VoiceOver in iMovie aufnehmen und hinzufügen
Testen Sie dieses Tutorial aus, um zu lernen, wie man ein VoiceOver in Movie aufnimmt und ein VoiceOver zu Ihren iMovie-Videos hinzufügt.
 100% Sicherheit verifiziert | Kein Abozwang | Keine Malware
100% Sicherheit verifiziert | Kein Abozwang | Keine MalwareSep 02, 2025• Bewährte Lösungen
iMovie ermöglicht die Verwendung von VoiceOver um entweder eine Filmscene zu illustrieren oder einen Kommentar hinzuzufügen. Warum nicht diese großartige iMovie VoiceOver Funktion verwenden? Mit einem eingebauten oder externen Mikrofon ist es sehr einfach, einen Film zu erzählen oder Ihre Stimme überall, wo Sie sie wollen, in Ihrem Video hinzuzufügen, indem Sie ein VoiceOver in iMovie hinzufügen. Testen Sie dieses Tutorial aus, um zu lernen, wie man ein VoiceOver in Movie aufnimmt und ein VoiceOver zu Ihren iMovie-Videos hinzufügt.
- Teil 1: Wie Sie ein VoiceOver in iMovie aufnehmen und hinzufügen
- Teil 2: Wie Sie ein VoiceOver in iMovie aufnehmen, indem Sie eine iMovie-Alternative verwenden
Teil 1: Wie Sie ein VoiceOver in iMovie aufnehmen und hinzufügen
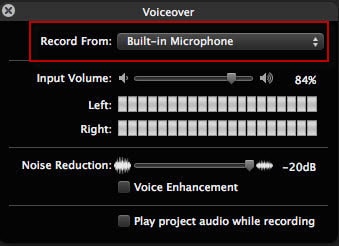
Schritt 1. Öffnen Sie das VoiceOver-Fenster und wählen Sie Ihr Mikrofon aus
Klicken Sie auf den VoiceOver-Button in der Toolleiste, der wie ein Mikrofon aussieht, und Sie werden ein VoiceOver-Menü sehen, das unter diesem Text angezeigt wird. Sie können ein eingebautes Mikrofon wählen oder ein anderes Mikrofon verwenden, das mit Ihrem Mac verbunden ist.
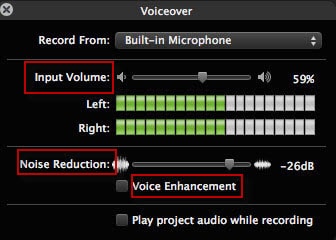
Schritt 2. Wählen Sie ihre Aufnahmeeinstellungen
Ziehen Sie den Schieber, um die Input-Lautstärke Ihrer Aufnahme einzustellen. Sie können außerdem die Geräuschreduzierung und Stimmenverbesserungsfunktionen verwenden, die Ihnen dabei helfen, ein besseres VoiceOver in iMovie aufzunehmen.
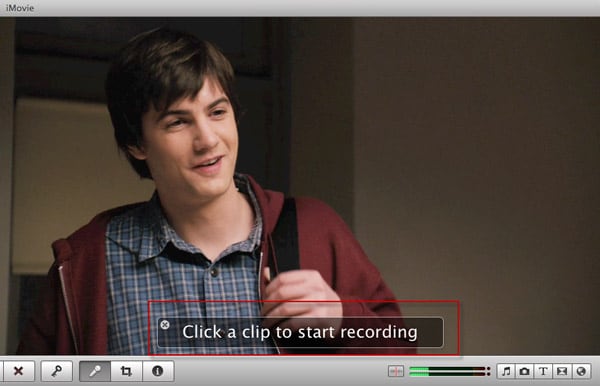
Schritt 3. Nehmen Sie ein VoiceOver in iMovie auf
Klicken Sie auf irgendeinen Videoclip, um die Aufnahme eines VoiceOvers in iMovie zu starten. Nach den VoiceOver-Einstellungen gibt Ihnen das Vorschaufenster die Anweisung, einen Clip anzuklicken, um die Aufnahme zu beginnen.
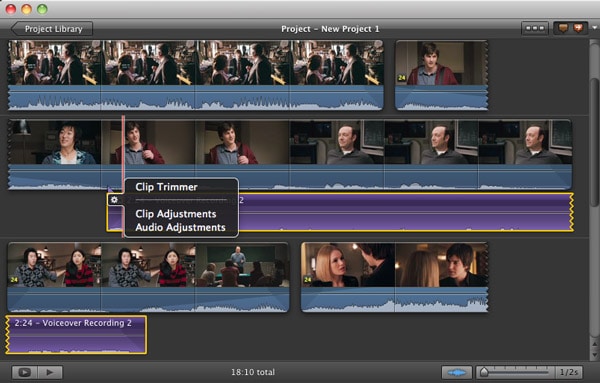
Während Sie aufnehmen, wird ein roter Schatten Ihren Videoclip überdecken, um anzuzeigen, dass Sie aufnehmen. Um eine VoiceOver-Aufnahme zu stoppen, können Sie irgendwo in diesem Projekt hin klicken. Das fertige VoiceOver wird in einem lila Symbol unter den Videos erscheinen, denen Sie Ihr VoiceOver hinzugefügt haben. Sie können den Schieber ziehen, um das VoiceOver zu verlängern oder zu kürzen. Um das VoiceOver in iMovie anzupassen, können Sie den VoiceOver-Clip auswählen, auf das Zahnrad vorne klicken und Clip-Trimmer, Clip-Anpassungen und Audio-Anpassungen auswählen, um Modifikationen an Ihrem VoiceOver in iMovie vorzunehmen.
Teil 2: Ein leichterer Weg, um Fotos und Videos zu rotieren und zuzuschneiden

Wie in den Kommentaren darunter, könnten Sie festgestellt haben, das iMovie immer versagt, ein VoiceOver zu Ihrem Video hinzuzufügen. Um Ihnen zu helfen, ein VoiceOver erfolgreich hinzuzufügen, empfehle ich die iMovie-Alternative – Wondershare Video Editor für Mac, um ein VoiceOver aufzunehmen und Ihrem Video hinzuzufügen. Es ist sehr praktisch! Lassen Sie uns nun sehen wie:. Erfahren Sie mehr über Filmora >>
Sie können Filmora kostenlos herunterladen und ausprobieren:
 100% Sicherheit verifiziert | Keine Malware
100% Sicherheit verifiziert | Keine Malware

Schritt 1. Importieren Sie Ihre Dateien in den Video Editor
Laden Sie die Software herunter und führen Sie sie aus, dann importieren Sie Ihre Quellenvideos, indem Sie auf Datei > Datei hinzufügen klicken oder Ihre Videos lokalisieren, indem der Browser Ihre Dateien aus der iTunes-Bibliothek, Photo Booth, etc. lädt.
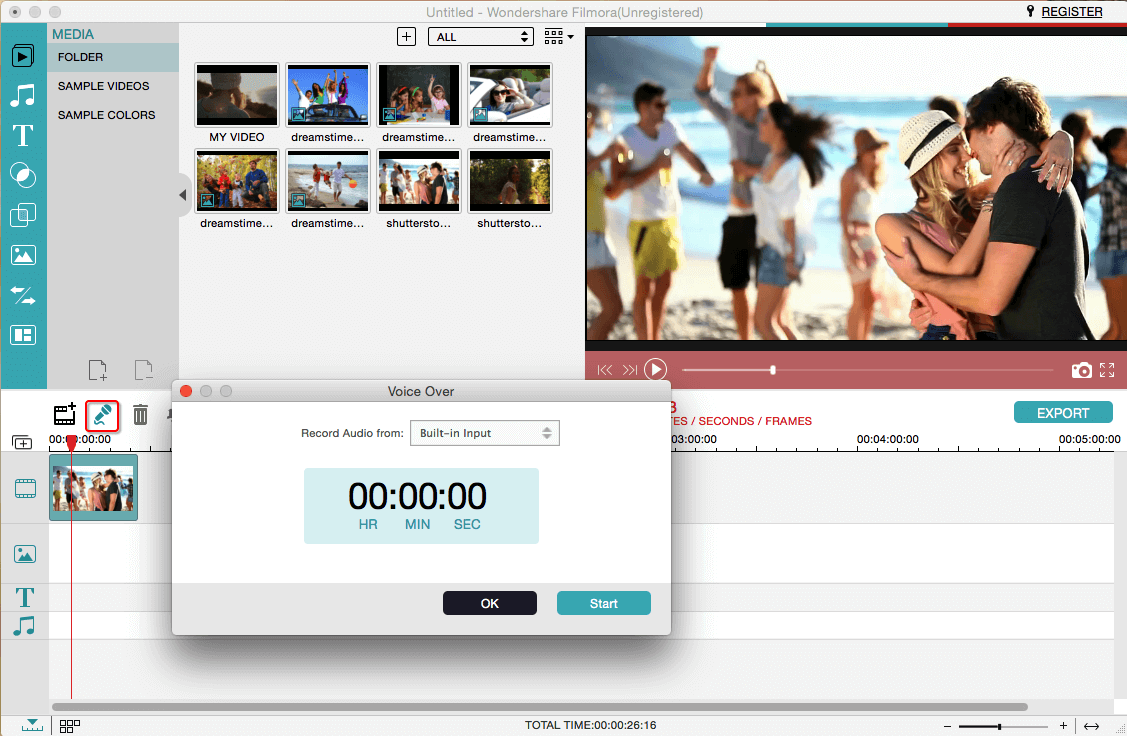
Schritt 2. Nehmen Sie Ihr VoiceOver auf
Klicken Sie auf den "Voice Over"-Button auf der Toolleiste, um ein VoiceOver zu Ihrem Video hinzuzufügen. Wählen Sie das Input-Gerät aus und klicken Sie auf den roten Button, um die Aufnahme zu beginnen und zu beenden. Wenn Sie fertig sind, klicken Sie den "Fertig"-Button, um die Aufnahme zu speichern.

Schritt 3. Exportieren Sie die neue Datei
Nachdem Sie das VoiceOver aufgenommen haben, klicken Sie auf "Exportieren", um die neue Datei zu speichern. Sie können sie entweder in verschiedenen Formaten abspeichern, sofort bei YouTube hochladen oder auf DVD brennen.
Künstliche Intelligenz weiß jetzt, wie die Audioqualität in Videos verbessert werden kann. Tools wie Filmora bieten diese einfache, aber leistungsstarke Funktion, um Ihnen beim Bearbeiten zu helfen.
von Leon Ackermann Sep 04, 2025 16:52 PM
Möchten Sie Ihre Audiodateien wie ein Profi auf dem Handy bearbeiten? Entdecken Sie die zehn besten Audio-Editing-Apps für iPhone und iPad.
von Leon Ackermann Sep 04, 2025 16:52 PM
Steigern Sie die Audioqualität Ihres Androids! Entdecken Sie die 10 besten Lautstärke-Booster-Apps für Android, einschließlich der besten kostenlosen Optionen für lauteren, klareren Sound im Jahr 2025.
von Leon Ackermann Sep 04, 2025 16:52 PM



