- iMovie kennenlernen
Wie Sie YouTube-Videos in iMovie konvertieren
Sie wundern sich und suchen nach Wegen, um Videos von YouTube in iMovie (iMovie 11) zu importieren? Lassen Sie uns darüber sprechen, wie Sie das Problem unter Mac OS X (Mavericks) lösen.
 100% Sicherheit verifiziert | Kein Abozwang | Keine Malware
100% Sicherheit verifiziert | Kein Abozwang | Keine MalwareSep 02, 2025• Bewährte Lösungen
YouTube hat das Teilen von Videos einfacher und beliebter als je zuvor gemacht und es gibt eine Menge interessanter Videos, die jeden Tag geteilt werden. Und manchmal ist es großartig, diese Videos mit der sagenhaften Videobearbeitungssoftware iMovie, noch stylischer zu machen. Wenn Sie allerdings versuchen, YouTube-Videos in iMovie für die weitere Bearbeitung zu importieren, werden Sie feststellen, dass Ihre Videos ausgegraut sind. Sie wundern sich und suchen nach Wegen, um Videos von YouTube in iMovie (iMovie 11) zu importieren? Lassen Sie uns darüber sprechen, wie Sie das Problem unter Mac OS X (Mavericks) lösen.
Wie wir wissen, liegen von YouTube heruntergeladene Videos meistens im FLV-Format vor, während die von iMovie unterstützten Videoformate MPEG-2, AVCHD, DV-Standard, HDV, QuickTime Movie und MPEG-4 sind. Das bedeutet, dass Sie, um YouTube-Dateien zu iMovie hinzuzufügen, zunächst die Youtube-Videos für iMovie in die davon unterstützten Videoformate konvertieren müssen. Wenn Sie die Videos von YouTube heruntergeladen haben und sie in iMovie bearbeiten wollen, folgen Sie bitte Teil 1, damit Ihre Videos von iMovie akzeptiert werden. Und wenn Sie YouTube-Videos für iMovie herunterladen wollen, halten Sie sich bitte an Teil 2, um YouTube-Videos herunterzuladen, und sie in für iMovie passende Videoformate zu konvertieren.
- Teil 1. Wie Sie heruntergeladene YouTube-Videos in iMovie (iMovie 11) konvertieren
- Teil 2. Wie Sie YouTube-Videos für iMovie (iMovie 11) herunterladen und konvertieren
Teil 1. Wie Sie YouTube-Videos für iMovie konvertieren
Wondershare Video Converter Ultimate für Mac ist ein ideales Werkzeug, um heruntergeladene YouTube-FLV-Videos in iMovie-kompatible Dateien mit Einstellungen zu konvertieren, die für Mac OS X (Mavericks eingeschlossen) optimiert sind. Zusätzlich dazu kann es zwischen fast allen regulären Video-/Audioformaten hin und her konvertieren, wie MP4, MOV, WMV, AVI, MKV, FLV, 3GP, ASF, VOB, etc. Laden Sie es herunter und folgen Sie den nachfolgenden Tipps, um es sich einfach zu machen.
Sie können Filmora kostenlos herunterladen und ausprobieren:
 100% Sicherheit verifiziert | Keine Malware
100% Sicherheit verifiziert | Keine Malware
1 Fügen Sie YouTube-Videos hinzu
Starten Sie das Programm und klicken sie auf Datei > Videodateien hinzufügen, um Ihre heruntergeladenen YouTube-FLV-Videos in das Programm zu importieren. Oder Sie suchen die Videos, die Sie für iMovie konvertieren wollen, direkt heraus und ziehen sie in die Liste mit den Einträgen. Beachten Sie, dass die Konvertierung als Stapelverarbeitung unterstützt wird, Sie können also viele Dateien auf einmal für die Konvertierung hinzufügen.
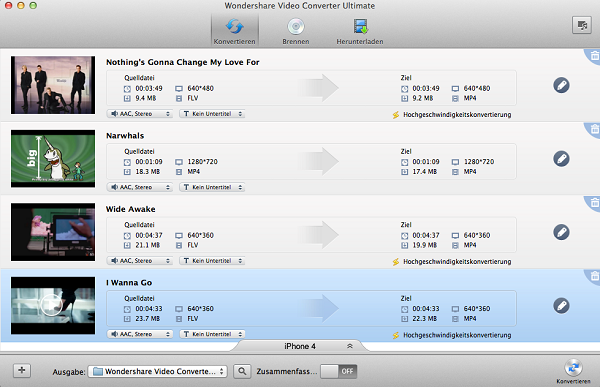
2 Wählen Sie iMovie als Ausgabeformat und starten Sie die Konvertierung
Ein Video-Preset für iMovie ist diesem Mac-Video-Konverter verfügbar. Wählen Sie einfach iMovie aus Bearbeiten als das Ausgabeformat, um Videos mit Einstellungen, die für iMovie optimiert sind, zu erhalten. Klicken Sie dann auf Konvertieren-Knopf, um die Konvertierung Ihrer Videos zu starten.
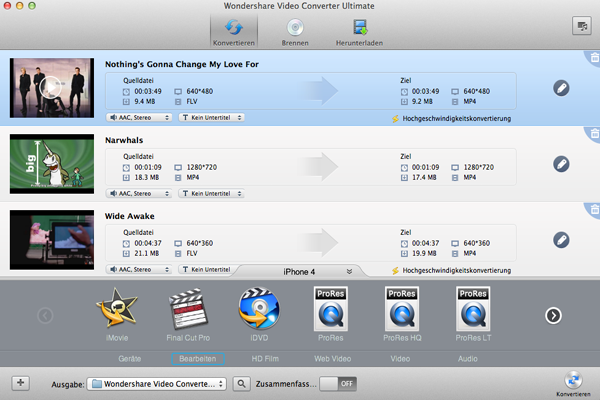
Im Folgenden finden Sie das Tutorial zur Konvertierung von YouTube für iMovie:
Teil 2. Wie Sie YouTube-Videos für iMovie herunterladen
Falls Sie die Videos noch nicht heruntergeladen haben, empfehlen wir Ihnen wärmstens einen alles-in-einem-Video-Downloader und -Konverter, Wondershare AllMyTube für Mac, um jedes Video von YouTube herunterzuladen und es in iMovie-kompatible Videoformate zu konvertieren, sodass Sie die Videos in iMovie (iMovie 11) ohne Schwierigkeiten bearbeiten können. Laden Sie es jetzt herunter und sehen Sie sich die folgenden Schritte an, um YouTube-Videos für die Bearbeitung in iMovie herunterzuladen und zu konvertieren.
Sie können Filmora kostenlos herunterladen und ausprobieren:
 100% Sicherheit verifiziert | Keine Malware
100% Sicherheit verifiziert | Keine Malware
1 Laden Sie YouTube-Videos herunter
Gehen Sie auf YouTube.com auf das gewünschte Video und spielen Sie es in Safari, Chrome oder Firefox ab. Sie können entweder auf den Download-Knopf über dem Video klicken, die Videoadresse aus der Adressleiste kopieren oder die Videoadresse in das Programm ziehen, um das Video herunterzuladen.
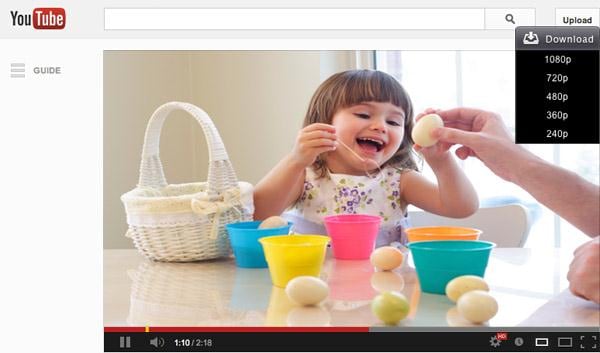
2 Wie Sie YouTube-Videos für iMovie konvertieren
Sobald das Video heruntergeladen wurde, klicken Sie rechts auf den Konvertieren-Knopf, um die Formatliste zu öffnen und wählen iMovie als das Ausgabeformat. Klicken sie dann auf OK, um mit der Konvertierung des heruntergeladenen Youtube-FLV-Videos für iMovie zu beginnen.
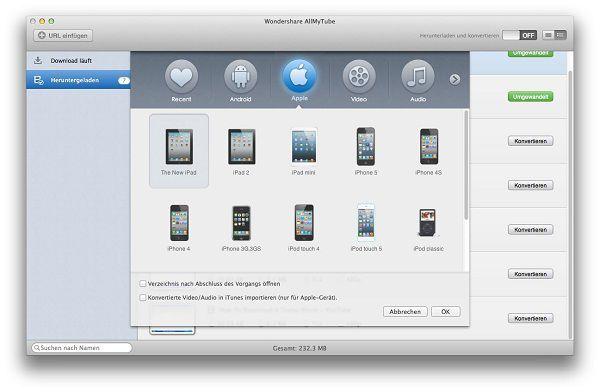
Wenn die Konvertierung abgeschlossen ist, können Sie YouTube-Videos in iMovie für die einfache Weiterbearbeitung importieren. Dazu starten Sie iMovie, klicken Sie auf Datei importieren > Importieren > Filme, um Ihre YouTube-Videos hinzuzufügen. Was tun Sie, wenn Sie mit der Bearbeitung fertig sind? Sie teilen es mit der ganzen Welt, richtig? Daher kommt hier der abschließende Schritt: Veröffentlichen Sie Ihr bearbeitetes Video auf YouTube von iMovie aus. Sie werden feststellen, dass alles reibungslos funktioniert, sobald Sie YouTube-Videos für iMovie mit YouTube Downloader für Mac konvertieren.
Hinweis: Wenn Sie außerdem nach einem Programm für die Konvertierung von DVDs und Videos auf dem Mac suchen, ist dieser mächtige DVD Video Converter für Mac vielleicht ebenfalls eine Hilfe für Sie.
Auf der Suche nach der besten kostenlosen Videokonverter-App für Ihr Android-Smartphone? Lesen Sie den folgenden Artikel und Sie werden leicht den besten kostenlosen Video-Konverter erhalten.
von Leon Ackermann Sep 02, 2025 17:08 PM
Mit einem MPEG zu MP3 Converter können Sie Ihre MPEG- und MPA-Dateien schnell und einfach in das MP3-Format umwandeln. Genießen Sie die Vorteile des kompakten MP3-Formats, indem Sie mühelos MPEG zu MP3 konvertieren oder MPA in MP3 umwandeln.
von Leon Ackermann Sep 04, 2025 16:52 PM
Wenn Sie nach MP3-zu-MP4-Konverter suchen, dann lohnt es sich, diesen Artikel anzusehen. Entdecken Sie den besten Konverter und die Schritt-für-Schritt-Anleitung zum MP3 in MP4 umwandeln.
von Leon Ackermann Sep 04, 2025 16:52 PM




