- iMovie kennenlernen
So erstellen Sie animierte Karten in iMovie 11.09
iMovie 11.9 ermöglicht es Benutzern, um persönliche animierte Karten zu Ort in den Videos zu erstellen. Lesen Sie diese Anleitung lernen, wie man iMovie Reisekarten machen.
 100% Sicherheit verifiziert | Kein Abozwang | Keine Malware
100% Sicherheit verifiziert | Kein Abozwang | Keine MalwareSep 02, 2025• Bewährte Lösungen
iMovie stellt viele Landkarten für Sie bereit, um diese in Ihren Filmen zu platzieren. Diese Karten wecken mehr Interesse und Spaß an Ihren Reisevideos. Sie können animierte Karten zu Ihren Reisevideos hinzufügen, um die Orte, die Sie in einer außergewöhnlichen Reise gesehen haben, zu zeigen.
Dieses iMovie Tutorial wird Ihnen sagen, wie Sie benutzerdefinierte animierte Karten in iMovie 11.09 erstellen können, um mehr Farbe in Ihr Reisevideo zu bringen. Befolgen Sie einfach die Schritte, um eine individuelle Karte zu erstellen und einzufügen.
So fügen Sie animierte Karten in iMovie ein
Öffnen Sie Ihr Projekt und im Projekt-Browser wählen Sie die "Karte, Hintergrund, und Animatics" Schaltfläche in der Symbolleiste.
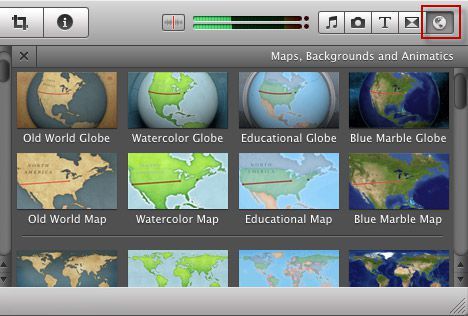
Schritt 1. wählen Sie die Karte aus
Wählen Sie eine animierte Karte, die Sie mögen und ziehen Sie diese auf die Zeitachse auf der Sie das gewünschte Video haben, um den Effekt anzuwenden. Nachdem Sie die Karte hineingezogen haben, wird die Karte in Frames dargestellt werden.
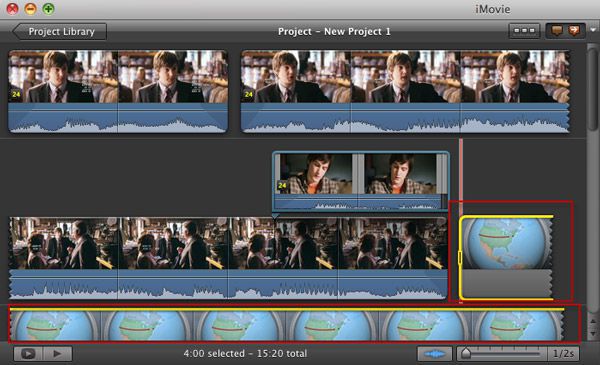
Schritt 2. bearbeiten Sie die animierte Karte in iMovie
Nachdem die iMovie Karte zur Timeline hinzugefügt wurde, öffnet sich automatisch ein Fenster, um die Karte in iMovie in Dauer-, Video-Effekt, und die Start-und End-Position zu bearbeiten. Sie können auch die Karte hervorheben, indem Sie eine Zoom-in-Option einfügen. Wenn Sie eine animierte rote Verbindungslinie zwischen zwei Standorten anzeigen wollen, wählen Sie die "Rote Linien zwischen den Städte".
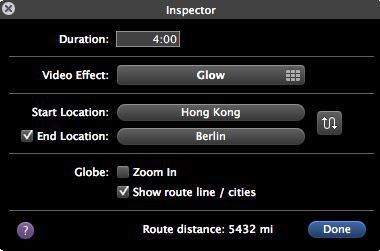
Um zur Karte einen Video-Effekt hinzuzufügen, klicken Sie auf "Video-Effekt" und Sie werden 20 Video-Effekte sehen. Klicken Sie einfach auf Ihren Favoriten.
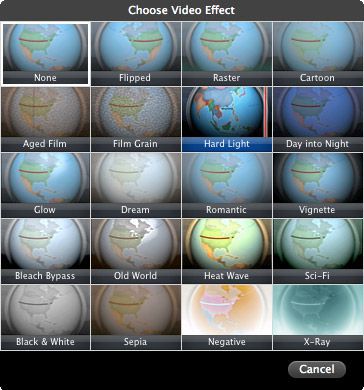
Um den Beginn und das Ende Ihrer Reise festzulegen, können Sie auf "Start Location" und "End Location" gehen, um es einzustellen.
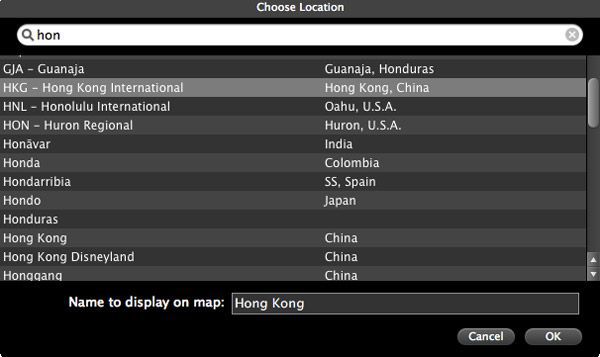
Nachdem alle Einstellungen abgeschlossen sind, klicken Sie auf "Fertig", um alle Änderungen zu speichern. Und jetzt können Sie eine Vorschau Ihrer iMovie Karte sehen.
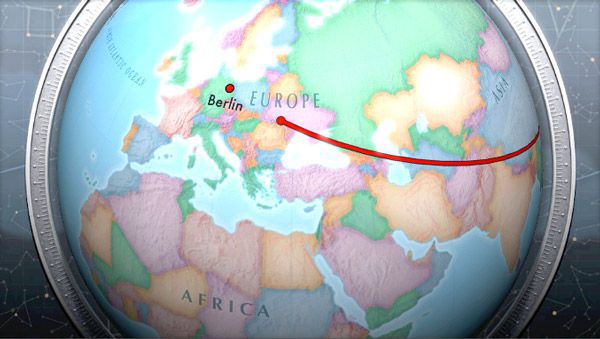
Wenn Sie mehr als zwei Standorten in Ihren Videos zeigen wollen, können Sie mehrere Clips zur iMovie Timeline hinzufügen, um Ihre Reiseroute deutlich zu zeigen.
Wenn Sie die animierte Karte erst später bearbeiten möchten, können Sie auf die Karte und dann auf das kleine Zahnrad-Symbol, das auf der linken Seite erscheint gehen, so dass Sie sie frei bearbeiten können.
Lernen Sie, wie Sie die Geschwindigkeitsrampe in Adobe Premiere Pro/Adobe Rush meistern können. Erstellen Sie dramatische Geschwindigkeitsänderungen, um Ihre Videos hervorzuheben. Einfache Schritte und Tipps sind enthalten.
von Leon Ackermann Sep 05, 2025 11:56 AM
Lernen Sie die DaVinci Resolve Speed-Ramp-Funktion mit einer schrittweisen Anleitung zu nutzen. Entdecken Sie auch Filmora, die beste Alternative, die besonders für Anfänger geeignet ist.
von Leon Ackermann Sep 05, 2025 11:56 AM
Passen Sie die Geschwindigkeit Ihrer Videos mit der Funktion "Geschwindigkeitsrampe" von Adobe After Effects an. Erstellen Sie glatte Zeitlupenclips oder verwandeln Sie Ihre Videos in Schnelllaufclips.
von Leon Ackermann Sep 05, 2025 11:56 AM



