- iMovie Tutorial
iMovie Effekte: Wie Sie Videoeffekte in iMovie hinzufügen
In iMovie können Sie Videoeffekte wie Weichzeichner Ihren Videoclips hinzufügen. Dieser Artikel wird Ihnen Schritt-für-Schritt zeigen, wie Sie Videoeffekte in iMovie benutzen.
 100% Sicherheit verifiziert | Kein Abozwang | Keine Malware
100% Sicherheit verifiziert | Kein Abozwang | Keine MalwareSep 02, 2025• Bewährte Lösungen
iMovie ist eine gute kostenlose Videobearbeitungssoftware für Mac Nutzer. Um Ihre Videos unmittelbar aufzuwerten, können Sie Ihren Videoclips Videoeffekte wie Weichzeichen, Übergänge kostenlos in iMovie hinzufügen. In dieser Anleitung zeigen wir Ihnen, wie Sie diese coole Videoeffekte entdecken und Ihren Videos in iMovie hinzufügen.
Wenn Sie einen Windows-PC verwenden, können Sie mit den besten iMovie-Alternativen für Windows trotzdem Videoeffekte zu Ihrem Video hinzufügen.
- Teil 1: Wie man Videoeffekte in iMovie hinzufügt
- Teil 2: Wie man Videoeffekte in der besten Alternative zu iMovie - Filmora hinzufügt
- Teil 3: FAQ über das Hinzufügen von Videoeffekten in iMovie
Teil 1: Wie man Videoeffekte in iMovie hinzufügt
Um Videoeffekte wie in iMovie für Mac hinzuzufügen, folgen Sie diesen detaillierten Schritten.
1. Importieren von Videos zu iMovie
Starten Sie iMovie, öffnen Sie Ihr Projekt oder erstellen Sie ein neues Projekt. Klicken Sie dann auf Datei und wählen Sie Importieren, um Videoclips zu importieren.

Beachten Sie: Die von iMovie unterstützten Videoformate sind: DV, DV Breitbild, HDV 1080i (25 und 30 fps), HDV 720p (25 und 30 fps), MPEG 4 Simple Profile und iSight. Einige Modelle von Camcordern werden nicht unterstützt. Wenn Sie Filme in iMovie importieren, stellen Sie sicher, dass Ihre Videos durch iMovie unterstützt werden.
2. Videoeffekte in iMovie hinzufügen
Wenn Sie einen Videoclip in der Projekt-Mediathek auswählen, sollte ein „Zahnrad“ erscheinen. Wählen Sie „Clip-Anpassungen“. Sie werden dann sehen, dass ein „Inspektor“ auf dem Bildschirm erscheint. In diesem Fenster zeigt der Videoeffekt „Ohne“ das Originalvideo. Um einen Videoeffekt in iMovie hinzuzufügen, sollten Sie die Videoeffekt Schaltfläche anklicken, worauf Sie eine Liste von Effekten sehen, die Sie Ihren Videos frei wählbar hinzufügen können. Sie können mit dem Mauszeiger über jeden Effekt fahren, um eine Vorschau zu erhalten. Finden Sie einen bestimmten Effekt, der Ihnen gefällt, dann klicken Sie ihn an, um ihn zu Ihrem Clip hinzuzufügen.
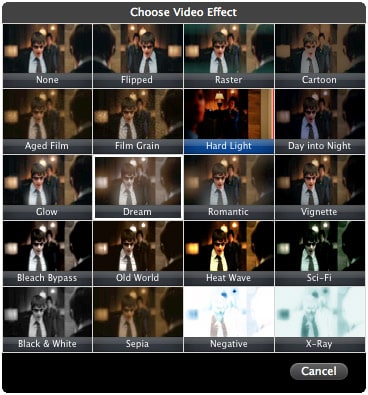
Eventuell interessieren Sie sich auf für: Wie man VoiceOver in iMovie hinzufügt
3 Vorschau des Resultats
Nachdem Sie einen Videoeffekt ausgewählt haben, können Sie eine Vorschau Ihres Videos im Betrachterfenster anzeigen lassen, um den ganzen Effekt zu sehen. Sollten Sie nicht zufrieden sein, können Sie einen anderen Videoeffekt auswählen. Wenn Sie mit der Ergebnis zufrieden sind, klicken Sie auf „Fertig“, um die Bearbeitung abzuschließen.
Teil 2: Wie man Videoeffekte in Filmora X anwendet
Als Alternativprogramm zu iMovie können Sie den Wondershare Filmora für Mac benutzen, um coole Videoeffekte herunterladen und auf Ihre Videos anzuwenden und somit Ihre Videos auf Hochglanz zu bringen. Dieses Programm bietet eine umfangreiche Palette an visuellen Effekten wie Filter, Videoübergänge, AR Sticker, Textanimation usw., die Sie auf Ihr Video anwenden können und das nur mit einem einzigen Mausklick. Vor allem erlauben einige Effekte auch, die Parameter anzupassen, um ein besseres Ergebnis zu erzielen. In der folgenden Schritt-für-Schritt Anleitung wird erklärt wie Sie das tun können. Um zu beginnen, laden Sie sich zunächst die kostenlose Testversion hier herunter:
Um Effekte zu Videos einfach mit Filmora hinzuzufügen, können Sie diese Schritte ausführen:
1. Hinzufügen von Videos zum Programm
Nachdem Sie das Programm heruntergeladen und installiert haben, führen Sie es aus und ziehen Ihre ursprünglichen Videos direkt ins Programm hinein.
Beachten Sie: Ein Medien-Browser wird Ihnen ebenfalls zur Verfügung gestellt, um die Dateien von Ihrer iTunes Bibliothek, iMovie, iPhoto usw. zu laden. Abgesehen davon können Sie auch ein Video mit Ihrem Videoaufnahmegerät aufzeichnen.

2. Anwenden von Videoeffekten
Wählen Sie das Video aus, bei dem Sie einen Effekt anwenden wollen und klicken Sie auf das Zahnrad Symbol und wählen Sie „Effekt“. Suchen Sie in dem erscheinenden Fenster Ihre liebste Effektvorlage aus. Um den Effekt auf ihr Video anzuwenden, machen Sie einen Doppelklick. Jetzt können Sie auf das Play Symbol klicken, um eine Vorschau des Effekts in Echtzeit im rechten Bildschirmfenster zu sehen. Sie können außerdem dessen Dauer nach Belieben anpassen.

3. Exportieren des Videos
Wenn Sie mit dem endgültigen Ergebnis zufrieden sind, drücken Sie einfach auf „Export“ um das Video auf Ihrem Desktop zu speichern. Sie können es auch online auf Youtube, Facebook usw. teilen oder in wenigen Minuten direkt auf eine DVD Disc brennen.

Das ist es. Unten ist ein weiteres Videotutorial für die Anwendung vom Vintage-Effekt für Ihre Videos oder Filme:
Teil 3 FAQ über das Hinzufügen von Effekten in iMovie
Im Folgenden finden Sie einige der am häufigsten gestellten Fragen über das Herunterladen und Hinzufügen von Videoeffekten in iMovie.
1. Wo kann ich Videoeffekte in iMovie finden?
Alle Videoclips, die Sie in iMovie importieren, befinden sich unter der Registerkarte „Medien". Ein Zahnrad-Symbol wird über einem Videoclip angezeigt, wenn Sie die Maus auf diesen bewegen. Mit einem Klick darauf öffnet sich das Inspektionsfenster, in dem sich alle von iMovie gebotenen Videoeffekte befinden.
2. Kann ich in iMovie-Audioeffekte hinzufügen?
Ja, das können Sie. Machen Sie einfach einen Doppelklick auf einen Video- oder Audioclip, den Sie auf der Zeitleiste platziert haben, um das Inspektionsfenster zu öffnen, und klicken Sie dann auf die Option „Audioeffekt". Daraufhin wird das Fenster „Audioeffekt auswählen" auf dem Bildschirm angezeigt, in dem Sie nach dem Effekt suchen, den Sie auf die Mediendatei in der Zeitachse anwenden möchten. Bewegen Sie den Mauszeiger über den Audioeffekt und drücken Sie die Leertaste auf Ihrer Tastatur, um eine Vorschau zu erhalten. Alternativ können Sie auch auf den Effekt klicken und dann auf die Schaltfläche „Fertig", um ihn auf eine Audio- oder Videodatei anzuwenden.
3. Wie lassen sich die Videoeffekteinstellungen in iMovie anpassen?
iMovie erlaubt es seinen Nutzern nicht, alle angebotenen Videoeffekte anzupassen. Sie können beispielsweise die Effekte „Ken Burns" oder „Greenscreen" an die Anforderungen Ihres Projekts anpassen, aber das gilt nicht für alle Effekte, die Sie in iMovie finden.
4. Wie löscht man einen Videoeffekt in iMovie?
Um einen Effekt aus einem Videoclip zu entfernen, müssen Sie den Clip auswählen, dann auf die Schaltfläche „Videoeffekt" klicken und anschließend die Option „Clip-Filter"auf „Ohne" setzen. Sie können auch einfach auf einen Videoclip einen Doppelklick machen, um das Inspektionsfenster aufzurufen und dann im Fenster „Videoeffekt auswählen" die Option „Ohne" wählen.
Suchen Sie das beste Videobearbeitungsprogramm für Windows? ✅ Unser Test 2025 vergleicht die Top 10 (kostenlos & Pro). Finden Sie den Testsieger für Anfänger & Profis. Jetzt entdecken!
von Leon Ackermann Sep 04, 2025 16:52 PM
Weißt du, wie man Audio in After Effects ausblendet und einblendet? In diesem Artikel erfährst du die Schritte, um Audioeffekte einfach auszublenden und einzublenden. Schau es dir an!
von Leon Ackermann Sep 05, 2025 16:29 PM
Weißt du, wie man PluralEyes verwendet, um Audio in Premiere Pro zu synchronisieren? Es ist das beste Plug-in, um dies zu tun. Lies diesen Artikel, um herauszufinden, wie man es benutzt.
von Leon Ackermann Sep 05, 2025 16:29 PM






