Videoclips in iMovie zusammenfügen - so gehen Sie vor
Das Verbinden von Videoclips in iMovie ist einfacher als es scheint. Folgen Sie einfach diesem kurzen Tutorial, um zu erfahren, wie Sie dies schnell und einfach tun können.
 100% Sicherheit verifiziert | Kein Abozwang | Keine Malware
100% Sicherheit verifiziert | Kein Abozwang | Keine MalwareSep 05, 2025• Bewährte Lösungen
Haben Sie jemals kleine Videoclips gedreht und möchten diese zu einem Videomaterial zusammenfügen? In diesem Artikel stellen wir Ihnen vor, wie Sie Ihre Clips in iMovie und seiner Alternative verbinden/zusammenführen. Wenn Sie eine bessere Lösung für das Schneiden und Verbinden von Videos haben, hinterlassen Sie einfach unten einen Kommentar.
- Teil 1: Mehrere Clips in iMovie zusammenfügen
- Teil 2: Gesplittete Clips zu einem in iMovie zusammenfügen
- Teil 3: Eine alternative Methode zur Zusammenführung von Clips auf dem Mac
Verwandte Themen: So erstellen Sie einen geteilten Bildschirm (nebeneinander) in iMovie
Teil 1: Mehrere Clips in iMovie zusammenfügen
Schritt 1. Erstellen Sie ein neues Projekt
Öffnen Sie zuerst iMovie und klicken Sie im Hauptmen?auf "Datei". Wählen Sie "Neues Projekt", um ein neues iMovie-Projekt zu starten. Benennen Sie dann das Projekt und legen Sie die Projekteinstellungen für Dinge wie das Seitenverhältnis gemäß den Besonderheiten der Dateien fest, denen Sie mit iMovie beitreten möchten.
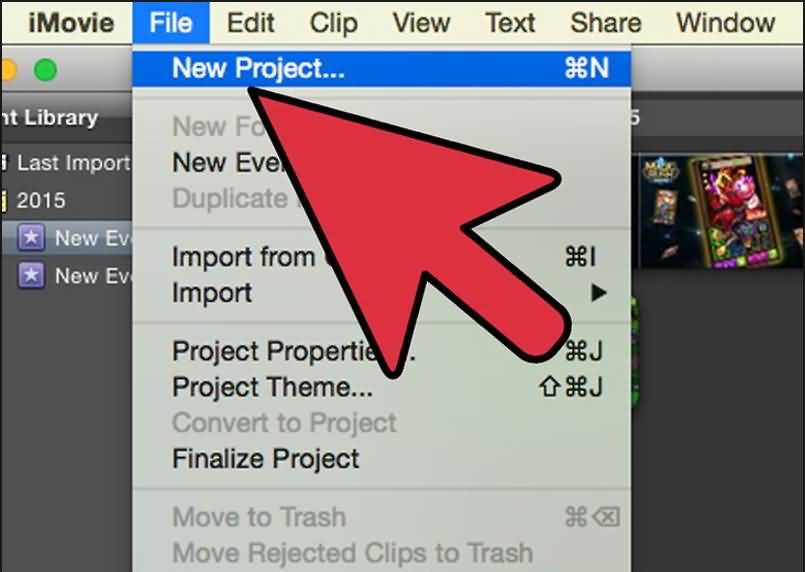
Schritt 2. Videoclips in iMovie importieren
Gehen Sie zu "Datei> Importieren> Filme". Daraufhin wird ein Browser angezeigt, in dem Sie die Dateien auswählen können, die Sie einbringen möchten. Nachdem Sie die Zieldateien ausgewählt haben, klicken Sie auf "Importieren". Alle Clips werden im Ereignisfenster angezeigt, wo sie sich je nach Art in mehreren Frames befinden können lang sind die Clips selbst.

Schritt 3. Clips zusammenfügen
Mit iMovie können Sie auswählen, welchen Abschnitt des Clips Sie möchten, wenn nicht das Ganze. Jetzt können Sie die Clips auswählen, denen Sie beitreten möchten, sie im Projektfenster ablegen und die Reihenfolge entsprechend Ihren Anforderungen festlegen. Wenn Sie dann durch das Projektfenster spielen, werden Sie feststellen, dass alle Clips miteinander verbunden sind.

Verwandte Themen: 10 coolsten Effekte um deine Videos mit iMovie zu wahrer Größe zu verhelfen
Schritt 4. Exportieren Sie die neue Datei
Nachdem alle Clips im Projektfenster als einer abgespielt wurden, können Sie sie exportieren, sodass sie als einzelner Clip angezeigt werden. Gehen Sie dazu zu "Teilen" und es gibt verschiedene Möglichkeiten. Die übliche Exportoption ist "Datei", da dies die einfachste Möglichkeit ist, einen neuen Clip zu erstellen. Wenn Sie eine Datei an iTunes senden möchten, wählen Sie die Option "iTunes". Richten Sie nach dem Klicken auf die Datei die Auflösung, das Format und die Qualität im Popup-Dialogfeld ein.
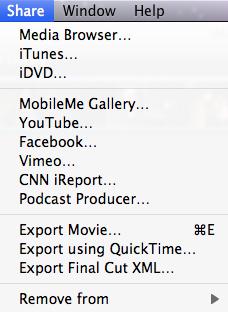
Verwandte Themen: So verwenden Sie Bild in Bildeffekt in iMovie
Teil 2: Gesplittete Clips zu einem in iMovie zusammenfügen
Mit der Funktion "Clips verbinden" in iMovie können Sie nur einen geteilten Clip erneut verbinden. Wenn Sie also zwei oder mehr separate Clips importiert haben und diese zu einem Video zusammenfügen möchten, sind die Join-Clips nicht verfügbar. Um mehrere separate Clips in iMovie zu einem zu kombinieren, müssen Sie die oben genannten Schritte ausführen.
Halten Sie nach dem Teilen der Clips die Umschalttaste gedrückt und wählen Sie die Clips aus, die zusammengefügt werden müssen, um sie hervorzuheben. Gehen Sie zu Ändern und wählen Sie dann Clips verbinden aus. Anschließend werden die Clips als eine zusammengeführt.
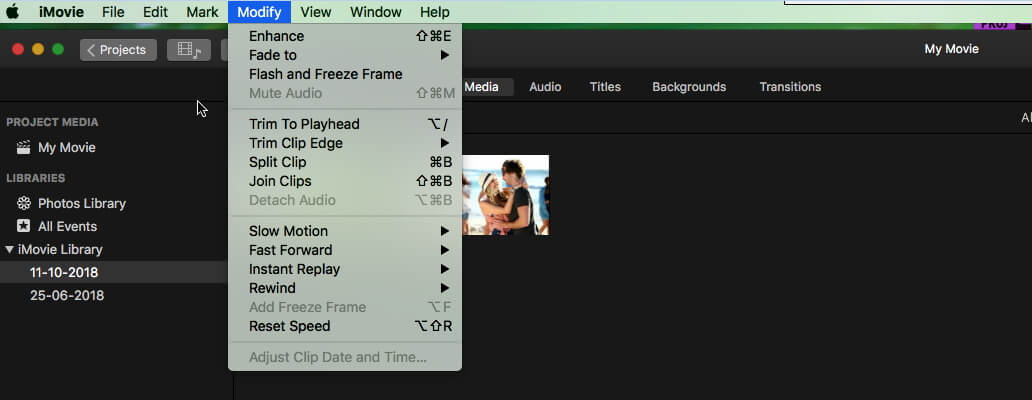
Vielleicht mögen Sie auch: So kombinieren Sie Clips in Windows Movie Maker
Während sich viele Leute über Join-Clips in iMovie beschweren, ist dies für Anfänger nicht so einfach und die Funktionen von iMovie sind begrenzt. Aber um ehrlich zu sein, ist dies der kostenlose Video-Editor für Mac-Benutzer. Wenn Sie nach einer leistungsstärkeren Videobearbeitungssoftware suchen, versuchen Sie es mit Filmora für Mac.
Teil 3: Eine alternative Methode zur Zusammenführung von Clips auf dem Mac
Wondershare Filmora für Mac kann als zuverlässiger Video-Joiner fungieren. Sie können verschiedene Arten von Videoclips nahtlos zu einer neuen Datei zusammenfügen. Nachdem Sie sich Ihren Videos angeschlossen haben, können Sie mit diesem wunderbaren Videobearbeitungsprogramm die gesamte Datei direkt auf die YouTube- und Facebook-Websites hochladen, um sie zu teilen, auf DVD zu brennen und auf praktisch jedes mobile Gerät zu übertragen.
Sie können Filmora kostenlos herunterladen und ausprobieren:
 100% Sicherheit verifiziert | Keine Malware
100% Sicherheit verifiziert | Keine Malware
Im Folgenden finden Sie eine schrittweise Anleitung zum Verbinden von Filmen in Filmora für Mac.
Schritt 1. Importieren Sie Ihre Mediendateien
Importieren Sie alle Videoclips, die Sie zusammenfügen möchten. Wählen Sie dazu einfach die "Datei" > Option "Medien importieren" zum Importieren Ihrer lokalen Videodateien in das Album des Benutzers. Sie können die Zieldateien auch vom Computer auf das Album dieser App ziehen und dort ablegen.
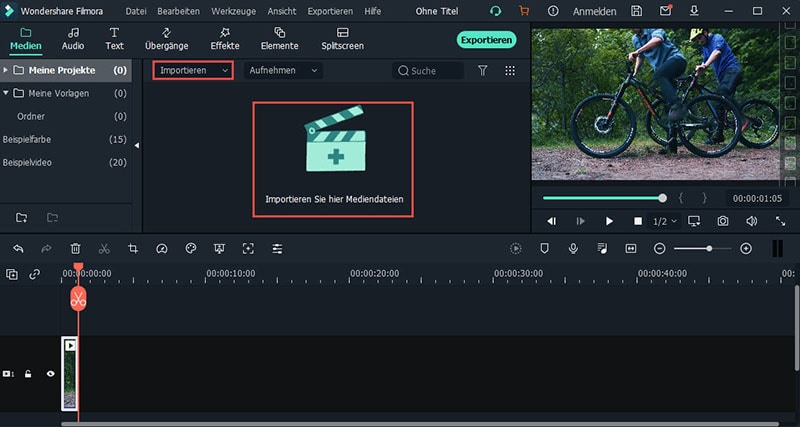
Schritt 2. Videos zusammenfügen
Ziehen Sie diese Videodateien nacheinander aus Ihrem Videoalbum auf die Timeline. Jetzt können Sie sie auf der Timeline entsprechend der Spielreihenfolge anordnen. Der Schieberegler hilft Ihnen dabei, die Videodateien anzuordnen, ohne sie zu überlappen. Danach können Sie auf die Schaltfläche Wiedergabe klicken, um den Effekt in Echtzeit anzuzeigen.
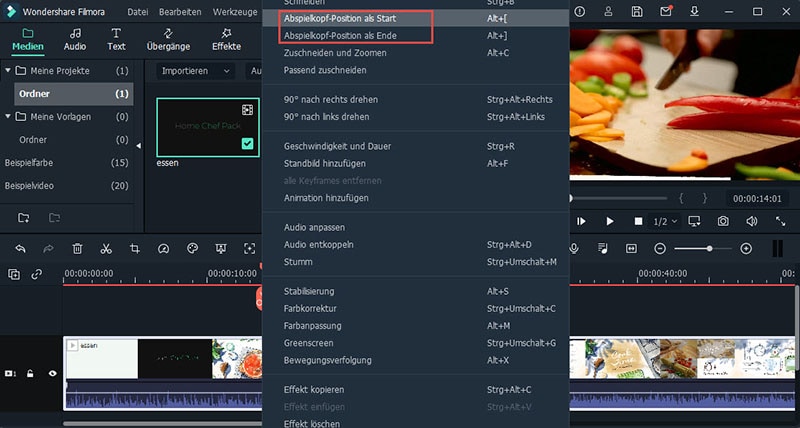
Schritt 3. Speichern Sie das verknüpfte Video
Klicken Sie auf die Schaltfläche "Exportieren", um eine der Exportmethoden auszuwählen. Sie können zur Registerkarte "Format" gehen, um das gewünschte Format auszuwählen. Wenn Sie die Videoerstellung zum Teilen auf YouTube und Facebook hochladen möchten, klicken Sie einfach auf die Registerkarte "YouTube" oder "Facebook", um Ihr Konto und Ihr Passwort einzugeben und sie zu veröffentlichen. Alternativ können Sie es auf Ihren Mobilgeräten speichern. Sehen Sie sich das folgende Video an, um zu sehen, was Filmora für Sie tun kann, und laden Sie es jetzt kostenlos herunter, um es sich anzusehen.
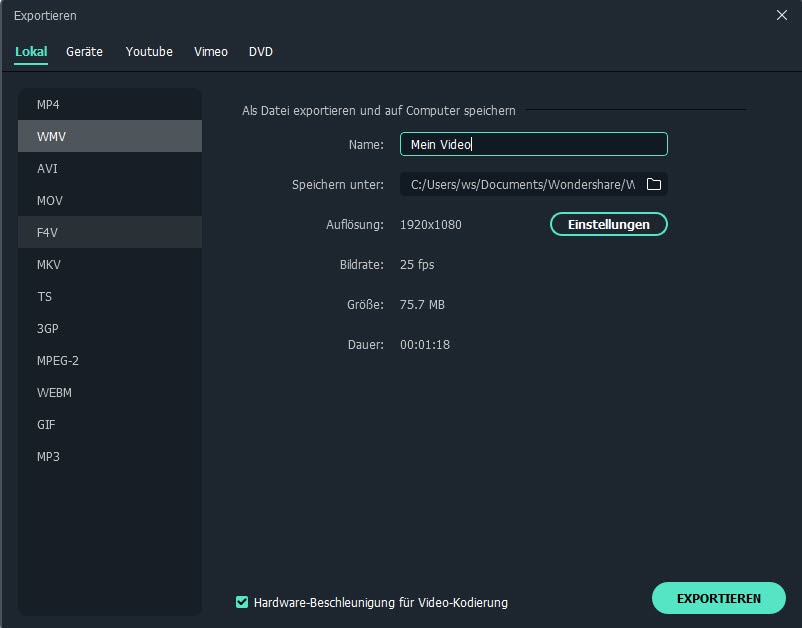
Entdecken Sie die besten GBA-Emulatoren für iOS im Jahr 2025 – ob ohne Jailbreak, mit Multiplayer-Un
von Felix Schmidt Sep 04, 2025 16:52 PM
Finden Sie die besten kostenlosen Websites zum Herunterladen von Webserien für 2025. Schauen oder laden Sie angesagte Webserien online herunter und entdecken Sie zudem Seiten für unterbrechungsfreies Streaming.
von Felix Schmidt Sep 05, 2025 16:39 PM
Es ist durchaus üblich, dass Editoren den Hintergrund des Filmmaterials entfernen oder ändern. Die Entfernung mit einem einzigen Schritt durch das KI-Porträt kann Ihnen einige Mühe ersparen.
von Felix Schmidt Sep 02, 2025 17:09 PM




