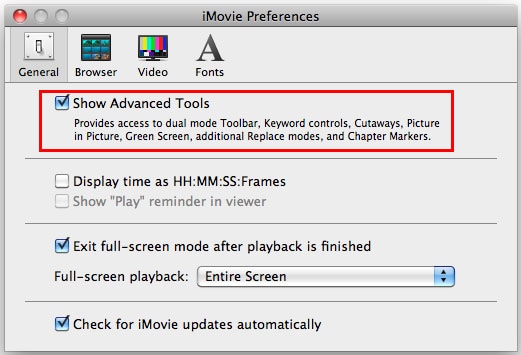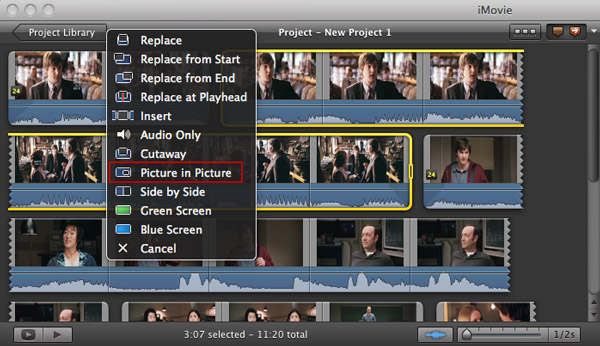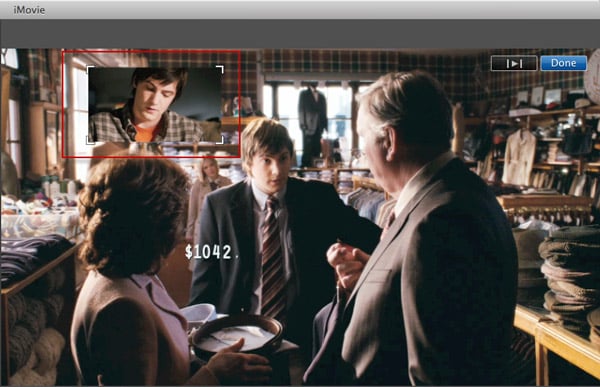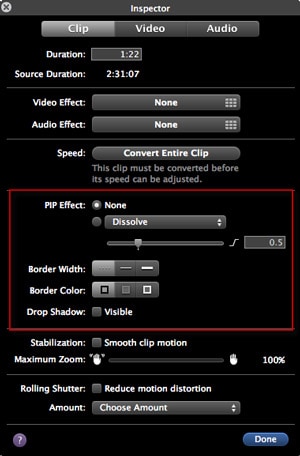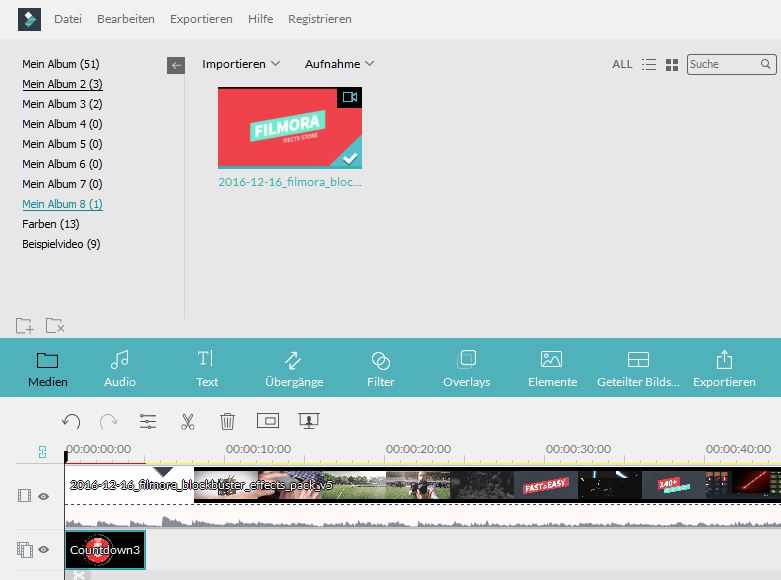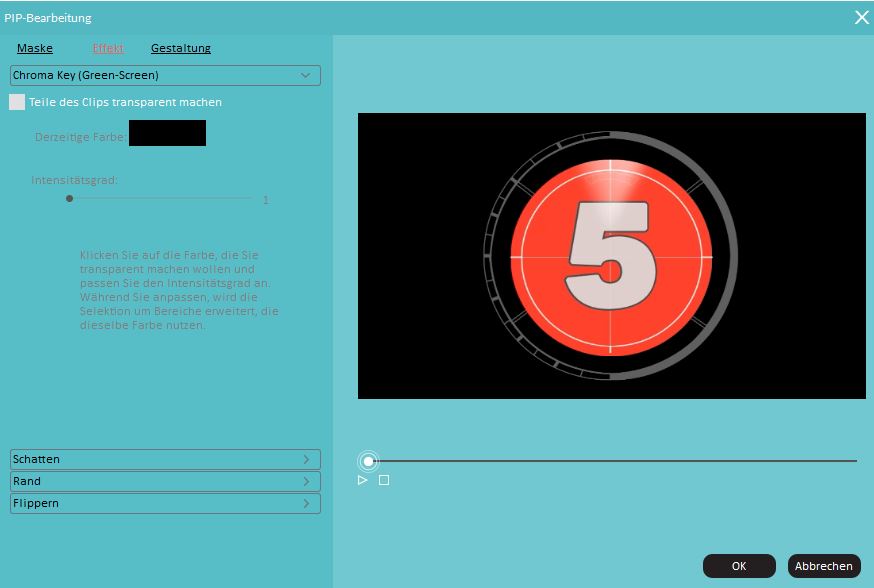Teil 1: Wie Sie den Bild-in-Bild-Effekt bei iMovie anwenden
Schritt 1 Schalten Sie "Fortschrittliche Tools" an
Um den iMovie Bild-in-Bild-Effekt zu aktivierten, müssen die Erweiterten Tools angeschaltet sein. Sie können auf iMovie-Einstellungen gehen und dann auf "Allgemeines" klicken; Sie werden dann darunter ein Popup-Fenster sehen. Wählen Sie "Erweiterte Tools anzeigen" aus und schalten Sie es an.
Durchsuchen Sie die Musik, um die Datei zu finden, die Sie in Ihrem Projekt verwenden möchten, oder nutzen Sie das Suchfeld, um die Audiodatei anhand ihres Namens zu suchen. Sie können Musikclips direkt aus Ihrer iTunes-Bibliothek hinzufügen.



 100% Sicherheit verifiziert | Kein Abozwang | Keine Malware
100% Sicherheit verifiziert | Kein Abozwang | Keine Malware