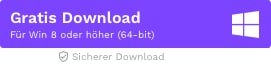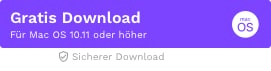- Davinci
- • Clip in Davinci Resolve schneiden/teilen - So geht's
- • Greenscreen in DaVinci Resolve verwenden
- • Beste Plugins für DaVinci Resolve
- • Videos in DaVinci exportieren - So geht's
- • Lightworks vs. Davinci Resolve
- • DaVinci Resolve vs. DaVinci Resolve Studio
- • DaVinci Resolve vs. Adobe Premiere Pro
- • Systemanforderungen von DaVinci Resolve
- • Die 13 besten Davinci Resolve Vorlagen
Verwendung von DaVinci Resolve zur automatischen Farbkorrektur von Videos
Auf der DVR-Plattform gibt es eine Vielzahl manueller Steuerelemente, mit denen Benutzer jedes einzelne Element eines digitalen Bilds bearbeiten können.Der folgende Artikel hilft Ihnen dabei, Informationen über drei nützliche Methoden zur automatisierten Farbkorrektur auf DVR und FilmoraPro zu erhalten.
 100% Sicherheit verifiziert | Kein Abozwang | Keine Malware
100% Sicherheit verifiziert | Kein Abozwang | Keine MalwareSep 05, 2025• Bewährte Lösungen
Auf der DVR-Plattform gibt es eine Vielzahl manueller Steuerelemente, mit denen Benutzer jedes einzelne Element eines digitalen Bilds bearbeiten können. Die Koloristen wird das Bearbeiten mit der fortschrittlichen und interaktiven DVR-Plattform vereinfacht. Außerdem enthält es viele professionelle Editorfunktionen, die Benutzer bei automatisierten Finishing-, Grading- und Editing-Aufgaben unterstützen können. Es wird viel einfacher, Bearbeitungsaufgaben mit Resolve durchzuführen.
Der folgende Artikel hilft Ihnen dabei, Informationen über drei nützliche Methoden zur automatisierten Farbkorrektur auf DVR und FilmoraPro zu erhalten.
Eine einfachere Möglichkeit zur Farbkorrektur und Farbkorrektur - FilmoraPro
Wenn Sie nach einer einfachen Möglichkeit suchen, Ihre Videofarbe zu korrigieren, sollten Sie es mit FilmoraPro versuchen. Durch die automatische Korrektur sparen Sie viel Zeit und Energie. Mit hochwertigen Presets erhalten Sie Filmeffekte. Wenn Sie die Farbe manuell korrigieren möchten, können Sie Weißabgleich, HSL, Vigmette, 3D-LUT und mehr anpassen. Laden Sie es jetzt kostenlos herunter und probieren Sie es aus!
Schritte zur automatischen Farbkorrektur
Schritt 1: Öffnen Sie FilmoraPro und importieren Sie Videos in die Zeitleiste.
Schritt 2: Öffnen Sie die Registerkarte "Effekte", um nach "Auto Color" zu suchen. Ziehen Sie dann Auto Color auf den Videoclip.
Schritt 3: Die Farbkorrektur wird sofort wirksam. Anschließend können Sie die Registerkarte "Steuerelemente" öffnen, um den Schwellenwert anzupassen, zu überblenden oder andere Effekte anzupassen.
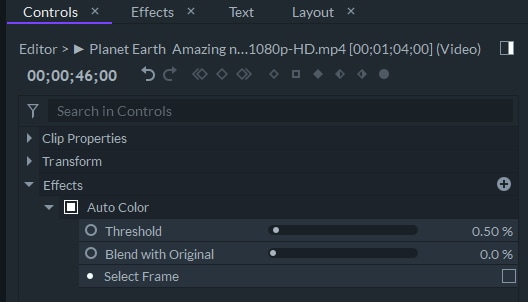
Drei Methoden zur automatischen Farbkorrektur in DaVinci Resolve
Methode 1: Auto Color:
Mit diesem Befehl "Auto Color" erhalten Sie schnellen Zugriff auf den Schwarzweißausgleich von Frames. Die dunkelsten Stufen werden verwendet, um die RGB-Farbbalance für Schwarz anzupassen, während auf die hellsten Stufen für die hervorgehobene RGB-Farbbalance zugegriffen wird. Sie können auch die Optionen "Master Gain" und "Master Lift" verwenden, um den Bildkontrast zwischen 0 und 100 anzupassen.
Das Beste über "Auto Grade", ist, dass es sofortige Ergebnisse für die Bearbeitung von Videoclips liefert, ohne den Stichprobenprozess zu verwenden oder sogar ohne bestimmte Analysemuster festzulegen. Wenn Sie diesen Befehl jedoch nicht verwenden können, führt dies zu einem Treffer- oder Fehlereffekt.
Wenn Sie eine automatische Korrektur vornehmen möchten:
- Öffnen Sie einfach Ihre Farbradpalette in einem beliebigen Modus und wählen Sie die Korrektur unten links auf dem Bildschirm, aus.
- Wählen Sie Farbe und gehen Sie dann zur Option "Auto Color".
Beachten Sie, dass die automatische Farboption nur funktioniert, wenn Benutzer ihr Qualifier-Tool im Viewer-Fenster aktiviert haben.
Tipps: Verwenden Sie lieber die Funktion "Primärleiste", um die Ausgabe anzuzeigen, oder greifen Sie über den Videobereich darauf zu. Der DVR ist jedoch nicht in der Lage, Motive für Farbkorrektureffekte zu analysieren. Daher kann diese Methode in manchen Situationen fehlschlagen.
Methode 2: Farbübereinstimmung
Schritt 1: Wenn Profis Farbtestkarten für jedes Beleuchtungssetup in deren Projekt erstellen möchten, kann der DVR zum Abtasten des Rasters in Clip-Diagrammen verwendet werden und führt, zur automatischen Korrektur, eine mathematische Analyse der abgetasteten Farben durch. Mithilfe von Steuerelementen für die Farbpalette können Benutzer das Ziel-Gamma, das Quell-Gamma und den Zielfarbraum angeben, um genaue Ergebnisse zu erzielen.
- Zunächst müssen Sie eine Farbkartentabelle aufnehmen, die alle Farbverläufe oder Schatten genau wiedergibt. Die Ergebnisse für diese spezielle Analyse hängen vollständig vom der Qualität dieser Feldkarten ab.
- Alle Diagramme müssen so gestaltet sein, dass jeder Abschnitt dieselbe Farbe und Intensität aufweist. Falsche Werte von Schattenbeleuchtungsfarben führen zu ungenauen Übereinstimmungen.
Schritt 2: Jetzt müssen Sie den Clip mit der gewünschten Farbkarte auswählen, damit er entsprechend abgetastet werden kann.
Schritt 3: Wechseln Sie zur Farbübereinstimmungspalette und wählen Sie dann die richtige Farbprüfung in der äußersten rechten Ecke aus.
- Sie können auf das Quell-Gamma-Popup-Menü für die entsprechende Mediendatei zugreifen.
- Wählen Sie das Ziel-Gamma mit dem gewünschten Farbraum aus, um das gewünschte Format zu erzielen.
Schritt 4: Wissenswertes über Quell-Gamma, Ziel-Gamma, Ziel-Farbraum und Farbtemperatur:
- Quell-Gamma: Wählen Sie den richtigen Wert für das Quell-Gamma, um hervorragende Ergebnisse zu erzielen. Dies definiert den Quell-Gamma-Wert für Ihre aufgezeichneten Medien.
- Ziel-Gamma: Dies definiert den endgültigen Gammawert, den Sie für Ihren korrigierten Clip implementieren möchten.
- Ziel-Farbraum: Dies ist der Farbraum, den Sie nach Abschluss Ihres Projekts ausgeben.
- Farbtemperatur: Es handelt sich um eine einstellbare Farbtemperaturregelung, mit der Benutzer alle Farbbalancen für Ziele anpassen können, um feinere Ergebnisse zu erzielen.
Schritt 5: Wählen Sie Ihr Farbkartenwerkzeug in der unteren linken Ecke des Viewer-Fensters aus und greifen Sie auf die Steuerelemente zum Fixieren von Farben zu, um Ihre Farbfelder mit Diagrammfarbfeldern vorzubereiten.
Schritt 6: Wenn Sie Ihre aufgenommene Farbkarte in DaVinci für Originalmaterial ausrichten, kann die Auflösung zur automatischen Behebung von Farbinkonsistenzen verwendet werden.
Das Farbfenster hilft Benutzern dabei, vollständige Informationen über die Anzahl der Farben zu erhalten, die für eine perfekte Übereinstimmung der eingebauten Einstellungen angepasst werden müssen.
Wenn Sie die Farbanpassung für alle aufgenommenen Aufnahmen an derselben Stelle anwenden möchten, verwenden Sie dieselbe Beleuchtungsfunktion mit der Node, den Sie verarbeiten möchten. In der unteren rechten Ecke werden die Nodeinformationen angezeigt, auf die für die Verarbeitung der Farbanpassungspalette zugegriffen wird.
Weitere Informationen zur Farbanpassungspalette finden Sie im folgenden Video.
Methode 3: Schussübereinstimmung
Die beiden oben genannten Methoden sind nützlich, wenn Sie innerhalb kürzester Zeit natürliche und saubere Startpunkte generieren möchten. Die Shot-Match-Funktion kann Benutzer bei der Arbeit an einer Reihe von Clips mit automatisierten Steuerelementen unterstützen. Wenn Sie in einem stark ausgelasteten Arbeitsplan auf die besten Ergebnisse zugreifen möchten, können Sie mit der Schussübereinstimmung-Methode die besten Ergebnisse erzielen. Mit dieser Funktion können verschiedene Clips auf der Zeitleiste nahe beieinander platziert werden, und mit Farbkorrekturwerkzeugen kann eine schnelle Farbbalance erzielt werden.
Das Verfahren zum Ausführen dieser Methode ist recht einfach, Sie müssen jedoch während des gesamten Vorgangs vorsichtig sein und Fehler suchen.
Schritt 1: Zunächst müssen Sie den Startclip auswählen, damit alles im Voraus abgeglichen werden kann.
Schritt 2: Halten Sie die STRG-Taste auf der Tastatur gedrückt und wählen Sie dann andere Clips aus, mit denen Sie den Abgleich durchführen möchten.
Schritt 3: Klicken Sie nun mit der rechten Maustaste auf den Basisclip für Ihren Bewertungsprozess und wählen Sie im Dropdown-Menü die Option "Schussübereinstimmung".
Lernen Sie, wie Sie die Geschwindigkeitsrampe in Adobe Premiere Pro/Adobe Rush meistern können. Erstellen Sie dramatische Geschwindigkeitsänderungen, um Ihre Videos hervorzuheben. Einfache Schritte und Tipps sind enthalten.
von Leon Ackermann Sep 05, 2025 11:56 AM
Lernen Sie die DaVinci Resolve Speed-Ramp-Funktion mit einer schrittweisen Anleitung zu nutzen. Entdecken Sie auch Filmora, die beste Alternative, die besonders für Anfänger geeignet ist.
von Leon Ackermann Sep 05, 2025 11:56 AM
Passen Sie die Geschwindigkeit Ihrer Videos mit der Funktion "Geschwindigkeitsrampe" von Adobe After Effects an. Erstellen Sie glatte Zeitlupenclips oder verwandeln Sie Ihre Videos in Schnelllaufclips.
von Leon Ackermann Sep 05, 2025 11:56 AM