So exportieren Sie Videos in DaVinci Resolve
Nachdem Sie Ihr Videomaterial bearbeitet und editiert haben, müssen Sie es zum Teilen exportieren.In diesem Beitrag erklären wir alles darüber.
 100% Sicherheit verifiziert | Kein Abozwang | Keine Malware
100% Sicherheit verifiziert | Kein Abozwang | Keine MalwareSep 02, 2025• Bewährte Lösungen
Nachdem Sie Ihr Videomaterial bearbeitet und editiert haben, müssen Sie es zum Teilen exportieren. Viele Benutzer wissen jedoch nicht, wie sie mit DaVinci Resolve Videos exportieren können. In der Tat ist es einfach, dies zu tun. In diesem Beitrag erklären wir alles über das Exportieren oder Rendern in DaVinci Resolve.
So exportieren Sie Videos in DaVinci Resolve
Nachdem Sie Ihr Projekt bearbeitet und editiert haben, ist es jetzt an der Zeit, es zu rendern oder zu speichern um es mit Ihren Freunden zu teilen oder an Ihren Kunden zu liefern. Im Folgenden finden Sie alle notwendigen Schritte zum Rendern und Speichern Ihres Videos in Davinci Resolve. Die spezifischen Einstellungen in den Rendereinstellungen können unterschiedlich sein, je nachdem, ob Sie DaVinci Resolve 12.5 oder DaVinci Resolve 14 oder das neue DaVinci 15 verwenden. In DVR 15 können Sie beispielsweise Ihr Videomaterial jetzt in das IWF-Format exportieren. Die meisten Exportschritte sind jedoch gleichbleibend.
Hinweis: Wenn Sie Windows 7 verwenden, können Sie das Video möglicherweise nicht in 4K-Auflösung exportieren, da DaVinci Resolve dies nicht unterstützt.
Schritt 1: Wählen Sie die Exportierseite unten im Hauptbildschirm aus
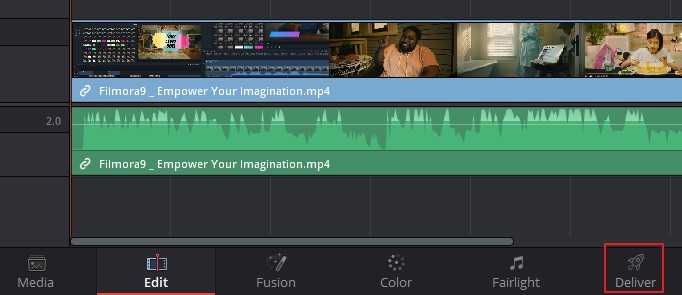
Schritt 2: Wählen Sie in der Symbolleiste der Ooberfläche die Option "Rendereinstellungen". Das Bedienfeld „Rendereinstellungen“ enthält alle Rendereinstellungen, die für das Rendern von Videos in Resolve verfügbar sind. Klicken Sie auf "Erweiterte Einstellungen", um weitere Informationen zu erhalten.
Schritt 3: Oben links befinden sich alle Exportoptionen wie YouTube, Benutzerdefiniert, Vimeo, FCPx XML, Premiere XML, Pro Tools, Avid AAF oder nur Audio.
Mit diesen Optionen können Sie Ihr Videomaterial direkt aus DaVinci Resolve in soziale Medien wie YouTube und Viemo exportieren. Außerdem können Sie Ihr Projekt als FCP XML exportieren, um es später in Final Cut Pro zu verwenden. Wenn das Projekt an eine andere Person geliefert werden muss, die eine andere Bearbeitungssoftware wie Premiere verwendet, können ein XML-Projekt auch exportieren, indem Sie auf das Premiere XML-Symbol klicken. Sie können Ihre Medien auch nur als Audiodateien speichern, indem Sie auf die Option "Nur Audio" klicken.
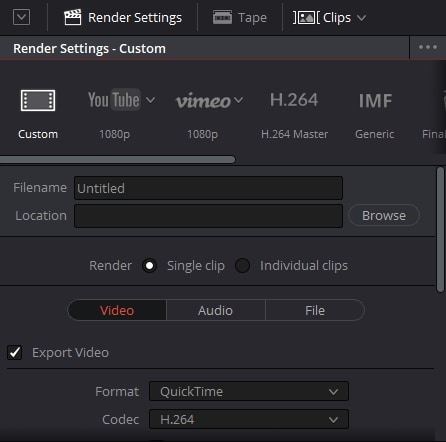
Benutzerdefiniert: Hier können Sie die gewünschten Optionen und Einstellungen manuell auswählen und anpassen.
YouTube 720P: Auf diese Weise erhalten Sie die richtigen Einstellungen für die Bereitstellung Ihres Clips als QuickTime -codierte Datei, die zum Hochladen auf YouTube ideal ist. Sie erhalten eine Auflösung von 1280x720 (720P).
Vimeo 720P: Dies ähnelt der obigen Exportoption. Sie können die Auflösungen zwischen 720P, 1080P und 2160P für den YouTube- und Vimeo-Upload ändern.
Wenn Sie eine bestimmte Einstellungsgruppe wiederholt verwenden, können Sie sie diese für den zukünftigen Betrieb als ein "Easy Setup" speichern und verwenden.
Schritt 4: Jetzt müssen Sie den Renderort auswählen, indem Sie auf "Durchsuchen" klicken, um das Ziel der Datei auszuwählen. Unter den verschiedenen verfügbaren Optionen unter Rendereinstellungen gibt es zwei, die sich zum Rendern Ihres Projekts als nützlich erweisen.

Einzelner Clip: Wenn Sie diese Option in den Ausgabeparametern auswählen, können Sie das Rendering einrichten, bei dem alle Clips zusammen in Form einer Mediendatei in dem von Ihnen ausgewählten Format ausgegeben werden.
Individuelle Clips: Wenn Sie diese Option auswählen, wird das Rendering so eingerichtet, dass der einzelne Clip in einzelne Mediendateien in dem ausgewählten Format gerendert wird.
Schritt 5: Die Videoexportierfunktion im Videopanel muss aktiviert sein, um das Video mitzurendern. Wenn Sie nur das Audio exportieren möchten, wählen Sie im Audiopanel und aktivieren Sie die Option "Audio exportieren".
Schritt 6: Nachdem Sie Ihre Exporteinstellungen ausgewählt haben, müssen Sie auf "Zur Renderwarteschlange hinzufügen" klicken.
Schritt 7: Klicken Sie auf "Render starten". Nun können Sie sich entspannen, bis der DVR den Export Ihrer Clips abgeschlossen hat.
Hinweis: Alle in den Rendereinstellungen erstellten Jobs werden standardmäßig in einer einzigen Ausgabe geliefert. Wenn Sie verschiedene Versionen des Clips bereitstellen müssen, haben Sie die Möglichkeit, mehrere Ausgaben zu erstellen.
Hinzufügen zusätzlicher Ausgaben im MP4-Format in Ihren Rendereinstellungen
Wenn Sie beim Rendern zusätzliche Ausgaben hinzufügen möchten, können Sie im Optionsmenü der Rendereinstellungen die Option Zusätzliche Ausgabe erstellen auswählen. Sie können Projekte als MP4, AVI, MOV ... exportieren. Mit den Reuhen unter den Steuerelementen für Speicherort und Dateiname können Sie alle einzelnen Ausgaben öffnen, um ihre Einstellungen anzupassen. Sie können so viele Ausgänge auswählen, wie Sie benötigen.
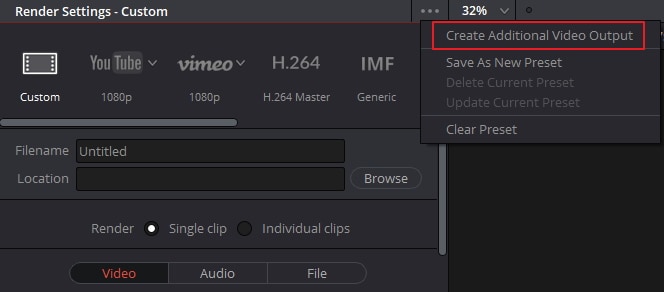
Fazit
Falls Sie eine neue DaVinci Resolve-Version wie DaVinci Resolve 15 verwenden und noch Fragen zum Rendern und Exportieren von Videos in Davinci Resolve 15 haben, teilen Sie uns dies hier bitte mit.
Wenn Sie die Clips direkt auf YouTube hochladen möchten, sollten Sie Wondershare FilmoraPro versuchen, welches für Windows und Mac erhältlich ist. Nach Abschluss des Bearbeitungsauftrags können Sie Ihre Projektdateien auf mehrere Arten speichern: Sie können sie auf Websites wie Vimeo, YouTube und andere Websites hochladen. Sie können auch Voreinstellungen erstellen oder bearbeiten, um sie für das nächste Mal zu speichern. Das Exportieren Ihrer Videodateien mit Wondershare FilmoraPro ist ganz einfach. Laden Sie es jetzt kostenlos herunter.
Passend hierzu: So importieren Sie in DaVinci Resolve
Entdecken Sie die besten GBA-Emulatoren für iOS im Jahr 2025 – ob ohne Jailbreak, mit Multiplayer-Un
von Leon Ackermann Sep 04, 2025 16:52 PM
Finden Sie die besten kostenlosen Websites zum Herunterladen von Webserien für 2025. Schauen oder laden Sie angesagte Webserien online herunter und entdecken Sie zudem Seiten für unterbrechungsfreies Streaming.
von Leon Ackermann Sep 05, 2025 16:29 PM
Es ist durchaus üblich, dass Editoren den Hintergrund des Filmmaterials entfernen oder ändern. Die Entfernung mit einem einzigen Schritt durch das KI-Porträt kann Ihnen einige Mühe ersparen.
von Leon Ackermann Sep 02, 2025 17:09 PM





