So verwenden Sie den dynamischen Zoom in DaVinci Resolve
Mit dem dynamischen Zoom können Sie einen Clip komplett schwenken und einen Zoomeffekt anwenden, ohne Keyframes zu verwenden. In diesem Artikel zeigen wir Ihnen, wie Sie den dynamischen Zoom verwenden.
 100% Sicherheit verifiziert | Kein Abozwang | Keine Malware
100% Sicherheit verifiziert | Kein Abozwang | Keine MalwareSep 02, 2025• Bewährte Lösungen
Die neueste 14.Version von DaVinci Resolve bietet über 250 zusätzliche Bearbeitungs-, Farb- und VFX-Funktionen, welche das Bearbeiten stressfreier und schneller machen. Die Dynamic Zoom-Funktion ist eine der neuen Funktionen, die auf dem Gebiet die Basis für nichtlineare Videobearbeitung legen.Der dynamische Zoom ist zudem äußerst praktisch, um einen Ken Burns-Effekt auf Standbilder und statische Aufnahmen anzuwenden.
- Teil 1: Eine einfachere Möglichkeit, in Wondershare Filmora zu schwenken und zu vergrößern
- Teil 2: Verwendung des dynamischen Zoom-Werkzeugs in DaVinci Resolve 14
Teil 1: Eine einfachere Möglichkeit, in Wondershare Filmora zu schwenken und zu vergrößern
Einfaches KI Videoschnittprogramm für Anfänger und Profis
- Umfangreiche KI-Funktionen: klüger bearbeiten - Ihre Ideen unabhängig von Ihrem Fähigkeitsniveau zu verwirklichen
- Keyframing, Bewegungsverfolung, automatische Farbanpassung werden ein Video attraktiver und kreativer machen.
- 10M+ Kreative Ressourcen zur Verfügung: Texte, Audio, Übergange, Effekte, Stickers und mehr
- 100K+ lizenzfreie Musik: Über 80 % für kommerzielle Nutzung; KI Musik Generator (auch für kommerzielle Nutuzung)
- 4K-Videos direkt auf YouTube und Vimeo oder andere Plattformen teilen.
Wenn Sie der Meinung sind, dass DaVinci Resolve zu kompliziert ist, gibt es immer noch eine einfachere Möglichkeit, den Schwenk- und Zoomeffekt für Ihre Videoclips mithilfe von Wondershare Filmora anzuwenden. Es ist ein einfacherer zu bedienender Video-Editor. Sie können es verwenden, um das Video mit nur wenigen Schritten zu vergrößern. Unten ist das Video-Tutorial, welches Sie sich ansehen sollten.
Schritt 1: Video importieren
Ziehen Sie den Clip per Drag & Drop auf die Videospur der Zeitleiste. Wählen Sie dann den Clip aus und klicken Sie mit der rechten Maustaste, um die Option Zuschneiden und Zoomen auszuwählen.
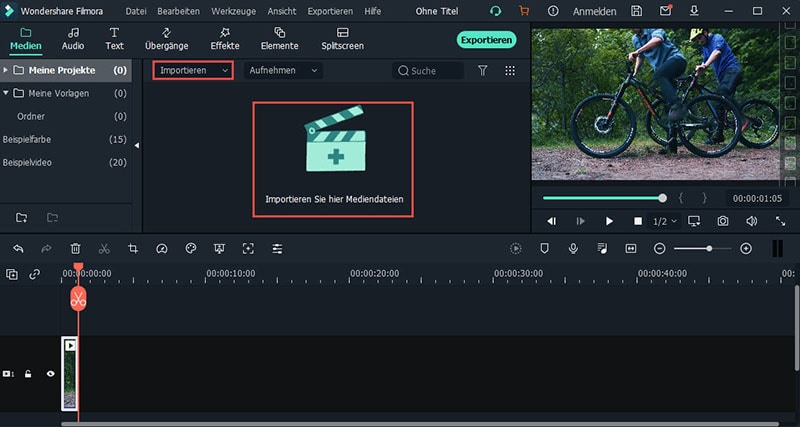
Schritt 2: Wählen Sie "Schwenken und Zoomen"
Anschließend wählen Sie Schwenken und Zoomen. Über dem Clip im Viewer werden zwei mit Start und Ende gekennzeichnete Felder angezeigt. Wählen Sie das Feld Start aus, ziehen Sie es und ändern Sie die Größe, um den Beginn des Zoomübergangs anzupassen. Aktivieren Sie das Kontrollkästchen "Ende", um dasselbe mit dem Ende des Zoomeffekts zu tun. Sie können auch Einschränkungen festlegen, einschließlich dem Anzeigeverhältnis (16:9, 4:3, 1:1).
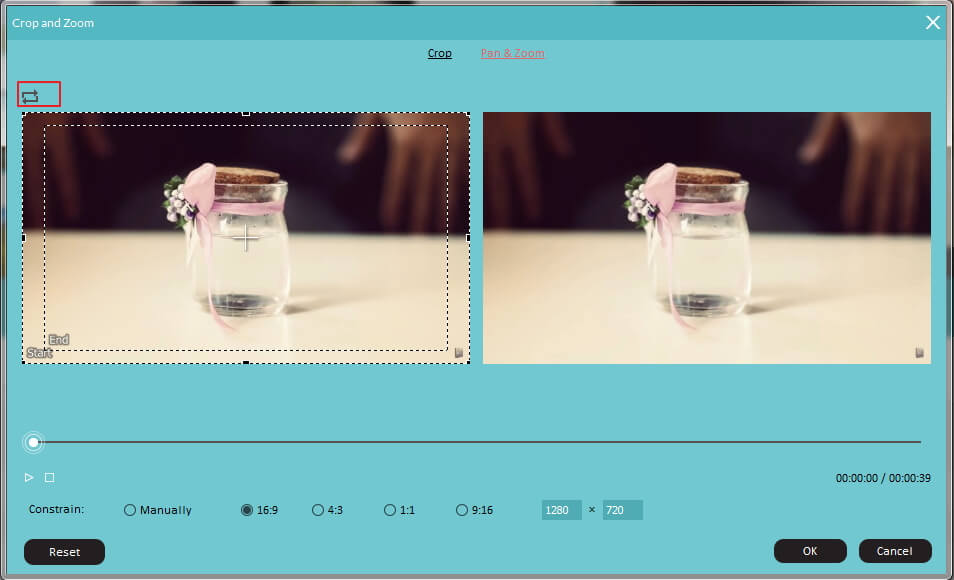
Schritt 3: Exportieren
Drücken Sie OK, um die geänderten Einstellungen zu beenden und zu speichern. Wenn Sie mit dem Ergebnis einverstanden sind, drücken Sie auf Exportieren, um es auf Ihrem PC zu speichern, oder laden es direkt bei YouTube hoch.

Teil 2: Verwenden des dynamischen Zoom-Werkzeugs in DaVinci Resolve 14
DaVinci Resolve 14 bietet ein leistungsstarkes Tool zum Schwenken von Zoomvideos. Sie können Ihre nicht nur zoomen, sondern auch Ihre Haut in Resolve verschönern. Es gibt zwei einfache Methoden, um den dynamischen Zoomeffekt anzuwenden:
Methode 1: Verwenden Sie die dynamische Zoomgruppe
1. Wählen Sie zuerst den Videoclip aus und öffnen Sie dann den Inspector
2. Scrollen Sie nach unten, um die Option Dynamischer Zoom zu finden, und aktivieren Sie diese.
3. Wählen Sie den Effekt Ihrer Wahl.
Mit den folgenden zusätzlichen Steuerelementen im Inspektor können Sie Ihre Dynamic Zoom-Animation weiter anpassen, sodass Sie schnell und einfach Schwenk- und Zoom-Effekte zum Vergrößern oder Verkleinern eines Clips ausführen können.
Dynamischer Zoom Center: Es hilft Ihnen, die Beschleunigung der Zoombewegung zu steuern. Sie können den dynamischen Zoomübergang anpassen, indem Sie aus den verschiedenen integrierten Optionen auswählen, z. B. Linear oder Ease In und Ease Out.
Tauschen: Um die Zoombewegung umzukehren, müssen Sie im Inspektor nur auf die Schaltfläche Tauschen klicken.
Methode 2: Verwenden Sie die Schaltfläche "Dynamischer Zoom"
1. Klicken Sie unten links in der Zeitleiste auf die Schaltfläche Transformieren/Zuschneiden , um diese Funktion zu aktivieren.
2. Wählen Sie den dynamischen Zoom-Modus aus dem erscheinenden Pop-Up Menü.
Tipps: Das grüne Feld über dem Clip in der Zeitleiste zeigt die Größe und die Position des Zoombeginns an. Das rote Kästchen hingegen zeigt die Endgröße und die entsprechende Position an. Sie können die Position sowie die Größe der Zoomübergänge anpassen, indem Sie einfach an den Ecken der Felder ziehen. Außerdem wird ein Bewegungspfad angezeigt, damit Sie die Zoombewegung bestimmen können.
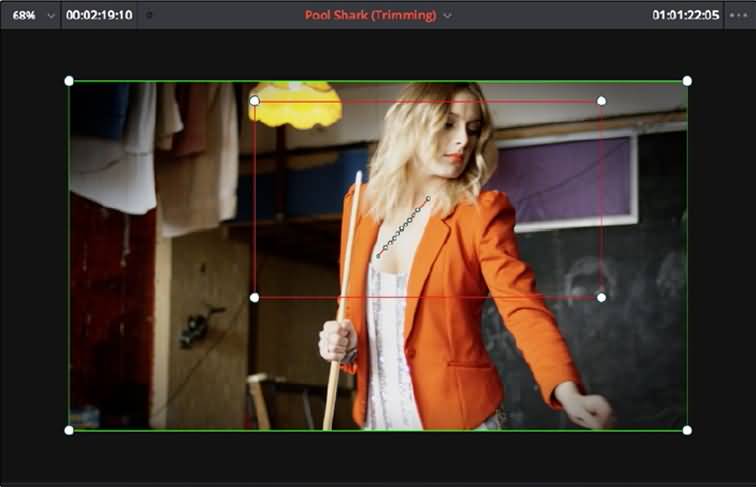
Ken Burns-Effekt und der dynamische Zoom
Wenn Sie einen Clip aus dem Final Cut Pro X mit Ken Burns-Effekt importieren, werden die Dynamic Zoom-Parameter in DaVinci Resolve automatisch mit ähnlichen Animationen gefüllt.
Dies könnte Ihnen gefallen: So stabilisieren Sie Videos in DaVinci Resolve
Lernen Sie, wie Sie die Geschwindigkeitsrampe in Adobe Premiere Pro/Adobe Rush meistern können. Erstellen Sie dramatische Geschwindigkeitsänderungen, um Ihre Videos hervorzuheben. Einfache Schritte und Tipps sind enthalten.
von Leon Ackermann Sep 05, 2025 11:56 AM
Lernen Sie die DaVinci Resolve Speed-Ramp-Funktion mit einer schrittweisen Anleitung zu nutzen. Entdecken Sie auch Filmora, die beste Alternative, die besonders für Anfänger geeignet ist.
von Leon Ackermann Sep 05, 2025 11:56 AM
Passen Sie die Geschwindigkeit Ihrer Videos mit der Funktion "Geschwindigkeitsrampe" von Adobe After Effects an. Erstellen Sie glatte Zeitlupenclips oder verwandeln Sie Ihre Videos in Schnelllaufclips.
von Leon Ackermann Sep 05, 2025 11:56 AM





 Sichere Download-Garantie, keine Malware
Sichere Download-Garantie, keine Malware


