- • Tipps für Audiobearbeitung
- 1. Die 6 Besten Stimmenentferner
- 2. Top 6 Online-Stimmenversteller
- 3. Video und Audio miteinander verbinden
- 4. Discord-Audio kostenlos aufnehmen
- 5. Audiospur in Video ersetzen
- Weitere Videobearbeitungstipps entdecken
So synchronisieren Sie Audio und Video in DaVinci Resolve
In diesem Artikel stellen wir vor, wie Audio und Video in verschiedenen Situationen synchronisiert werden,das Videomaterial und die Audiodatei dieselbe nenthalten Timecode-Metadaten und das mit einer DSLR aufgenommene Videomaterial so synchronisiert werden kann.
 100% Sicherheit verifiziert | Kein Abozwang | Keine Malware
100% Sicherheit verifiziert | Kein Abozwang | Keine MalwareSep 02, 2025• Bewährte Lösungen
Viele professionelle Videobearbeitungssoftwares wie Premiere Pro und Final Cut Pro bieten keine Möglichkeit, Video- und Audiodateien in Massen zu synchronisieren. Vorbei sind die Zeiten, in denen man das Audio manuell synchronisieren oder mit der DaVinci Resolve-Software auf ein anderes Plugin zurückgreifen musste. Dies kann nun im Medienpool mit wenigen einfachen Schritten erfolgen.
In diesem Artikel stellen wir vor, wie Audio und Video in verschiedenen Situationen synchronisiert werden können. Das Videomaterial und die Audiodatei enthalten dieselben Timecode-Metadaten und das mit einer DSLR mit integriertem Sound aufgenommene Videomaterial verwendet werden. Unabhängig davon, ob Sie den Timecode oder die Wellenformmethode verwenden, können Sie Ihr Filmmaterial mithilfe von DaVinci Resolve problemlos automatisch oder manuell synchronisieren.
Dies könnte Ihnen auch gefallen: Kein Audio in DVR- Schnell beheben [Gelöst]
Eine einfachere Möglichkeit, Audio und Video mit Wondershare FilmoraPro zu synchronisieren
Wenn Sie nach einer einfacheren Möglichkeit suchen, Audio und Video zu synchronisieren, empfehlen wir Ihnen, es mit Wondershare FilmoraPro zu versuchen. Mit FilmoraPro können Sie Audio automatisch synchronisieren. Neben der Audiosynchronisierung können Sie auch Ihr Audio bearbeiten, z. B. Ein- und Ausblendeffekte hinzufügen, Hintergrundgeräusche entfernen und Video- und Audiodateien entfernen. Sie können alle einfach durch Drag&Drop ausführen. Laden Sie es herunter, um es nicht auszuprobieren (kostenlos)!
Mehr hierzu: So synchronisieren Sie Videos und Audios, indem Sie sie zusammenführen
Synchronisieren von Audio und Video in DaVinci Resolve
Es gibt in DaVinci Resolve drei Möglichkeiten, Video und Audio zu synchronisieren. Sie können Audio und Video automatisch über Timecode, Audiowellenform sowie manuell synchronisieren. Vor dem Synchronisieren, müssen Sie zunächst die Videos und Audios in DaVinci imprtieren.
Methode 1: Verwenden von Timecodes zum automatischen Synchronisieren von Audio und Video
- Um ein neues Projekt in DaVinci Resolve zu starten, müssen Sie in den Projekteinstellungen auf der Seite "Farbe" die Option "Lokale Version für neue Clips in der Zeitleiste verwenden" deaktivieren.
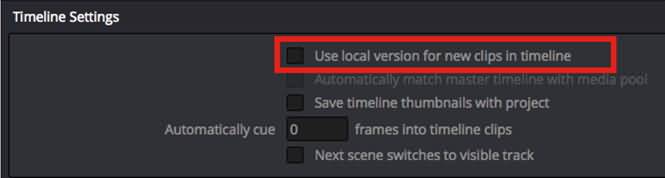
- Erstellen Sie einen neuen "Bin" und importieren Sie das zu synchronisierende Video und die zu synchronisierenden Dateien. Um die automatische Synchronisierungsfunktion zu aktivieren, müssen Sie die Video- und Audiodatei in denselben Bin importieren.
- Jetzt sind die hinzugefügten Video- und Audiodateien im Medienpool verfügbar und werden organisiert.
- Jetzt müssen Sie mit der rechten Maustaste auf den Papierkorb klicken und "Audio basierend auf Timecode automatisch synchronisieren" (in diesem Fall werden die In-Cam-Audiospuren durch externes Audio ersetzt) oder "Audio basierend auf Timecode automatisch synchronisieren und Tracks anhängen" auswählen. In diesem Fall bleibt das In-Cam-Audio erhalten, während die externen Audiospuren hinzugefügt werden.
Wir empfehlen, die Audioinformationen im Medienpool zu überprüfen, um Audiokanäle und Metadaten zu verifizieren. Sollte das Audio nicht korrekt synchronisiert worden sein, müssen Sie die folgenden Schritte durchführen:
- Öffnen Sie das Video in dem Viewer und notieren Sie die exakte Zeitposition, von der aus synchronisiert wird.
- Jetzt öffnen Sie die Audiodatei und halten Sie diese genau dann an, wenn den Klappenschlag im Video hören.
- Rechtsklicken Sie die Audiodatei im Medienpool, wählen Sie "Clip Attributes" aus und geben die korrekte Zeitposition des Videos auf dem Zeitpositionsfenster ein.
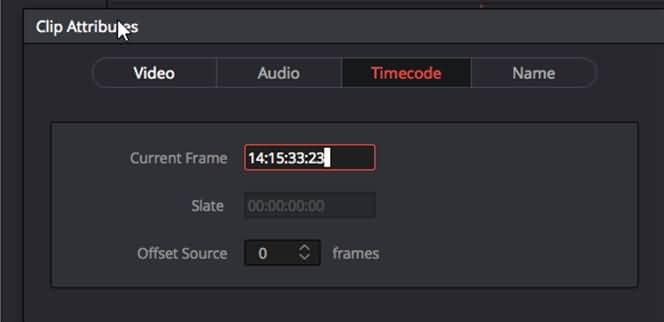
- Wiederholen Sie nun den letzten Schritt, klicken Sie mit der rechten Maustaste auf die Video- und Audiodateien und wählen Sie dann erneut "Audio basierend auf Zeitcode automatisch synchronisieren".
Methode 2: Verwenden der Wellenform zum automatischen Synchronisieren von Video und Audio
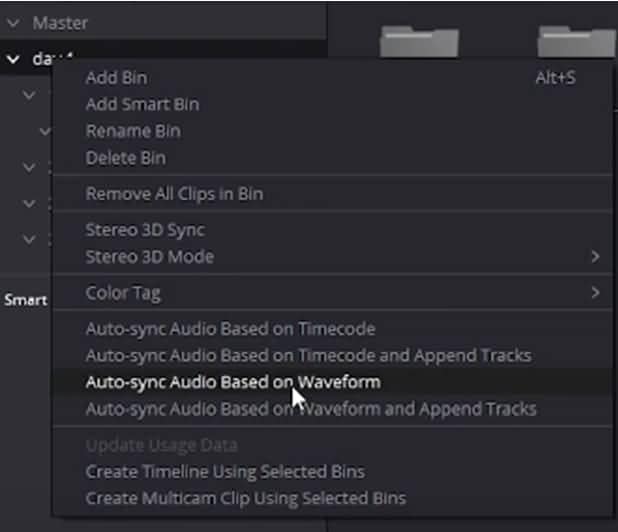
- Bevor Sie das Projekt erstellen, müssen Sie alle Audio- und Videodateien in denselben Bin im Medienpool übertragen
- Klicken Sie nun mit der rechten Maustaste auf den Papierkorb mit den ausgewählten Videos und Audios und wählen Sie "Audio basierend auf Wellenform automatisch synchronisieren" oder "Audio basierend auf Wellenform automatisch synchronisieren und Tracks anhängen". Sowohl der Audio- als auch der Videoclip werden von DaVinci Resolve analysiert und wie bei jedem anderen NLE mit ähnlichen Funktionen gemäß seinen Algorithmen abgeglichen.
Hierbei ist zu beachten, dass diese Methode möglicherweise nicht bei jedem Clip nahtlos funktioniert. Es gibt eine einfache Möglichkeit zu überprüfen, ob die Clips synchronisiert sind oder nicht - schalten Sie einfach auf den Listenmodus in DaVinci Resolve um und ermitteln Sie die Anzahl der in den Videodateien vorhandenen Audiokanäle. Möglicherweise müssen Sie zurückgehen und die separaten Clips- und Audiodateien auswählen und erneut synchronisieren. Falls es nicht funktioniert, müssen Sie sie manuell synchronisieren.
Mehr dazu: Beste Audio-Plugins in DaVinci Resolve
Methode 3: Manuelles Synchronisieren von Audio und Video im DVR
DRV 12.5 bietet eine innovative Möglichkeit zum Navigieren in Clips mithilfe von Audio-Wellenformen. Der Quell-Viewer verfügt über eine neue Audio-Wellenform-Überlagerung, mit der der Editor die Audio-Wellenform und den Videoclip gleichzeitig darstellen kann. Dies ist sicherlich der schnellste Weg, um zu einem beliebigen Teil des Clips zu navigieren.
Dies sind die Schritte, die Sie ausführen müssen, um Audio und Video in DaVinci Resolve manuell zu synchronisieren
- Erstellen Sie das Projekt und einen "Bin" und importieren Sie die Video- und Audiodateien separat.
- Jetzt müssen Sie das Audio-Panel öffnen und dann nach unten scrollen, bis Sie den Startpunkt des Tons finden.
- Das Audio-Panel muss von Pegeln auf Wellenform umgeschaltet werden
- Öffnen Sie nun den Audio Bin und öffnen Sie die Audiodatei, die gleichzeitig mit dem Video aufgenommen wurde
- Oben auf der Wellenform muss die Audiospitze überprüft werden, die den Startton darstellt. Sie müssen nach den beiden in Punkten festgelegten Punkten suchen - jeweils für Video und Audio - und schließlich auf das "Link"-Symbol klicken. Das Video wird jetzt synchronisiert.
Im Folgenden finden Sie die Schritte zum automatischen und manuellen Synchronisieren von Video und Audio in DaVinci Resolve. Wir hoffen, dass dies Ihnen bei der Synchronisierung hilft. Noch ein Tipp: Die Synchronisierung in kleinen Stapeln ist eine gute Option, falls die Synchronisierung nicht perfekt ist. Wenn Sie professionelle Videos einfach bearbeiten möchten, empfehlen wir die Verwendung von FilmoraPro. Laden Sie es herunter, um Audio und Video automatisch zu synchronisieren!
Die könnte Ihnen auch gefallen: Entrauschen in DaVinci Resolve
Lernen Sie, wie Sie die Geschwindigkeitsrampe in Adobe Premiere Pro/Adobe Rush meistern können. Erstellen Sie dramatische Geschwindigkeitsänderungen, um Ihre Videos hervorzuheben. Einfache Schritte und Tipps sind enthalten.
von Leon Ackermann Sep 05, 2025 11:56 AM
Lernen Sie die DaVinci Resolve Speed-Ramp-Funktion mit einer schrittweisen Anleitung zu nutzen. Entdecken Sie auch Filmora, die beste Alternative, die besonders für Anfänger geeignet ist.
von Leon Ackermann Sep 05, 2025 11:56 AM
Passen Sie die Geschwindigkeit Ihrer Videos mit der Funktion "Geschwindigkeitsrampe" von Adobe After Effects an. Erstellen Sie glatte Zeitlupenclips oder verwandeln Sie Ihre Videos in Schnelllaufclips.
von Leon Ackermann Sep 05, 2025 11:56 AM






