- • Tipps für Audiobearbeitung
- 1. Die 6 Besten Stimmenentferner
- 2. Top 6 Online-Stimmenversteller
- 3. Video und Audio miteinander verbinden
- 4. Discord-Audio kostenlos aufnehmen
- 5. Audiospur in Video ersetzen
- Weitere Videobearbeitungstipps entdecken
Wie man Video und Audio miteinander verbindet
Manchmal muss man eine Audiospur mit dem Quellvideo verbinden, um den Ton einer Videodatei mit einer anderen Audiospur zu überlappen. Dieser Artikel zeigt Ihnen, wie man Video und Audio mit diesem lei
 100% Sicherheit verifiziert | Kein Abozwang | Keine Malware
100% Sicherheit verifiziert | Kein Abozwang | Keine MalwareSep 05, 2025• Bewährte Lösungen
Manchmal muss man eine Audiospur mit dem Quellvideo verbinden, um den Ton einer Videodatei mit einer anderen Audiospur zu überlappen. In diesem Fall könnte sich Wondershare Filmora (ursprünglich Wondershare Video Editor) (Filmora für Mac (Ursprünglich Wondershare Video Editor für Mac)) als nützlich erweisen. Diese Videobearbeitungssoftware unterstützt verschiedene Video-Formate wie MP4, FLV, AVI und MKV und hat die Fähigkeit, die Audiospur der Video-Datei hinzuzufügen/zu ersetzen, ohne einen zusätzlichen Codec zu benötigen. Sie können sogar Ihre eigenen Voiceover aufnehmen, und sie dem Original-Video hinzufügen. Dieser Artikel zeigt Ihnen, wie man Video und Audio mit diesem leistungsstarken Werkzeug zusammenführen kann.
1 Importieren Sie Video- und Audio-Dateien
Wondershare Filmora (ursprünglich Wondershare Video Editor) hat ein einfaches und intuitives Interface. Sie können entweder Dateien per „Drag & Drop“ zur Itemablage ziehen oder Sie klicken auf "Importieren", um so viele Audio- oder Video-Dateien zu laden, wie nötig. Dieses Videobearbeitungsprogramm unterstützt eine breite Palette von Formaten, Sie werden also keinerlei Probleme beim Laden von Dateien bekommen.
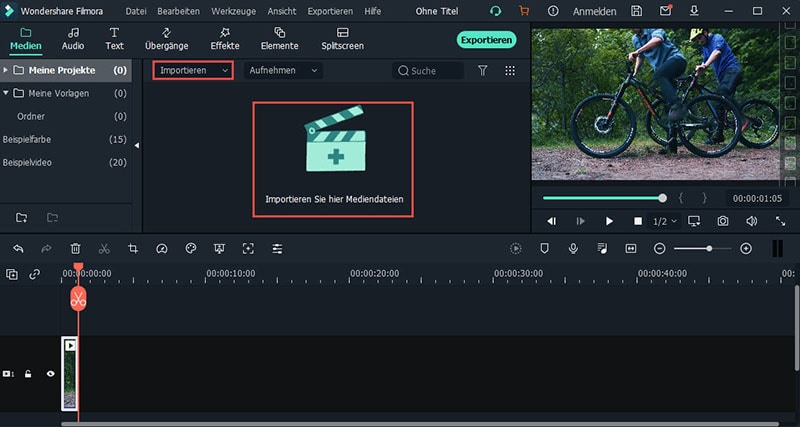
2 Verbinden Sie Audio und Video
Nachdem Sie Ihre Videos ins Programm importiert haben, ziehen Sie die Video- und Audio-Dateien auf die Video- bzw. Audio-Timeline. Danach können Sie die Reihenfolge festlegen und die Dateien in der Vorschau begutachten, falls Sie sicherstellen wollen, dass Sie die richtigen Dateien gewählt haben. Wenn die Audio-Datei bearbeitet werden muss, doppelklicken Sie auf die Datei, um das Bearbeitungsfeld zu öffnen. Hier können Sie die Geschwindigkeit beschleunigen/verringern, Lautstärke einstellen, Fade-In und Fade-Out festlegen, oder die Tonhöhe anpassen, ganz wie Sie es wünschen.
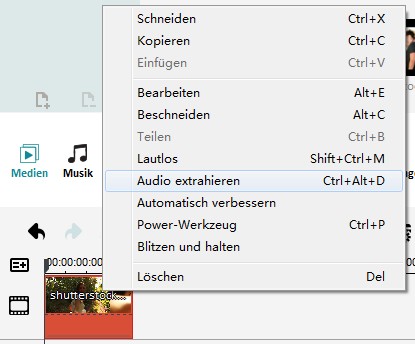
Tipp: Wenn Sie die ursprüngliche Audiospur der Videodatei ersetzen möchten, klicken Sie rechts und wählen Sie "Audio abtrennen“. Die Audiospur wird in der Audio-Timeline angezeigt. Mit einem Klick auf "Entfernen" auf Ihrer Tastatur, löschen Sie die Audiospur, und können dann Ihre eigene Audio-Datei in der entsprechenden Position einfügen. Sie können auch auf "Record" (befindet sich in der Symbolleiste über der Timeline) drücken, um das „Audio aufnehmen“-Fenster zu öffnen, und Ihre eigene Stimme aufnehmen.
3 Exportieren Sie die Datei
Nach dem Verbinden der Video- und Audiodateien, klicken Sie auf "Erstellen", um Ihr Video zu exportieren. Dann wählen Sie ein gewünschtes Format. Abgesehen davon, können Sie die Videos auf verschiedenen Geräten wie dem iPhone, iPad oder Zune speichern und abspielen, sie direkt auf YouTube hochladen, oder die Videos auf DVD brennen.
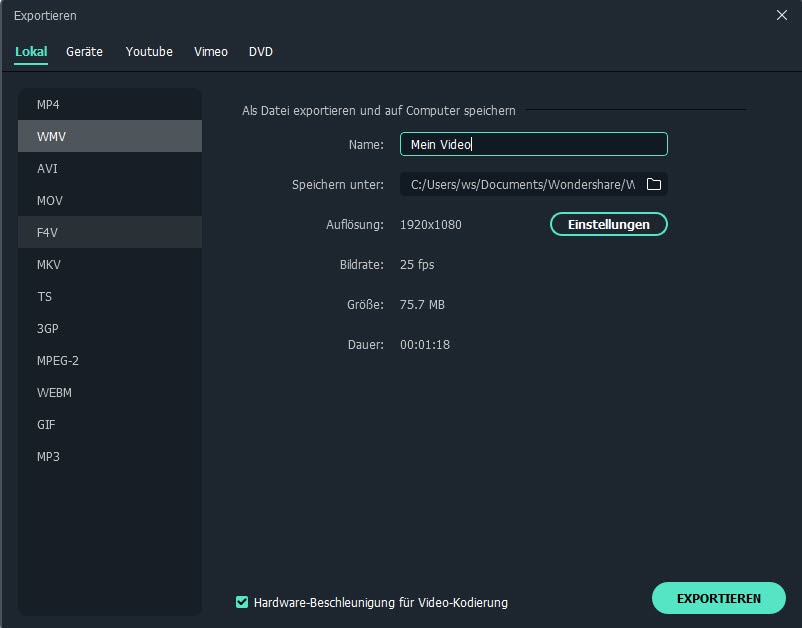
Wenn Sie also eine Audio- und Videoverbindung Ihrer Mediendateien benötigen, probieren Sie Wondershare Filmora (ursprünglich Wondershare Video Editor) aus, und finden Sie heraus, was es für Sie tun kann.

Video/Audio in 1.000 Formate konvertieren, bearbeiten, brennen und mehr.
Gratis Testen Gratis Testen Gratis Testen






