So erstellen Sie ein Zeitlupenvideo in DaVinci Resolve
In DaVinci Resolve gibt es drei verschiedene Techniken, um ein Zeitlupenvideo zu erstellen. Der folgende Artikel hilft Ihnen dabei, mühelos einen Zeitlupeneffekt im DVR zu erzielen.
 100% Sicherheit verifiziert | Kein Abozwang | Keine Malware
100% Sicherheit verifiziert | Kein Abozwang | Keine MalwareSep 02, 2025• Bewährte Lösungen
Die Zeitlupeneffekte finden Sie heutzutage häufig in Musikclips und Filmen, da sie dazu beitragen, einen einzigartigen Eindruck auf Videos zu hinterlassen und die spezifischen Details hervorzuheben, die sonst übersehen werden könnten. Es gibt drei verschiedene Techniken, um die Geschwindigkeit der Clips anzupassen: Dies kann mithilfe des Inspektors, des Retiming-Effekts auf der Zeitleiste und durch einfaches Ändern des Geschwindigkeitsdialogs erfolgen.
Der folgende Artikel hilft Ihnen dabei, mühelos einen Zeitlupeneffekt im DVR-Fenster zu erzielen.
- Teil 1: So erstellen Sie eine Zeitlupe mit dem Dialogfeld "Clip-Geschwindigkeit ändern"
- Teil 2: So erstellen Sie ein Zeitlupenvideo mit "Retime Control"
- Teil 3: So erstellen Sie Zeitlupenvideos mit "Inspector"
Eine einfachere Möglichkeit, Zeitlupenvideos mit Wondershare FilmoraPro zu erstellen
DaVinci Resolve bietet zwar mehrere Methoden zum Erstellen von Zeitlupen- oder Zeitlupenvideos, ist jedoch wenig kompliziert, wenn Sie mit der Videobearbeitung noch nicht vertraut sind. In diesem Fall empfehlen wir die Verwendung von Wondershare FilmoraPro. Mit FilmoraPro können Sie schnelle Anpassungen für Zeitlupen- und Zeitraffervideos mit einfacheren Schritten vornehmen:
Schritt 1: Fügen Sie Ihre gewünschten Videodateien zur Zeitleiste von FilmoraPro hinzu.
Schritt 2: Klicken Sie mit der rechten Maustaste auf die Zeitleiste, um Geschwindigkeit/Dauer anzupassen.
Schritt 3: Passen Sie die Geschwindigkeit an, um ein langsameres Video zu erstellen
In FilmoraPro ist es viel einfacher, ein Video schneller oder langsamer zu machen. Sie können Videos auch in umgekehrter Reihenfolge abspielen und die Audioqualität verbessern. Laden Sie es kostenlos herunter und probieren Sie es aus!
Teil 1: So erstellen Sie eine Zeitlupe mit dem Dialogfeld "Clip-Geschwindigkeit ändern"
Diejenigen, die daran interessiert sind, Zeitlupenclips zu entwickeln oder diese umzukehren, zu beschleunigen, einen Standbild-Effekt zu entwickeln, können den Dialog zum Ändern der Geschwindigkeit verwenden, um alle diese Aufgaben sofort auszuführen.
Schritt 1: Clip-Geschwindigkeit ändern
Zuerst müssen Sie mit der rechten Maustaste auf die Zeitleiste klicken und dann im Dropdown-Menü die Option "Clip-Geschwindigkeit ändern" auswählen. Verwenden Sie nun die verschiedene Steuerelemente, um den Geschwindigkeit zu bearbeiten.
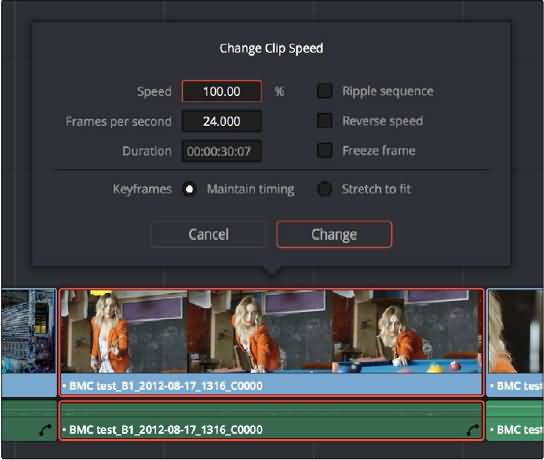
Es gibt einige interessante Parameter im Fenster zum Ändern der Geschwindigkeit:
- Geschwindigkeit mit Parametern ändern: Diese Option hilft, die Geschwindigkeit des ausgewählten Clips um einen beliebigen Prozentsatz zu ändern. Man kann auch Änderungen auf der Basis von Dauer und Bildrate usw. vornehmen.
- Sequenzoption: Wenn Sie bereit sind, die Geschwindigkeitsänderungen anzupassen, sind Sie dabei, Ihre Zeitachse auseinander bzw. ineinander zu verzerren. Es ist wichtig, die anderen Clips zusammen mit dem aktuellen Clip zu verschieben, damit die neue Clipgröße und -länge problemlos angepasst werden kann. Dazu müssen Sie dieses Kontrollkästchen aktivieren.
- Rückwärtsgangstaste: Wenn Sie auf diese Schaltfläche klicken, können Sie die aktuelle Geschwindigkeit einstellen und gleichzeitig die Gesamtbewegung des Clips umkehren.
- Aktuellen Frame einfrieren: Es hilft, den gesamten Clip in einen Standbild zu verwandeln.
- Timing / Stretch beibehalten: Wenn Sie die erste Option auf dem DVR auswählen, bleiben verschiedene Keyframes im Clip an der ursprünglichen Position, während Sie mit der Option "Keyframes strecken" Keyframes zuschneiden, transformieren und zusammensetzen können und sie um dieselbe Ebene komprimiert werden.
Schritt 2: Stellen Sie den Geschwindigkeitsparameter ein
Die Anpassung der Geschwindigkeitsparameter wirkt sich auch gleichzeitig auf deren Verbindungen aus. Wenn Sie mit Zeitlupenvideos arbeiten, müssen Sie unbedingt Änderungen auf Basis von 50% oder 25% vornehmen, wobei sowohl die FPS als auch die Dauer davon betroffen sind. Wenn Sie das ausgewählte Video beschleunigen möchten, ändern Sie diesen Geschwindigkeitsparameter auf 100%. Es ist auch sinnvoll, je nach Bedarf auf Kontrollkästchen für die Sequenzoption zu aktivieren. Diese Funktion hilft, alle anderen Inhalte zu verschieben.
Schritt 3: Klicken Sie auf die Schaltfläche "Ändern", um den Vorgang abzuschließen
Es ist Zeit, Ihren Zeitlupeneffekt zu überprüfen und dann den besten Parameter für Video zu finden. Wenn die Ergebnisse ruckelig erscheinen, ist es sinnvoll, auf eine andere Methode umzusteigen.
Teil 2: So erstellen Sie ein Zeitlupenvideo mit "Retime Control"
Diese Methode erweitert die bequeme Steuerung von Überlagerungen, sodass Clips einfach auf der Timeline angepasst werden können. Es kann auch die Steuerelemente für Effekte mit variabler Geschwindigkeit verwalten werden.
Schritt 1: Klicken Sie einfach mit der rechten Maustaste auf Ihren Clip und wählen Sie dann im Kontextmenü den "Retime-Clip".

Schritt 2: Jetzt müssen Sie das Retiming für den gesamten Clip anpassen. Die beste Technik, um diesen Effekt anzuwenden, besteht darin, die Wiedergabegeschwindigkeit für den gesamten Clip zu ändern. Um einen Zeitlupeneffekt zu erzeugen, muss der Clip für das Retiming gedehnt werden.
Schritt 3: Passen Sie nun die Pfeile für die Clip-Geschwindigkeit an. Wenn Sie sie nach links ziehen, wird ein schneller Vorlauf ausgeführt. Wenn Sie zur normalen Geschwindigkeit dieses Clips zurückkehren möchten, verwenden Sie einfach die Popup-Funktion "Nächste Funktion" im unteren Teil des Clips und setzen sie den Wert auf 100% zurück. Um die Retiming-Steuerung zu schließen, wählen Sie Clip aus, drücken Sie Befehlstaste + R oder wählen Sie Retime-Steuerelemente aus den verfügbaren Optionen.
Sehen Sie sich das folgende Tutorial an, um detailliertere Informationen zu erhalten:
Teil 3: So erstellen Sie Zeitlupenvideos mit "Inspector"
Sobald der Retiming-Vorgang abgeschlossen wurde, können Sie auch die Verarbeitung des Retiming-Clips anpassen. Diese Funktion trägt zur Verbesserung der Qualität der visuellen Wiedergabe bei, insbesondere wenn die Clips verlangsamt wurden. Führen Sie die folgenden Schritte aus, um diesen Prozess auszuführen:
Schritt 1: Wählen Sie Ihren Clip und öffnen Sie den Inspektor. Gehen Sie nun zur Registerkarte "Video".
Schritt 2: Scrollen Sie nach unten zu "Skalierungsgruppe und Retime".
Schritt 3: Ändern Sie die Einstellungen für Skalierungsgruppe und Retime, um die gewünschten Ergebnisse zu erzielen.
Es gibt zwei Parameter für die Retime- und die Skalierungsgruppe, die sich auf die Gesamtqualität der Retime auswirken:
Retime Prozess: Es hilft Benutzern bei der Auswahl einer Standardtechnik für die Clipverarbeitung mit Zeitleisten mit gemischten Bildraten. Die Schnellvorlauf- und Zeitlupeneffekte werden für jeden Clip einzeln ausgewertet. In den Standardeinstellungen, die unter die Kategorie "Projekteinstellungen" fallen, werden alle von der Geschwindigkeit betroffenen Clips mit denselben Verfahren behandelt. Hier finden Sie drei Optionen: "Optischer Fluss", "Rahmenmischung" und "Nächste".
Skalierung: Es hilft Benutzern bei der Auswahl von Clips, die nicht mit der aktuellen Auflösung des Projekts übereinstimmen. Die Projekteinstellungen funktionieren hier als Standardeinstellungen, sodass alle Clips mit denselben Prozessen behandelt werden. Man kann auch Clips mit personalisierten Einstellungen für Dehnen, Füllen, Anpassen und Zuschneiden verarbeiten.
Retime-Prozess-Einstellungen:
Hier haben Sie drei benutzerdefinierte Einstellungsoptionen:
- Nächste: Die einfachste Technik, bei der die Frames entweder für die Zeitlupe dupliziert oder für die Zeitlupe fallen gelassen werden.
- Rahmenmischung: Am besten, wenn der optische Fluss unerwünschte Fehler aufweist. Es hilft, glattere Ergebnisse zu erzielen, indem einfach Zeitraffer- oder Zeitlupeneffekte zusammen genutzt werden.
- Optischer Fluss: Ergebnisse in höchster Qualität, bei denen neue Bilder zur Normalisierung von Zeitlupen- und Zeitraffereffekten generiert werden.
Skaliereinstellungen:
- Vollbild durch Zuschneiden skalieren: Es hilft, überschüssige Pixel aus Clips auszuschneiden.
- Gesamtes Bild auf Anpassung skalieren: Dies ist die Standardeinstellung für DVR und skaliert alle unterschiedlichen Auflösungen so, dass sie das gesamte Bild ohne Zuschneiden ausfüllen können.
- Frames in alle Ecken dehnen: Am besten für Projekte mit anamorphotischen Medien. Es ist hilfreich, Clips mit unterschiedlichen Auflösungen zu dehnen, damit sie allen Rahmengrößen entsprechen.
Sehen Sie sich das folgende Video an, um zu lernen, wie Sie in DaVinci Resolve 12.5 ein ideales Zeitlupenvideo erstellen.
Dies könnte Ihnen auch gefallen: So zoomen Sie in DaVinci Resolve (2017)
Lernen Sie, wie Sie die Geschwindigkeitsrampe in Adobe Premiere Pro/Adobe Rush meistern können. Erstellen Sie dramatische Geschwindigkeitsänderungen, um Ihre Videos hervorzuheben. Einfache Schritte und Tipps sind enthalten.
von Leon Ackermann Sep 05, 2025 11:56 AM
Lernen Sie die DaVinci Resolve Speed-Ramp-Funktion mit einer schrittweisen Anleitung zu nutzen. Entdecken Sie auch Filmora, die beste Alternative, die besonders für Anfänger geeignet ist.
von Leon Ackermann Sep 05, 2025 11:56 AM
Passen Sie die Geschwindigkeit Ihrer Videos mit der Funktion "Geschwindigkeitsrampe" von Adobe After Effects an. Erstellen Sie glatte Zeitlupenclips oder verwandeln Sie Ihre Videos in Schnelllaufclips.
von Leon Ackermann Sep 05, 2025 11:56 AM





