Effekte sind wie ein Hauch von Leben für Videos, die eine zusätzliche Ebene von Kreativität und Engagement hinzufügen. Sie spielen eine wichtige Rolle bei der Erstellung eines guten Videos. Videoeffekte sorgen für visuelles Interesse, fesseln die Aufmerksamkeit und verleihen einen Hauch von Professionalität. Ihre Videos können Übergänge, Farbabstufungen oder Zoom-Effekte enthalten. Unter allen Effekten nehmen die Videozoom-Effekte jedoch einen besonderen Platz ein, um ein Video zu verbessern.
Mit diesem Effekt können Sie etwas hervorheben oder die Aufmerksamkeit des Betrachters auf ein bestimmtes Motiv lenken. Sie können verwendet werden, um ein bestimmtes Detail hervorzuheben oder ein Gefühl von Intensität in einem Video zu erzeugen. Diese Zoom-Effekte werden in verschiedenen Videogattungen und Kontexten eingesetzt. Zum Glück können Sie diese Effekte in Ihren Videos mit verschiedenen Videoschnitt-Tools verwenden.
In diesem Artikel
- Teil 1: Warum ist es wichtig, in einem Video teilweise ein- oder auszuzoomen?
- Teil 2: Der beste Video Editor mit großartigen Optionen: Wondershare Filmora
- Teil 3: Wie man mit Wondershare Filmora einen partiellen Zoom-Effekt erzeugt
- Teil 4: Teilweises Vergrößern und Verkleinern mit Adobe Premiere Pro
- Fazit
Eine plattformübergreifende Plattform zur Erstellung von Videos für alle Creator!
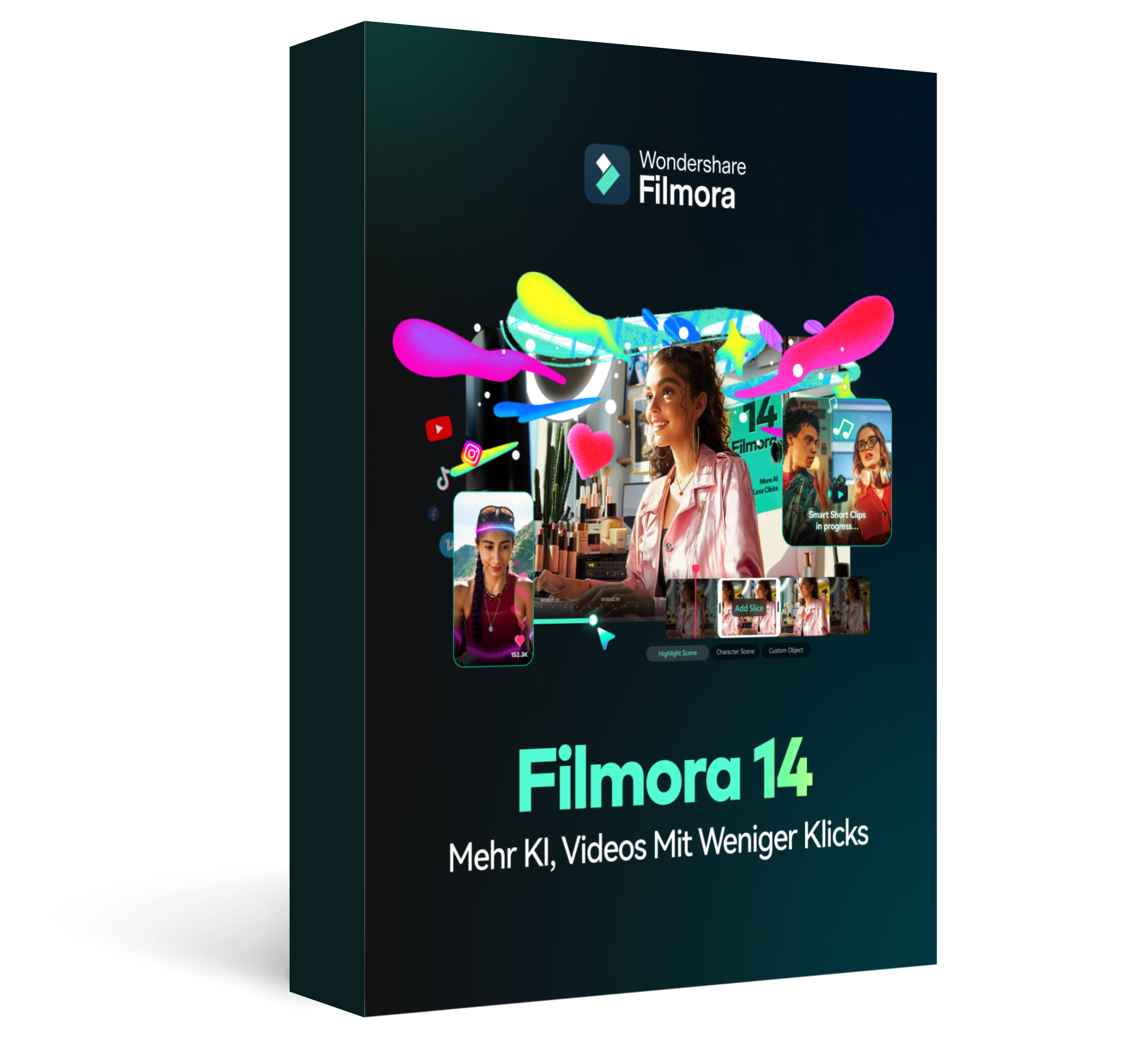
Teil 1: Warum ist es wichtig, in einem Video teilweise ein- oder auszuzoomen?
Ein partieller Zoom-Effekt in einem Video kann mehrere wichtige Zwecke und Vorteile erfüllen. Hier sind einige Gründe, warum ein teilweiser Zoom-in-Effekt wichtig sein kann:
1. Fokus auf spezifische Details
Der Vergrößerungseffekt ermöglicht es Ihnen, bestimmte Details in einem Video hervorzuheben und die Aufmerksamkeit darauf zu lenken. Außerdem werden bestimmte Elemente innerhalb des Frames stärker hervorgehoben. Sie können wichtige visuelle Elemente hervorheben, indem Sie den Betrachter näher an das Motiv heranführen. Außerdem können Sie relevante Ausdrücke oder Objekte in Ihrem Video hervorheben.
2. Visuelles Interesse schaffen
Das Zoomen kann eine Aufnahme in einem Video interessanter und dynamischer machen. Dadurch ändert sich die Perspektive und der Maßstab in Ihrem Video. Darüber hinaus kann der Video-Zoom-Effekt die visuelle Anziehungskraft und das Engagement des Betrachters insgesamt erhöhen. Diese Effekte können auch verhindern, dass Aufnahmen statisch und eintönig werden.
3. Emotionen oder Intimität vermitteln
Videos mit Zoom-Effekt können verwendet werden, um ein Gefühl der emotionalen Verbundenheit mit dem Motiv zu vermitteln. Indem Sie näher an das Motiv herangehen, können Sie für den Betrachter ein persönlicheres Erlebnis schaffen. Diese Technik wird häufig bei Interviews, Dokumentarfilmen oder emotionalen Szenen eingesetzt. Indem Sie die Gesichtsausdrücke der Menschen aufnehmen, können Sie Ihrem Video Emotionen verleihen.
4. Kontext oder Maßstab festlegen
Das Vergrößern und Verkleinern von Videoeffekten kann nützlich sein, um den Kontext oder den Maßstab einer Szene zu bestimmen. Wenn Sie sich zurückziehen und mehr von der Umgebung preisgeben, hilft das Ihrem Inhalt. Sie können Ihre Videoinhalte aus einer breiteren Perspektive darstellen. Es kann dem Betrachter auch helfen, den Schauplatz oder die Umgebung zu verstehen, in der sich die Handlung abspielt. Dies ist besonders nützlich für Weitwinkelaufnahmen oder Landschaftsansichten.
5. Fließende Übergänge
Durch teilweises Vergrößern oder Verkleinern kann ein fließender Übergang zwischen Aufnahmen oder Szenen geschaffen werden. Es kann zur Überbrückung verschiedener Speicherorte und Zeiträume genutzt werden. Außerdem sorgt es für einen reibungslosen Ablauf und eine bessere Erzählung Ihres Videos.
6. Cineastisches Aussehen verstärken
Strategisches Zoomen kann einem Video ein cineastisches Aussehen und Gefühl verleihen. Es kann den Stil und die Techniken, die in Videos verwendet werden, hinzufügen und Ihrem Video einen professionellen Touch verleihen. Wenn man sich ein Video mit solchen Effekten anschaut, halten diese Videos einen in Atem. Wenn Sie diese Effekte verwenden, können Sie Ihr Publikum an Ihre cineastischen Inhalte binden.
Teil 2: Der beste Video Editor mit großartigen Optionen: Wondershare Filmora
Wondershare Filmora ist ein Tool, das Spaß macht und einfach zu bedienen ist, aber über alle fortgeschrittenen Funktionen verfügt. Es ist ein Tool, das mit einigen einzigartigen Funktionen ausgestattet ist, darunter einige leistungsstarke KI-Tools. Auch dieses Tool bietet eine Fülle von kostenlosen Effekten, Voreinstellungen und Vorlagen. Ziehen Sie Ihre Lieblingseffekte einfach per Drag & Drop und machen Sie Ihr Video so, wie Sie es sich immer gewünscht haben.
Mit Filmora können Sie ein Video mit Zoom-in-Effekt erstellen. Darüber hinaus können Sie mit diesem Tool auch Videos mit Schwenk- und Zoom-Effekt aus Standbildern erstellen. So können Sie LUTs und andere Filter anwenden, um Ihren Videos ein tolles Aussehen zu verleihen. Und wenn Sie Lust haben, eine Voreinstellung für die Farbabstufung zu erstellen, kann Filmora Ihnen auch dabei helfen.
Wichtigste Funktionen, die zu beachten sind
Es gibt einige effektive Videobearbeitungsfunktionen, die Filmora besonders machen. Nachfolgend finden Sie einen Überblick über einige wichtige Funktionen, mit denen Sie ein perfektes Video mit Zoom-in-Effekt erstellen können:
1. Bewegungsverfolgung
Mit der Funktion der Bewegungsverfolgung können Sie sich bewegende Objekte oder Personen in Ihren Videos verfolgen. Mit diesem Tool können Sie verschiedene Effekte und Grafiken auf Ihr bewegtes Objekt anwenden. Diese Effekte bleiben während des gesamten Videos auf das verfolgte Objekt ausgerichtet. Sie können sogar ein bestimmtes Element hervorheben oder dynamischen Text zu Ihrem Video hinzufügen.

2. Speed Ramping
Mit dieser Funktion können Sie dramatische Effekte erzeugen, indem Sie die Geschwindigkeit Ihrer Clips ändern. Sie können zwischen Zeitlupen- und Zeitraffersegmenten wechseln. Darüber hinaus können Sie Schlüsselmomente hervorheben oder Ihrem Video ein Gefühl von Energie verleihen. Mit der Speed Ramping-Funktion können Sie Tempo und Temperament Ihrer Videos steuern.

3. Auto Reframe
Mit der Auto-Reframe-Funktion können Sie Ihre Videos an verschiedene Seitenverhältnisse anpassen. Dieses erstaunliche Tool erkennt automatisch die wichtigsten Elemente in Ihren Videos. Mit Hilfe dieser Elemente werden sie auf intelligente Weise an verschiedene Seitenverhältnisse angepasst. Diese Funktion sorgt dafür, dass Ihre Videos auf verschiedenen Plattformen und sogar Bildschirmen gut aussehen.

4. Text zum Video hinzufügen
Wondershare Filmora bietet Ihnen umfassende Möglichkeiten der Titelbearbeitung. Damit können Sie erstaunliche und professionell aussehende Titel für Ihre Videos erstellen. Sie können aus verschiedenen anpassbaren Vorlagen, Schriftarten und Farben für den Titel wählen. Außerdem können Sie Animationen hinzufügen, die dem Stil und Design Ihres Videos entsprechen. Sie können Ihren Titel auch nach Belieben positionieren und in der Größe verändern.

5. AI Smart Cutout
Die KI-Funktion zum intelligenten Ausschneiden in Wondershare Filmora verwendet fortschrittliche KI-Algorithmen. Diese Technologie trennt auf intelligente Weise Vordergrundmotive vom Hintergrund in Ihren Videos. Außerdem erleichtert diese Funktion die Anwendung kreativer Effekte und das Ersetzen von Hintergründen. Durch die Erkennung von Motiven rationalisiert AI Smart Cutout den Bearbeitungsprozess für Sie.

Teil 3: Wie man mit Wondershare Filmora einen partiellen Zoom-Effekt erzeugt
Wenn Sie nicht wissen, wie Sie einem Video einen Zoom-Effekt hinzufügen können, sind Sie hier genau richtig. In diesem Abschnitt erfahren Sie, wie Sie den Zoom-Effekt in einem Video mit Filmora verwenden können. Befolgen Sie diese Anleitung und lernen Sie, wie Sie Ihren Videos Ein- und Auszoom-Effekte hinzufügen können.
Methode 1: Verwendung des Vergrößerungseffekts
Schritt 1 Öffnen Sie das Tool und importieren Sie Ihre Datei
Rufen Sie das Wondershare Filmora Bearbeitungstool auf und importieren Sie Ihre Videos in das Feld "Projektmedien". Danach wählen Sie Ihre Videodatei aus und legen sie in der Zeitleiste von Filmora ab.

Schritt 2 Wählen Sie den Vergrößerungseffekt
Gehen Sie zur Option "Effekte" und suchen Sie den Effekt "Vergrößern". Ziehen Sie dann diesen Zoom-Effekt auf Ihr Video und legen Sie ihn dort ab. Daraufhin öffnet sich ein neues Fenster im oberen Bereich des Bildschirms.

Schritt 3 Einstellen des Videoeffekts
Als nächstes ändern Sie den "Radius" Ihrer Lupe mit dem Schieberegler. Ändern Sie anschließend die Werte von "Mitte X" und "Mitte Y", um die Position des Effekts anzupassen. Sie können auch die "Zoomrate" ändern, indem Sie den Schieberegler nach links oder rechts bewegen. Fügen Sie eine "Randfarbe" hinzu, indem Sie auf den Schalter klicken, der in den bereitgestellten Einstellungen verfügbar ist. Auf diese Methode können Sie mit Wondershare Filmora einen Video-Zoom-Effekt erzeugen.

Methode 2: Mit dem Zuschneide Tool
Schritt 1 Zugriff auf das Zuschneide Tool
Um zu beginnen, suchen Sie Ihr Video in der Zeitleiste und wählen Sie es aus. Drücken Sie die Taste "Alt + C", um das Fenster "Zuschneiden und Zoomen" schnell zu öffnen. In diesem Fenster finden Sie eine Auswahl an Optionen. Wählen Sie die Funktion "Schwenken & Zoomen" im oberen Teil des Fensters.

Schritt 2 Einstellen der Start- und Endpunkte
Passen Sie nun den Start- und Endpunkt Ihres Videos an. Beginnen Sie mit der Einstellung des Startpunkts, indem Sie auf den Frame mit der Beschriftung "Start" klicken, um ihn auszuwählen. Um das Seitenverhältnis zu ändern, können Sie es entweder mit der Maus manuell einstellen oder den Wert im Bereich "Verhältnis" ändern.
Nachdem Sie die Einstellungen für den Start-Frame vorgenommen haben, wiederholen Sie den gleichen Vorgang für den "End"-Frame. Wenn Sie mit den Einstellungen zufrieden sind, klicken Sie auf die Schaltfläche "Übernehmen", um die Änderungen zu speichern.

Teil 4: Teilweises Vergrößern und Verkleinern mit Adobe Premiere Pro
Mit Adobe Premiere Pro können Sie Ihren Videos Zoom-in-Videoeffekte hinzufügen. Im Folgenden finden Sie einige einfache Schritte, mit denen Sie diese Technik erlernen können.
Schritt 1: Starten Sie Adobe Premiere Pro und importieren Sie Ihre Videodatei in das Tool. Wählen Sie das Video aus und ziehen Sie es auf die Zeitleiste.

Schritt 2: Wählen Sie das Video in der Zeitleiste aus und navigieren Sie zum Bedienfeld der "Effekte". Geben Sie in der Suchleiste "Vergrößern" ein, um den Effekt zu finden. Ziehen Sie den gefundenen Vergrößerungseffekt auf Ihren Clip in der Zeitleiste und legen Sie ihn dort ab.

Schritt 3: Gehen Sie zum Bedienfeld "Effektsteuerung", um den Effekt "Vergrößern" anzupassen. Hier können Sie die Einstellungen anpassen, um das gewünschte Ergebnis zu erzielen.

Schritt 4: Suchen Sie im Bedienfeld "Effektsteuerung" die Option "Form" und setzen Sie sie auf "Kreis". Das bestimmt die Form des Zoomeffekts.

Schritt 5: Um den Ankerpunkt zu ändern, passen Sie die Werte von "Center" im Panel "Effektsteuerung" an. Damit wird der Fokuspunkt des Zoomeffekts festgelegt.

Schritt 6: Steuern Sie den Zoomfaktor in Ihrem Video, indem Sie den Parameter "Vergrößerung" anpassen. Erhöhen oder verringern Sie diesen Wert, um die gewünschte Zoomstufe zu erreichen. Ändern Sie im gleichen Panel den Parameter der "Größe", um die Größe des vergrößerten Bereichs in Ihrem Video zu steuern.
Erhöhen Sie den Parameter "Glättung" im Bedienfeld "Effektsteuerung", um die Kanten im vergrößerten Bereich weicher zu gestalten. Dadurch wird ein allmählicher Übergang geschaffen und harte Kanten werden vermieden. Auf diese Methode können Sie mit Adobe Premiere Pro ein teilweise vergrößertes Video erstellen.

Fazit
Effekte sind das Lebenselixier von Videos und verbessern deren Qualität, Wirkung und Engagement. Zoom-in-Effekte sind besonders wichtig, da sie Details in Ihren Videos hervorheben. Sie können auch verschiedene Tools verwenden, um diesen Zoom-Effekt zu Ihren Videos hinzuzufügen. Mit Wondershare Filmora können Sie diesen Effekt jedoch einfacher und leichter hinzufügen. Schöpfen Sie also mit diesem Tool Ihr gesamtes Bearbeitungspotenzial aus.
 4,7
4,7




