So schneiden / teilen Sie einen Clip in Davinci Resolve
So schneiden / teilen Sie einen Clip
 100% Sicherheit verifiziert | Kein Abozwang | Keine Malware
100% Sicherheit verifiziert | Kein Abozwang | Keine MalwareSep 02, 2025• Bewährte Lösungen
Videobearbeitungssoftwares bestehen aus mehreren Steuerelementen, und mit jedem Programm erhalten Sie jedes Mal eine überraschende, neue Anzahl von Tools.
Davinci Resolve ist eine umfassende Postproduktionssuite für die Videobearbeitung. Sie müssen Videos viele Male schneiden, wenn Sie Videos in Davinci Resolve bearbeiten. Daher ist es erforderlich, Videos schnell und in hohe Qualität zu schneiden.
In diesem Artikel erfahren Sie, wie Davinci Resolve Clips geschnitten und geteilt werden können.
- Teil 1: So schneiden/teilen Sie Videos in Davinci Resolve
- Teil 2: Einfache Verwendung der Szenenschnitterkennung
- Teil 3: Tastenkombinationen für die Zeitleiste
Alternative für Davinci Resolve - FilmoraPro
Es ist möglicherweise schwierig, Videos in Davinci Resolve zu schneiden, obwohl es leistungsstark ist. Deshalb empfehlen wir die Verwendung von FilmoraPro um Videos aufzuteilen und so professionelle Videobearbeitung leicht gemacht. FilmoraPro enthält verschiedene Bearbeitungswerkzeuge, mit denen Sie Videos in der Zeitleiste schneiden/teilen können.
Der Schnitt ist präzise ohne Qualitätsverlust. Außerdem hat FilmoraPro auch geringe Anforderungen an Ihr Gerät. Laden Sie es jetzt kostenlos herunter, um es auszuprobieren.
Teil 1: So schneiden/teilen Sie Videos in Davinci Resolve
- Öffnen Sie zunächst die Davinci Resolve-Zeitleiste und fügen Sie der Zeitleiste ein Video hinzu. Wählen Sie das Trimmsymbol oder drücken Sie T auf der Tastatur.
- Positionieren Sie dann den Abspielbalken bis zu dem Punkt, den Sie trimmen möchten, und bringen Sie den Cursor an den Rand der Clips.
- Wenn die beiden Klammern in der entgegengesetzten Richtung autauchen, ziehen Sie sie bis zum Abspielbalken.
- Wenn Sie Ihren Clip jetzt an den Anfang Ihrer Zeitleiste verschieben möchten, wählen Sie das Auswahlwerkzeug erneut aus und ziehen Sie die Clips an die Ränder. Sie können auch die A-Taste auf der Tastatur drücken, um den zugeschnittenen Clip an den Start zu ziehen.
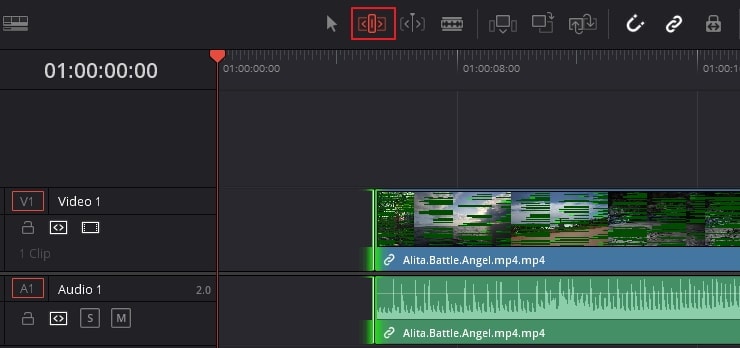
- Es gibt auch eine automatische Möglichkeit, den Clip zum Beginn zu bringen, den Schnitt rückgängig zu machen und das Auswahlwerkzeug erneut auszuwählen. Klicken Sie einfach auf das Trimmsymbol, positionieren Sie den Cursor am Rand des Clips und bewegen Sie ihn leicht nach rechts, bis die Änderung in einer Klammer erfolgt.
- Ziehen Sie die Zeitleisten-Trimmposition nach rechts. Es fügt einen Freiraum hinzu und die Clips verschieben sich automatisch mit der Trimmung. Wie der Anfang kann auch das Ende gemäß Ihren Anforderungen gekürzt werden.
- Wählen Sie das Blade-Tool oder B auf der Tastatur, um Schnitte in der Mitte Ihres Videos vorzunehmen. Wählen Sie dann erneut das Zuschneidewerkzeug aus, positionieren Sie den Timer an einer beliebigen Stelle und bewegen Sie den Cursor an den Rand des Clips, bis Sie die einzelne Klammer sehen.
- Ziehen Sie die einzelne Klammer zum Zuschneiden auf die Zeit der Position des letzten Clips. Somit verschieben Sie das folgende Filmmaterial automatisch.
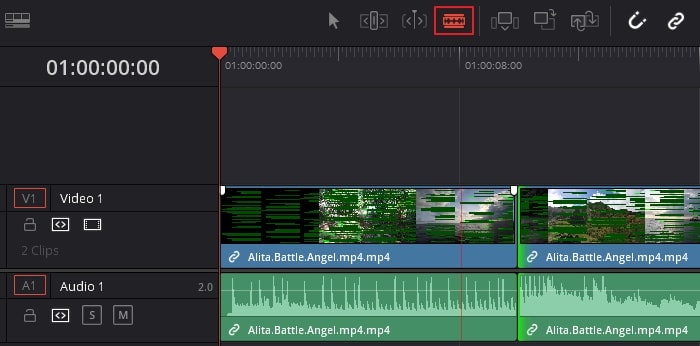
Mit dem DaVinci-Schnittclip können Sie auch den ausgeschnittenen Teil löschen. Wählen Sie dazu den Clip aus und drücken Sie die Entf-Taste. Alle Clips werden automatisch verschoben. Unten finden Sie ein Video-Tutorial zum Schneiden von Videos in Davinci Resolve.
Teil 2: Einfache Verwendung der Szenenschnitterkennung
Eine einzelne Datei kann mithilfe einer Funktion zur Erkennung von Szenenschnitten in mehrere Aufnahmen zerlegt werden. Suchen Sie zunächst die Datei, die Sie zuschneiden möchten, im Medienspeicher, klicken Sie mit der rechten Maustaste und wählen Sie Szenenschnitterkennung.
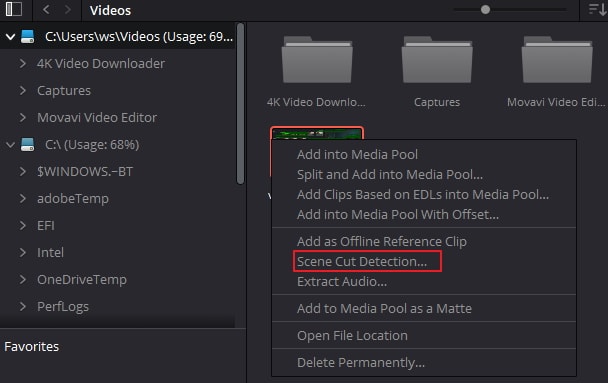
Es erscheint ein Fenster mit einer Auswahl. Klicken Sie auf Automatische Szenenerkennung , welches sich unten Linksunten befindet. Davinci Resolve locates all the cut in the clip.
Sobald die Analyse abgeschlossen ist, sehen Sie mehrere Zeilen im Timeline-Clip. Die Länge der Linie zeigt Ihnen, wie sicher Resolve beim Schneiden des Clips ist. In der Toleranzleiste wird die violette Linie über die Benutzeroberfläche geschnitten. Alle Zeilen über dem Toleranzbalken sind enthalten, und die Zeilen darunter sind ausgeschlossen. Um Aufnahmen hinzuzufügen oder zu entfernen, können Sie die Toleranzleiste ziehen. Sie können auch die Tasten I und O drücken, um die Ein- und Aus-Markierungen festzulegen, und auf Prune klicken, das Scherensymbol, um den gesamten Abschnitt von zu entfernen schlechte Bearbeitungspunkte.
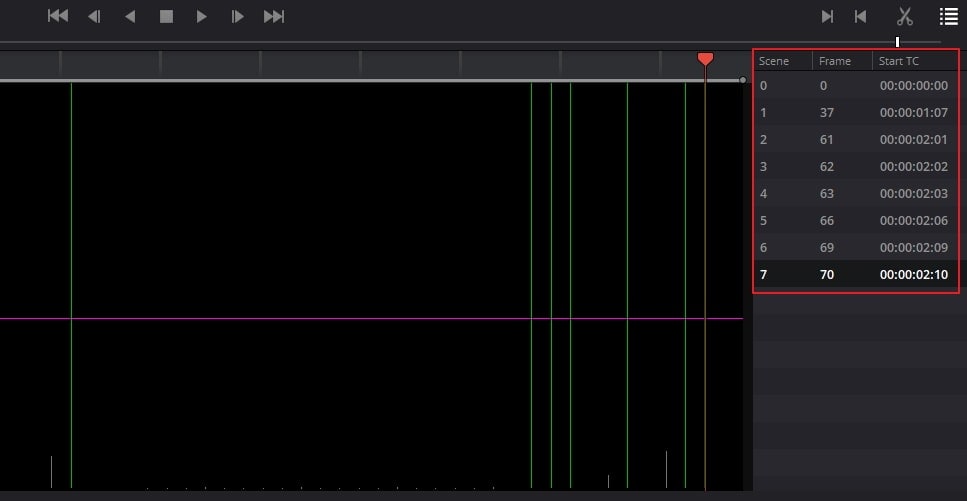
Auf der rechten Seite des Bildschirms sehen Sie die Liste der Schnittpunkte. Der Vorschaubildschirm zeigt den Rahmen vor dem Schnitt, den ersten Rahmen und den zweiten Rahmen.
Sie können N und P auf der Tastatur verwenden, um durch die Schnittpunkte zu navigieren. Verwenden Sie das Menü oben rechts, um das Erkennungsprojekt abzuspeichern, und wählen Sie "Schnitte zum Medienpool hinzufügen".
Sobald Resolve Ihr Video analysiert, werden grüne vertikale Linien über und unter der violetten Farbtoleranzleiste angezeigt. Die grünen Linien symbolisieren die Schnitte gemäß Auflösen und alle Linien über dem violetten Balken sind enthalten.
Teil 3: Tastenkombinationen für die Zeitleiste
Davinci Resolves Tastenkombinationen können Ihren Videobearbeitungsprozess beschleunigen. Der geteilte Clip in der Zeitleiste kann so einfach und perfekten bearbeitet werden. Während Sie den Clip vorwärts oder rückwärts bewegen, müssen Sie T gedrückt halten und ziehen. Es gibt zwei Möglichkeiten hierfür: "Slip Clip" und "Slide Clip". Der einzige Unterschied zwischen den beiden besteht darin, dass Sie den geteilten Clip Davinci Resolve verwenden, wenn Sie T gedrückt halten, um die obere Hälfte des Clips zu ziehen. Wenn Sie dagegen T gedrückt halten, um die untere Hälfte des Clips zu ziehen, wird dies als "Slide Clip" bezeichnet.
Fazit
Als Video-Editoren ist es wichtig, die Tastenkombinationen zum Ausschneiden oder Teilen von Videos zu kennen. Mit Davinci Resolve können Sie die Projekte schnell und einfach bearbeiten. Schneiden Sie den Clip und erledigen Sie die geteilte Clip-Bearbeitung in Davinci Resolve. Verstehen Sie zuerst, wie Sie Videoclips ausschneiden und teilen und verwenden Sie die erlernten Methoden beim Bearbeiten von Videos.
Suchen Sie das beste Videobearbeitungsprogramm für Windows? ✅ Unser Test 2025 vergleicht die Top 10 (kostenlos & Pro). Finden Sie den Testsieger für Anfänger & Profis. Jetzt entdecken!
von Leon Ackermann Sep 04, 2025 16:52 PM
Weißt du, wie man Audio in After Effects ausblendet und einblendet? In diesem Artikel erfährst du die Schritte, um Audioeffekte einfach auszublenden und einzublenden. Schau es dir an!
von Leon Ackermann Sep 05, 2025 16:29 PM
Weißt du, wie man PluralEyes verwendet, um Audio in Premiere Pro zu synchronisieren? Es ist das beste Plug-in, um dies zu tun. Lies diesen Artikel, um herauszufinden, wie man es benutzt.
von Leon Ackermann Sep 05, 2025 16:29 PM






