So verwenden Sie ein Green Screen in DaVinci Resolve
Obwohl DaVinci Resolve für seine Farbkorrekturfähigkeiten bekannt ist, können Sie, seit des neuesten Updates, Green-Screen-Videomaterial mithilfe der darin enthaltenen Chroma-Keying-Funktion zusammenstellen.
 100% Sicherheit verifiziert | Kein Abozwang | Keine Malware
100% Sicherheit verifiziert | Kein Abozwang | Keine MalwareSep 05, 2025• Bewährte Lösungen
Wenn Sie als Colorist arbeiten, besteht nur eine geringe Wahrscheinlichkeit, dass Sie ein vorab angepasstes Filmmaterial zur Verarbeitung erhalten. Ihr VFX-Spezialist oder -Editor hat möglicherweise an den Grundeinstellungen gearbeitet und den Green-Screen nicht editiert. Obwohl DaVinci Resolve für seine Farbkorrekturfähigkeiten bekannt ist, können Sie, seit des neuesten Updates, Green-Screen-Videomaterial mithilfe der darin enthaltenen Chroma-Keying-Funktion zusammenstellen. In diesem Artikel zeigen wir Ihnen, wie Sie mit DaVinci Resolve Greenscreen-Videomaterial zusammenstellen, sowie einige Tipps zur Feinabstimmung des Ergebnisses.
Eine einfachere Möglichkeit, Green-Screen zu verwenden
Wenn Sie einen schnelleres und einfacheres Programm für die Verarbeitung von Green-Screen-Material benötigen, empfehlen wir die Verwendung Wondershare FilmoraPro. Mit diesem können Sie Green-Screen-Videos in drei grundlegenden Schritten zusammenstellen:
- Importieren Sie einfach Ihre gewünschten Mediendateien in die Zeitleiste.
- Fügen Sie den Greenscreen-Effekt zum Video hinzu und zeigen Sie eine Vorschau der Ergebnisse an.
- Speichern Sie Ihre Inhalte und teilen Sie sie direkt auf Facebook und YouTube.
Dies könnte Sie auch interessieren: Wo kann man Green-Screen-Hintergrundressourcenvideos erhalten?
Wie erstelle ich einen Green Screen in DaVinci Resolve?
Wenn Sie bereit sind, das Green Screen-Material auf Ihrer DaVinci Resolve-Plattform zu verwenden, müssen Sie die folgenden einfachen Schritte ausführen:
Schritt 1: Zunächst müssen Sie Ihre Zeitleiste einrichten. Ziehen Sie dazu einfach die gewünschten Videoclips und legen Sie sie im Medienpool von DaVinci Resolve ab. Wechseln Sie als Nächstes zur Seite "Bearbeiten" und ziehen Sie das Element des Greenscreen-Clips auf die Zeitachse.
Schritt 2: Gehen Sie zur Seite Farbe und wählen Sie dann Ihren Green-Screen-Clip aus. Sie können eine Vorschau im Fenster "Nodeeditor" anzeigen und erstellen.
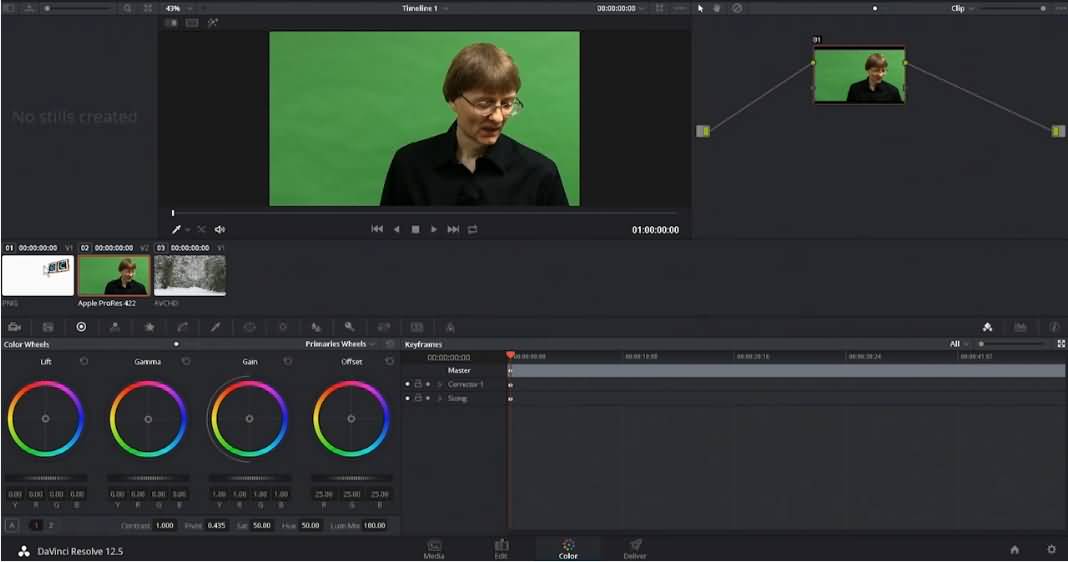
Schritt 3: Klicken Sie nun in der Symbolleiste auf die Qualifier-Palette (das Pipettenwerkzeug). Im Qualifier-Palettenfenster können Sie mit den Steuerelementen den grünen Hintergrund von Ihrem Inhalt isolieren. Mithilfe des Hervorhebungsvisualisierungstools können Sie in der Schwarzweißbildform überprüfen, welche Elemente welche Informationen enthalten.
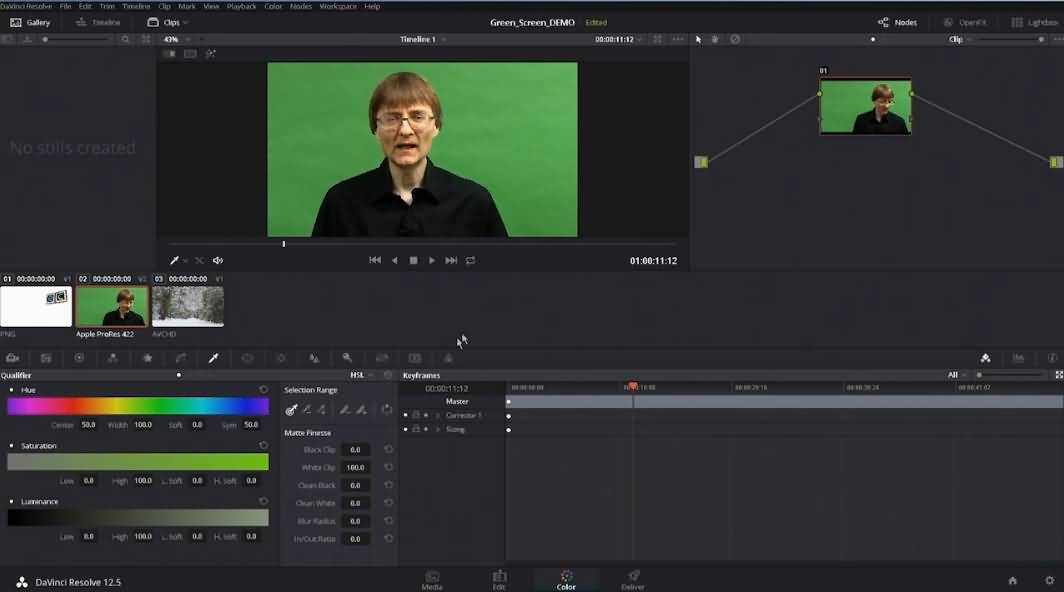
Schritt 4: Nachdem Sie alle oben genannten Schritte ausgeführt haben, müssen Sie nun die natürliche Position des Greenscreen-Clips auswählen und dann einfach zu dem Auswahlbereich wechseln, um Ihr Auswahlsymbol auszuwählen, und dann den grünen Teil Ihres Videos auswählen.
Schritt 5: Sie müssen das Symbol "Umkehren" aus dem Auswahlbereich auswählen. Klicken Sie einfach auf eine beliebige Position in Ihrem Nodeeditor und wählen Sie als Nächstes "Alpha-Ausgabe hinzufügen". Da die Standardeinstellungen für jedes Projekt Greenscreen-Elemente über Frames sind, hilft Ihnen dieses Invertierungswerkzeug, wenn Sie sie entfernen müssen. Das ultimative Ziel ist es, einen Hintergrund mit vollständig schwarzem Erscheinungsbild zu erhalten, während das Motiv eine weiße Farbe haben muss.
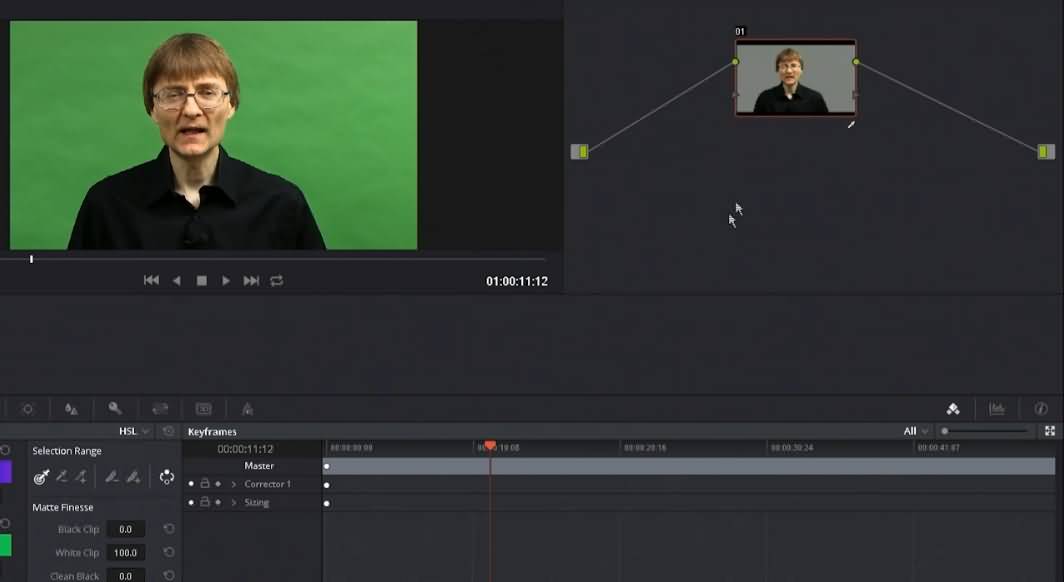
Schritt 6: Verbinden Sie die Qualifier-Node mit dem Alpha-Ausgang.
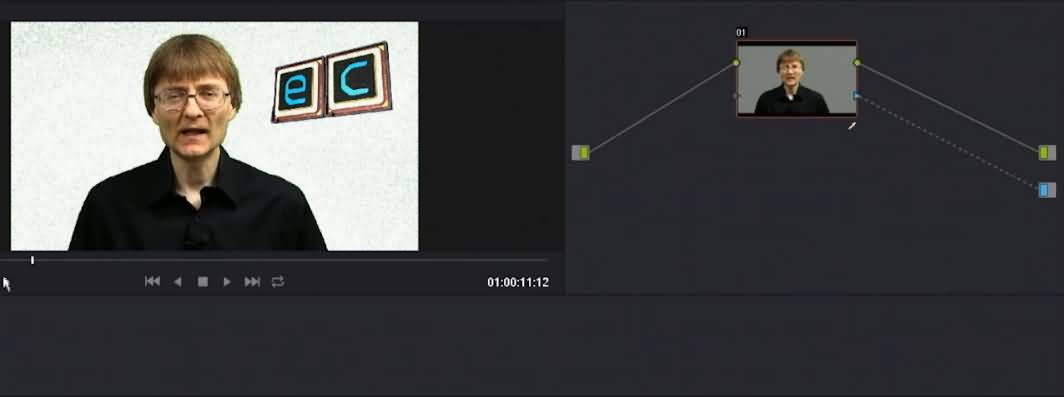
Schritt 7: Optimieren Sie Ihr Green-Screen-Video. Wenn Sie die Qualität Ihrer Inhalte verbessern möchten, können Sie auch einige zusätzliche Einstellungen in Bezug auf die Hervorhebung vornehmen. So können Sie es aufweichen oder zoomen, indem Sie die "Matte Finesse"-Parameter je nach Bedarf anpassen.
Schritt 8: Wenn im Greenscreen-Video etwas nicht angezeigt werden soll, können Sie es mit den Steuerelementen für ein "Power Window" löschen.
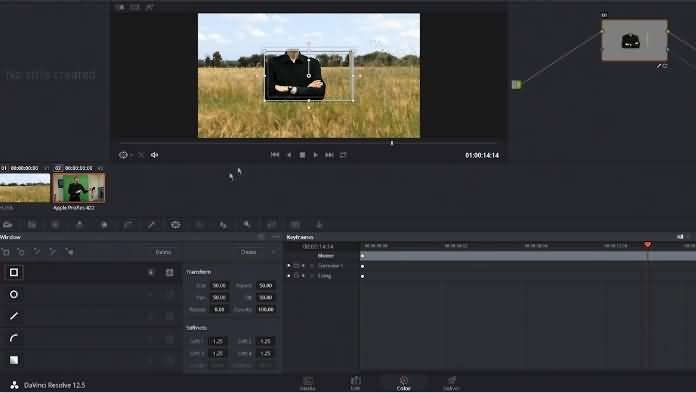
Diese fortgeschritte Power Window-Funktion hilft Ihnen, einige bestimmte Teile des Bildes nach Bedarf zu überlagern und so verschwinden zu lassen. Es ist möglich, unendlich viele "Power Windows" zu verwenden, in denen Sie auf Verlaufs-, Auskleidungs-, Kreis- und PowerCurve-Formen zugreifen können. Sie können auch kombiniert werden, um mithilfe von Maskensteuerelementen und Mattsteuerungsfunktionen interessante Effekte zu erzielen. Diese Fenster sind in der Lage, Objekte, mithilfe neuer Einzelpunkt-Tracker- und Mehrpunkt-Tracker-Werkzeuge, unabhängig und zielsicher zu verfolgen.
Dies könnte Ihnen auch gefallen: Wie man Videos in DaVinci Resolve stabilisiert.
Oben finden Sie Details zum Chroma-Key in DaVinci Resolve. Die spezifischen Schritte können sich aufgrund der unterschiedlichen Versionen unterscheiden. Wenn Sie Fragen zum Zusammenstellen von Greenscreen-Videos in DaVinci Resolve haben, fragen Sie unten als Kommentar. Wenn Sie nach einer Videobearbeitungssoftware suchen, mit der Sie ein Video im Hollywood-Stil viel einfacher erstellen können, können Sie es mit FilmoraPro versuchen. Sehen Sie sich das Video unten an und laden Sie es herunter, um es zu versuchen.

Video/Audio in 1.000 Formate konvertieren, bearbeiten, brennen und mehr.
Gratis Testen Gratis Testen Gratis Testen




