Wie man die Multicam-Bearbeitung in DaVinci Resolve verwendet
Mit der Multi-Cam-Bearbeitung können die Editoren ein Video schnell schneiden, ohne die Wiedergabe mehrerer Ressourcen in Echtzeit zu beeinträchtigen. In diesem Artikel zeigen wir Ihnen, wie Sie Multicam-Videos in Resolve bearbeiten.
 100% Sicherheit verifiziert | Kein Abozwang | Keine Malware
100% Sicherheit verifiziert | Kein Abozwang | Keine MalwareSep 05, 2025• Bewährte Lösungen
Mit der Multi-Cam-Bearbeitung können die Editoren ein Programm schnell schneiden, ohne die Wiedergabe mehrerer Ressourcen in Echtzeit zu beeinträchtigen. Die Kamerawinkel können auf der Basis von Zeitcodes, In- oder Out-Punkten oder sogar auf Audio-Wellenformen synchronisiert werden. DaVinci Resolve platziert alle von einer Kamera aufgenommenen Clips bei der Erstellung der Multiclips in einem ähnlichen Winkel. Nach Abschluss Ihres ersten Schnitts können Sie zurückkehren und zu einem anderen Kamerawinkel wechseln, die Tonspur ändern oder das Filmmaterial mithilfe der Zuschneidewerkzeuge von DRV zuschneiden.
Im heutigen Beitrag werden wir die Verwendung der Multicam-Bearbeitung unter DRV 12.5 erläutern.
DaVinci Resolve ist eine sehr professionelle Videobearbeitungssoftware und es ist schwierig, wenn Sie neu in der Videobearbeitung sind. In diesem Fall empfehlen wir Ihnen, Wondershare FilmoraPro auszuprobieren, welches ist einfach zu bedienen und dennoch leistungsstark genug, um professionelle Videos zu erstellen. Es bietet nicht nur die grundlegenden Videobearbeitungsfunktionen wie Trimmen, Teilen, Zuschneiden und Schneiden, aber auch einige fortschrittliche Funktionen wie Videostabilisierung und Slip / Slide-Tool. Laden Sie FilmoraPro herunter, um es auszuprobieren (kostenlos).
Verwendung der Multicam-Bearbeitung
Wenn Sie an Aufnahmen arbeiten, die mit mehr als einer Kamera gleichzeitig aufgenommen wurden, sollten Sie die Multicam-Bearbeitungswerkzeuge von DRV verwenden. Der Workflow besteht dabei aus drei Teilen:
- Zunächst müssen Sie die Multicam-Clips aus den einzelnen Kamerawinkeln erstellen, die als ISO- oder isolierte Kameras bezeichnet werden.
- Danach müssen Sie die erstellten Multicam-Clips auf der Zeitleiste platzieren.
- Zuletzt müssen Sie in den Multicam Viewer auf DRV wechseln, um die Multicam-Bearbeitung zu starten.
Multicam-Clips erstellen
Führen Sie die folgenden Schritte aus, um einen Multicam-Clip zu erstellen:
- Importieren Sie alle ISO-Clips in den Medienpool.
- Jetzt müssen Sie die Clips auswählen, die Sie miteinander synchronisieren möchten, mit der rechten Maustaste darauf klicken und dann "Neuer Multicam-Clip mit ausgewählten Clips verwenden" auswählen.
-
Im Dialogfeld "Neuer Multicam-Clip" werden die folgenden Optionen angezeigt:
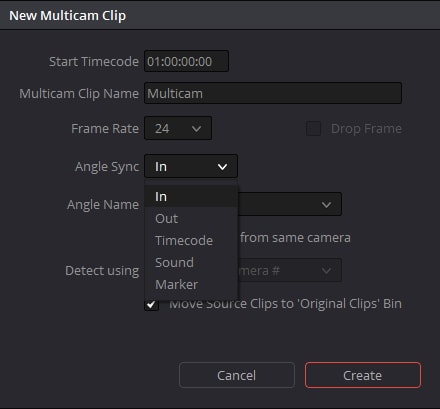
Die Winkelsynchronisation wird verwendet, um alle verschiedenen Winkel zu synchronisieren. Sie können sie manuell synchronisieren, indem Sie die in den einzelnen Clips festgelegten Ein- / Ausgangspunkte verwenden oder Sie können den ersten Marker verwenden, der in jedem Clip festgelegt wurde.
Einrichten der Zeitleiste für die Multicam-Bearbeitung
Einrichten der Zeitleiste für die Multicam-Bearbeitung
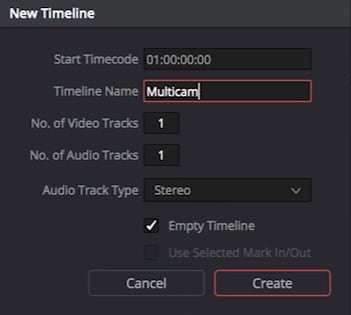
Aktivieren der Multicam-Bearbeitung in Viewer
Um die Multicam-Clips zu bearbeiten, müssen Sie zunächst in den Multicam-Modus wechseln und die folgenden Schritte ausführen:
- Öffnen Sie die Zeitleiste mit dem Multicam-Clip und platzieren Sie den Abspielbalken an der Position, an der Sie die Bearbeitung starten möchten.
- Wechseln Sie in das Popup-Fenster "Source Viewer" und wählen Sie "Multicam".
- Wählen Sie die Anzahl der Winkel aus, die Sie anzeigen möchten, indem Sie das Popup-Menü unten im Source Viewer rechts aufrufen. Wenn Sie einen langsamen PC verwenden, verringern Sie die Anzahl der Winkel, um die Echtzeitwiedergabe aufrechtzuerhalten.
- Gehen Sie zu den Audio / Video-Auswahlschaltflächen im Multicam-Viewer und wählen Sie aus, ob Sie sowohl Video als auch Audio wiedergeben möchten, nur das Video oder nur das Audio von links nach rechts.
-
Jetzt kann die Wiedergabe gestartet werden, und während Sie zuschauen, können Sie einen der folgenden Schritte ausführen:
Jeder Winkel im Multicam-Viewer kann angeklickt werden, um einen Schnitt in die Zeitleiste einzufügen oder zu diesem Winkel zu wechseln.
Klicken Sie auf eine beliebige Winkeloption. Dies kann nützlich sein, wenn Ihnen der Winkel, in den Sie geschnitten haben, später nicht gefällt und Sie das gesamte Segment auf den letzten Schnitt zurücksetzen möchten.
- Wenn Sie Ihre Multicam-Bearbeitung stoppen möchten, stoppen Sie einfach die Wiedergabe. Sie können den Clip fein abstimmen, indem Sie im Source Viewer-Modus zur Quelle wechseln und die Clips in Ihrer Zeitleiste wie jeden anderen Clip erneut bearbeiten.
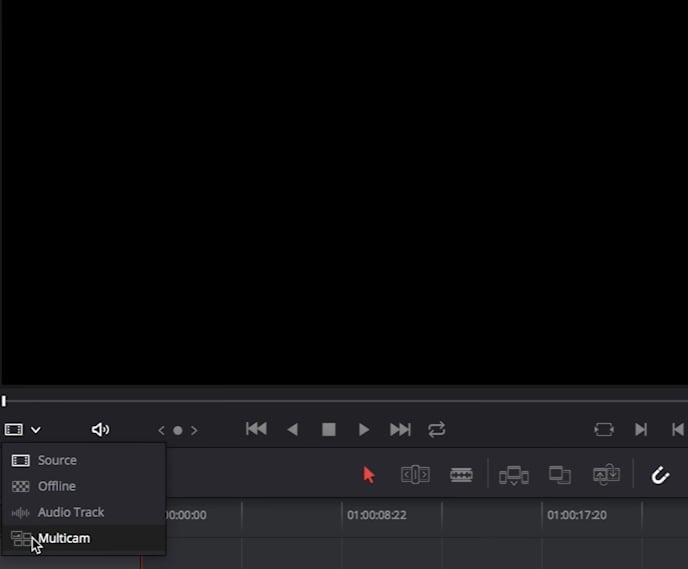
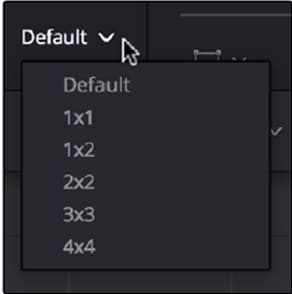
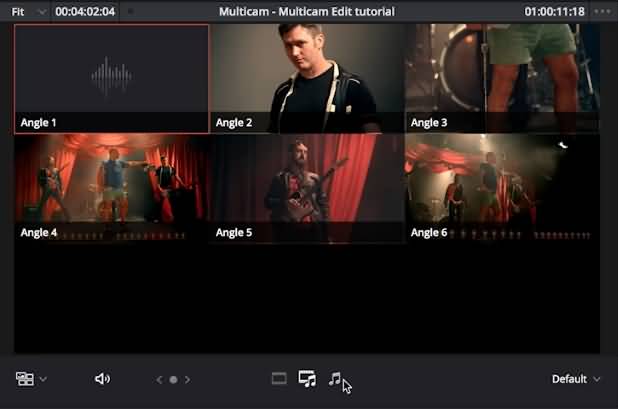
Tipps zum Bearbeiten von Multicam-Clips in der Zeitleiste
Wenn Sie den Clip bearbeiten oder zuschneiden möchten, gibt es keinen großen Unterschied zwischen einem Multicam-Clip und einem normalen Clip. Sie haben immer die Möglichkeit, Ihren bearbeiteten Clip zu löschen, indem Sie ihn auswählen und dann auf die Schaltfläche "Löschen" klicken.
Um den Winkel Ihres Multicam-Clips in der Timeline zu ändern, klicken Sie einfach mit der rechten Maustaste auf den Clip und wählen Sie einen neuen Winkel aus dem Untermenü "Multicam-Clip-Winkel wechseln"
Wenn Sie einen Multicam-Clip auf der Zeitleiste reduzieren möchten, klicken Sie mit der rechten Maustaste auf den Clip und wählen Sie im Untermenü die Option "Multicam-Clip reduzieren".
Sehen Sie sich das folgende Video an, um die Multicam-Bearbeitung in DaVinci Resolve Schritt für Schritt zu wiederholen.
Fazit
FilmoraPro ist ein ausgezeichneter Video-Editor für Leute, die einfach professionelle Videos erstellen möchten. Es ist eine Alternative zu DaVinci Resolve. So unterstützt es verschiedene grundlegende und erweiterte Videobearbeitungsfunktionen. Laden Sie es jetzt herunter, um es zu versuchen!

Video/Audio in 1.000 Formate konvertieren, bearbeiten, brennen und mehr.
Gratis Testen Gratis Testen Gratis Testen





