- • Wie bearbeitet man Videos mit Windows Movie Maker
- 1. Alternativen zu Windows Movie Maker
- 2. Mehrere Clips mit Windows Movie Maker kombinieren
- 3. Gesichter im Windows Movie Maker unkenntlich machen
- 4. mit dem Windows Movie Maker zoomen
- 5. Übergängen hinzufügen mit Windows Movie Maker
- 6. Musik für Videos mit Windows Movie Maker hinzufügen/bearbeiten
- 7. Text in Videos mit Windows Movie Maker hinzufügen
- 8. Video-Dateigröße im Windows Movie Maker reduzieren
- 9. Green-Screen-Video mit Windows Movie Maker erstellen
- 10. Video mit Windows Movie Maker spiegelen
Wie kombinieren Sie mehrere Clips mit Windows Movie Maker?
In diesem Artikel werden wir Ihnen zeigen, wie Sie mehrere Clips mit dem Windows Movie Maker in 3 Schritten kombinieren können, um ein bestmögliches Resultat zu erhalten.
 100% Sicherheit verifiziert | Kein Abozwang | Keine Malware
100% Sicherheit verifiziert | Kein Abozwang | Keine MalwareSep 05, 2025• Bewährte Lösungen
Wenn es um einfach zu bedienende Video-Bearbeitungs-Software geht, die immer fähig ist, professionelle Qualitätsprojekte zu produzieren, dann ist der Windows Movie Maker an der Spitze von fast jeder Liste zu finden. Dies liegt daran, dass der Movie Maker über alle grundlegenden Bearbeitungs-Tools (wie Schneiden, Beschneiden, Drehen und Kombinieren von Videoclips) verfügt und die Sie sich einfach zu Nutze machen können.
In diesem Artikel werden wir Ihnen zeigen, wie Sie mehrere Clips mit dem Windows Movie Maker kombinieren können, um ein bestmögliches Resultat zu erhalten.
Wie Clips im Windows Movie Maker zu kombinieren sind
Schritt 1: Clips hinzufügen
Wählen Sie aus dem Menü der linken oberen Ecke des Programms die Registerkarte Videos und Fotos hinzufügen und wählen Sie dann die gewünschten Videoclips, die Sie verwenden möchten. Sie können die Datei auch direkt in den Drag & Drop-Bereich vom Windows Movie Maker ziehen.
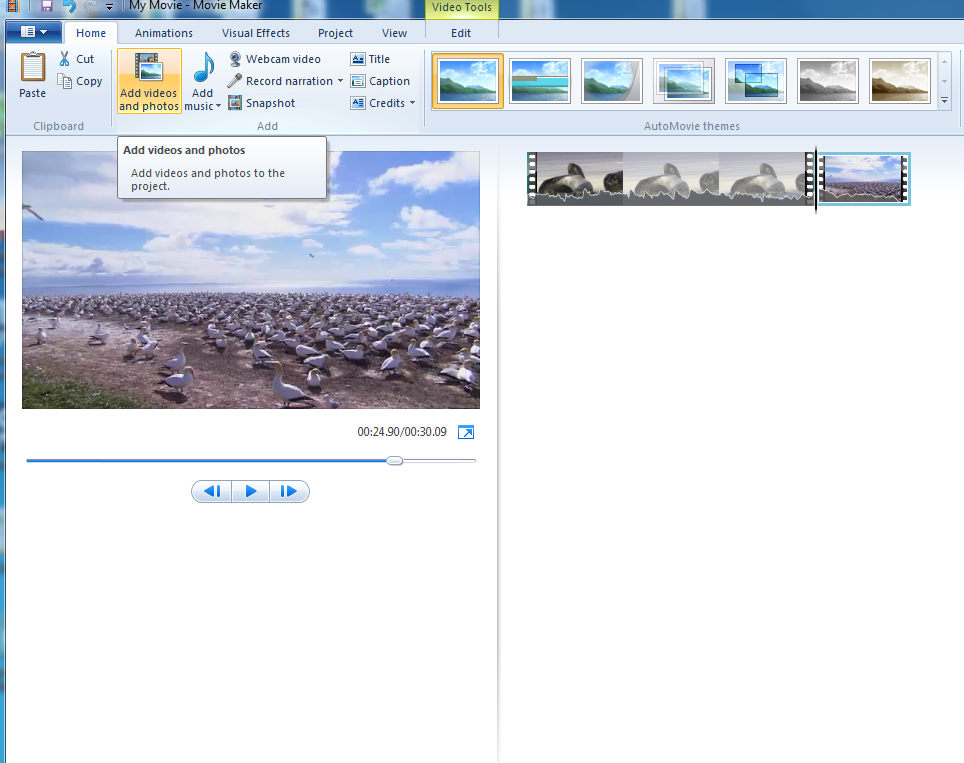
Schritt 2: Ordnen Sie die Clips an
Jeder Ihrer Clips wird innerhalb der Windows Movie Maker-Zeitachse durch eine leichte Unterbrechung auf der rechten Seite des Displays getrennt. Sie können die Reihenfolge dieser Clips auswählen, indem Sie auf diese ziehen und sie in die gewünschte Reihenfolge innerhalb der Zeitachse ablegen. Sie können jeden Clip mehrfach verschieben und der Windows Movie Maker macht es Ihnen einfach, diesen wieder zu finden. Die verschobenen Clips Sie an der vertikalen roten Linie stets in der Reihenfolge lokalisieren.
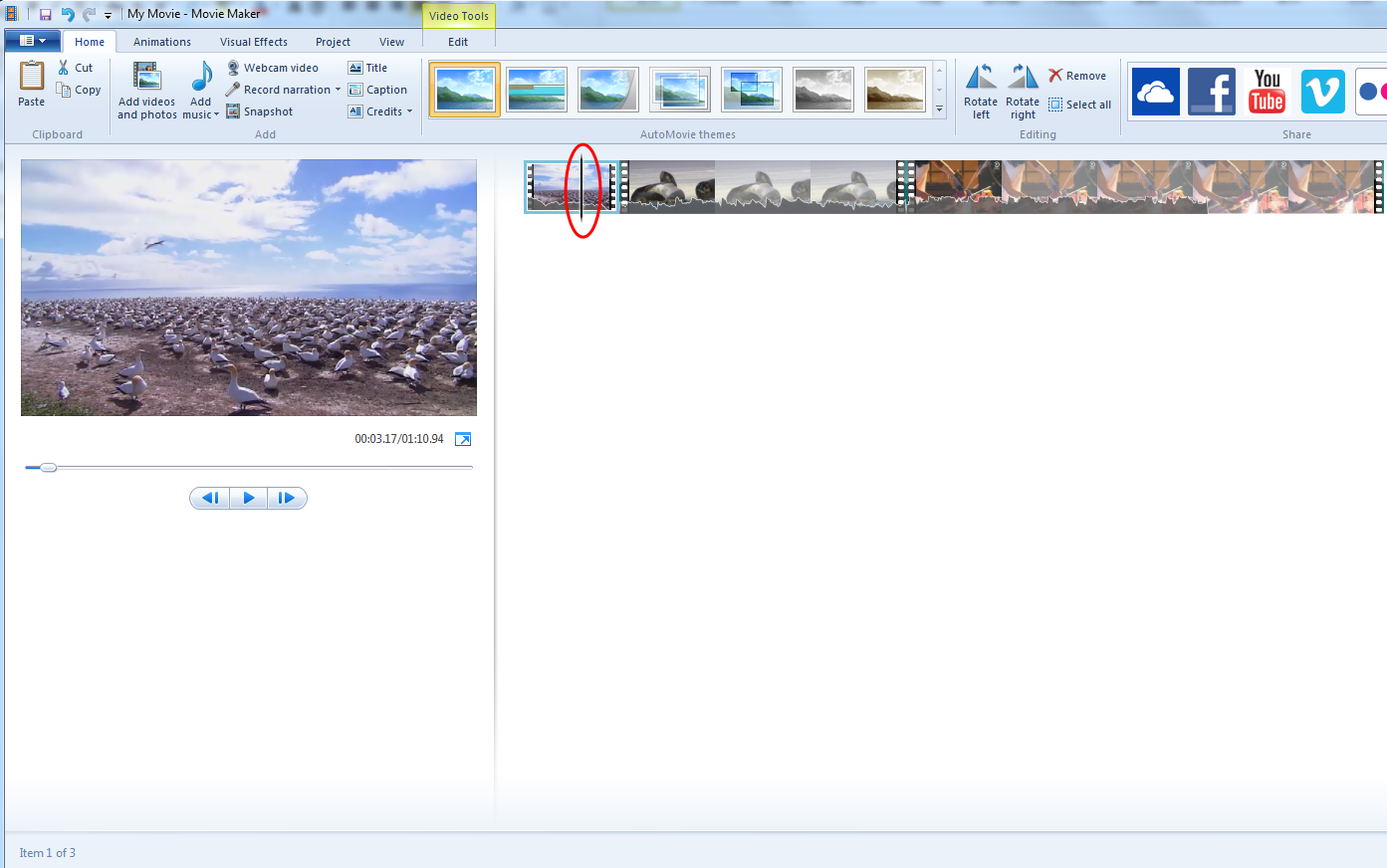
Schritt 3: Speichern Sie Ihr Video
Sobald Sie alle Ihre Clips kombiniert und in Ihre perfekte Reihenfolge sortiert haben, können Sie die Clips zusammenfassen. Dazu klicken Sie auf die Play / Preview-Taste, um eine schnelle Vorschau Ihres Projektes zu erhalten. Sobald Sie mit dem Ergebnis Ihrer Arbeit zufrieden sind, klicken Sie auf den Tab – Movie Maker – dieser befindet sich in der linken oberen Ecke und speichern Sie Ihre Datei ab. Denken Sie daran, darauf acht zu geben in welcher Form Sie Ihr Projekt verwenden möchten, so dass Sie Ihr Video in verschiedenen Formaten oder Auflösungen abspeichern.
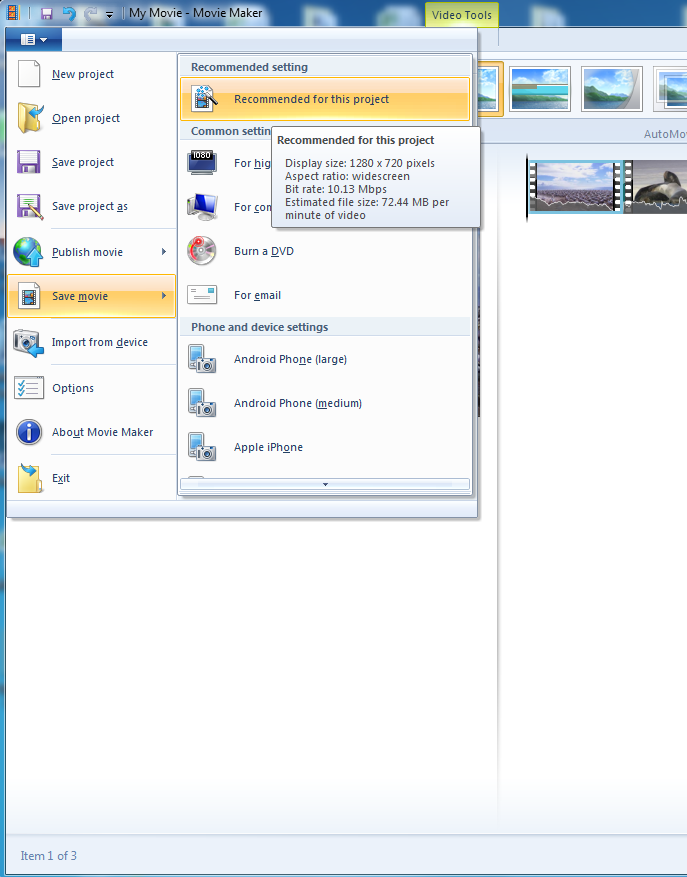
Video-Anleitung zum Kombinieren von Clips im Windows Movie Maker:
Die beste Alternative für den Windows Movie Maker
Obwohl es viele Alternativen zu Windows Movie Maker für Mac und den PC gibt, ist die eine Alternative, die wir als das beste empfehlen können, Wondershare Filmora Version 9.
Wondershare Filmora Version 9 hat viele Gemeinsamkeiten mit den Vorteilen, wie der Windows Movie Maker, einschließlich des besten Punktes beider Produkte: Es sind beide sehr einfach und intuitiv zu bedienen und für diejenigen, die an ihrem ersten Projekt arbeiten hervorragend geeignet.
Filmora 9 ist auch mit vielen Funktionen wie dem grünen Bildschirm, Winkelveränderung und Gegenüberstellung ausgestattet. All dies gemeinsam mit den grundlegenden Elementen, die von einer Video-Bearbeitungs-Software erwartet werden, wie die Fähigkeit zuzuschneiden, trimmen, teilen und die Aufnahmen zu kombinieren, zzgl. eine Vielzahl von Effekten und Übergängen.
Warum Wondershare Filmora9?
Wenn Sie neu in der Welt der Videobearbeitung sind und vielleicht noch etwas lustlos oder unsicher, haben Sie keine bedenken und erstellen Ihr Video-Bearbeitungs-Projekt, um es abzuschließen. Wondershare Filmora9 ist für Sie gemacht. Mit seiner leicht verständlichen und benutzerfreundlichen Konfiguration ist das Erstellen und Bearbeiten eines Videoprojekts so einfach wie das Ziehen und Ablegen per Maus.
Verwandte Artikel - Finden Sie mehr Windows Movie Maker Alternativen:
Video-Anleitung zum Bearbeiten von Videos mit Wondershare Filmora9

Video/Audio in 1.000 Formate konvertieren, bearbeiten, brennen und mehr.
Gratis Testen Gratis Testen Gratis Testen





