- Mehr Tipps für Windows Movie Maker
- 2. Top 10 Plugins und Add-ons mit dem Windows Movie Maker
- 3. Top 5 besten Windows Movie Maker Alternativen für Windows
- 4. Wie man YouTube-Videos in Windows Movie Maker bearbeitet
- 5. Top 5 Windows Movie Maker Alternativen für Mac
- 6. Wie beschleunigen Sie Videos im Windows Movie Maker?
- 7. Wie kombinieren Sie mehrere Clips mit Windows Movie Maker?
- 9. Wie erstellen Sie ein Green-Screen-Video mit Windows Movie Maker?
- 10. Eine kurze Anleitung zum Erstellen von PIP-Videos mit Windows Movie Maker
Wie reduzieren Sie die Video-Dateigröße im Windows Movie Maker?
Hier wird Ihnen erklärt, wie die Video-Größe im Windows Movie Maker reduziert werden kann.
 100% Sicherheit verifiziert | Kein Abozwang | Keine Malware
100% Sicherheit verifiziert | Kein Abozwang | Keine MalwareSep 05, 2025• Bewährte Lösungen
Es gibt viele Gründe für eine Videokomprimierung, der häufigste Grund ist das Teilen eines Videos mit Freunden und der Familie. Egal, ob Sie die Video-Datei auf YouTube, Instagram, Twitter, Facebook oder einer anderen Social-Media-Plattform teilen, hier ist es notwendig das Video mit einer Video-Datei-Software zu komprimieren. Das Komprimieren eines Videos ist äußerst wichtig, wenn Sie es leicht anderen Personen im Internet zugänglich machen möchten. Die beste Option die Video-Dateigröße zu reduzieren, ist der Windows Movie Maker, selbst ultimative Anfänger können sich hier leicht zurechtfinden. Hier wird Ihnen erklärt, wie die Video-Größe im Windows Movie Maker sehr einfach reduziert werden kann.
Wie reduzieren Sie die Video-Dateigröße im Windows Movie Maker
Schritt 1
Starten Sie die Windows Movie Maker Software auf Ihrem Computer. Sobald die Software geöffnet ist, suchen Sie links im Fenster das Symbol "Video importieren".
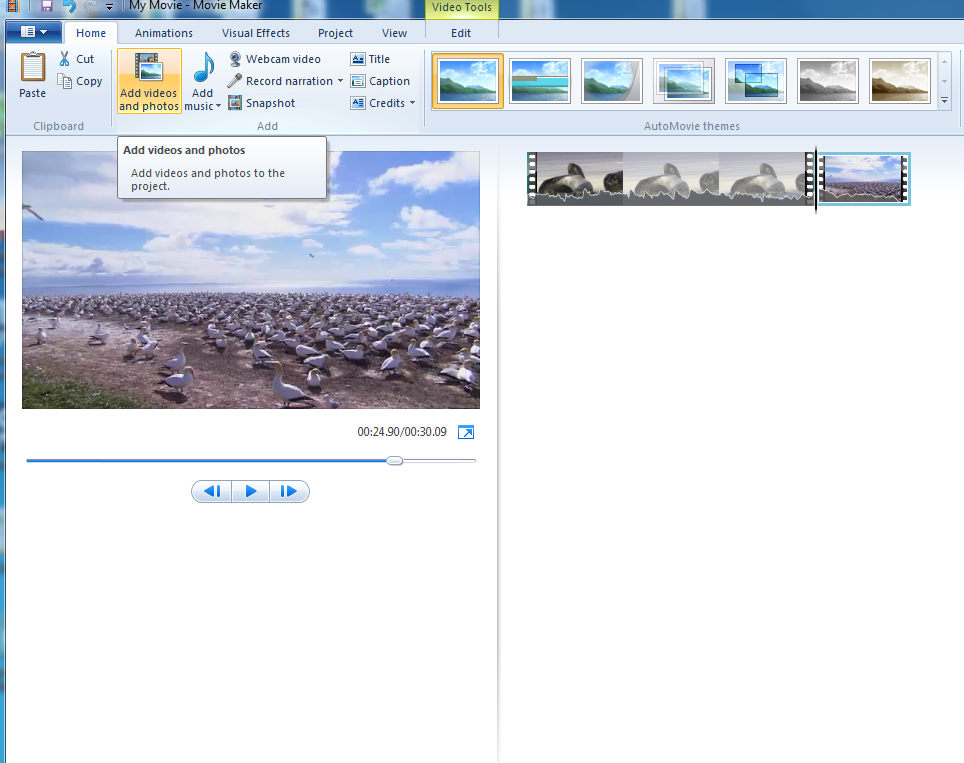
Schritt 2
Sie haben jetzt eine andern Ansicht und werden aufgefordert, das Video auszuwählen, um die Datei-Größe zu verringern. Gehen Sie zum gewünschten Video und wählen Sie es aus. Es wird automatisch in das Programm hochgeladen.
Schritt 3
Hier können Sie das Video bearbeiten, wie Splitten, Trimmen, Hinzufügen von Musik, Übergängen etc.
Alternative zum Windows Movie Maker – Wondershare Filmora Version 10
Während die Verwendung vom Windows Movie Maker effizient ist, um Video-Dateien mit dieser Software zu ändern, gibt es eine Alternative, die diese Aufgabe, sowie andere erweiterte Bearbeitungs-Aufgaben, vor allem auch für Mac-Nutzer, die keinen Zugriff auf diese Windows-Software haben, durchführen kann. Diese alternative Software wird als Wondershare Filmora X bezeichnet. Einige der Vorteile im Zusammenhang mit der Verwendung dieser Software sind die folgenden;
Einfaches KI Videoschnittprogramm für Anfänger und Profis
- Umfangreiche KI-Funktionen: klüger bearbeiten - Ihre Ideen unabhängig von Ihrem Fähigkeitsniveau zu verwirklichen
- Keyframing, Bewegungsverfolung, automatische Farbanpassung werden ein Video attraktiver und kreativer machen.
- 10M+ Kreative Ressourcen zur Verfügung: Texte, Audio, Übergange, Effekte, Stickers und mehr
- 100K+ lizenzfreie Musik: Über 80 % für kommerzielle Nutzung; KI Musik Generator (auch für kommerzielle Nutuzung)
- 4K-Videos direkt auf YouTube und Vimeo oder andere Plattformen teilen.
- Es ist eine leistungsfähige und dennoch einfach zu bedienen Software.
- Sie können mehrere Überlagerungen und Übergänge ausführen.
- Sie haben Zugriff auf einen eingebauten Audio-Mixer sowie einen Equalizer.
- Verfügbarkeit von grünen Bildschirmeffekten (Green Screen Effects) und PIP
- Farbkorrektur-Funktionen wie Weißabgleich, 3D-LUTs, Vignettierung.
- Unterstützt alle gängigen Video-, Audio- und Bildformate.
- Kompatibel für Benutzer von zu Mac und Windows
Schritt 4
Nachdem Sie mit den Änderungen fertig sind, wählen Sie im oberen linken Bereich des Fensters die Option "Datei" und anschließend im Dropdown-Menü die Option "Filmdatei speichern", um eine "Benutzerdefinierte Einstellung zu erstellen".
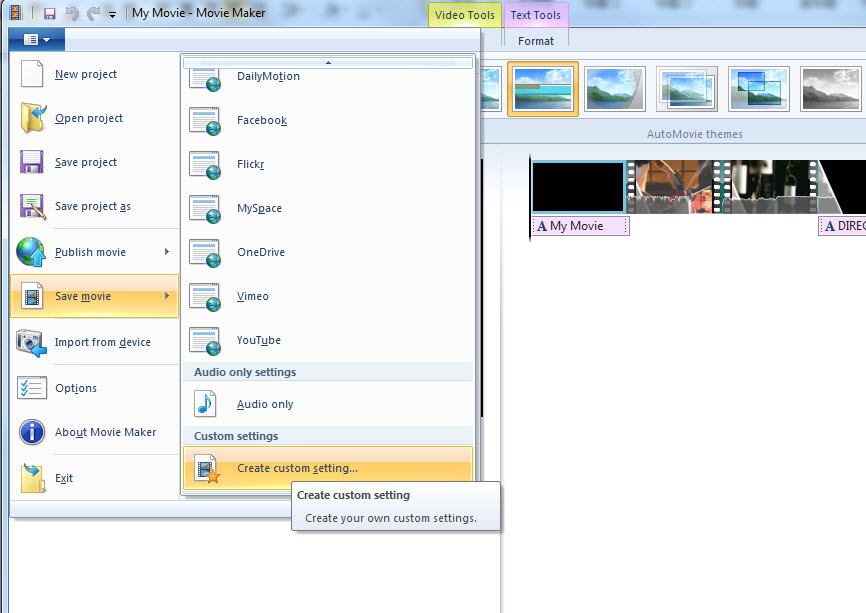
Schritt 5
Auf dem Pop-up-Fenster können Sie die benutzerdefinierte Einstellung erkennen, nehmen Sie meine Video-Datei als Beispiel: Wenn ich für eine E-Mail die Datei-Größe wähle, wird die Videodatei 11,42 MB:
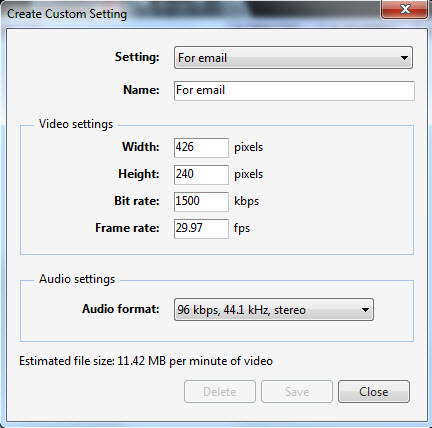
Und wenn ich mich für High-Definition-Display entscheide, dann wird die Videodatei 173.03MB:
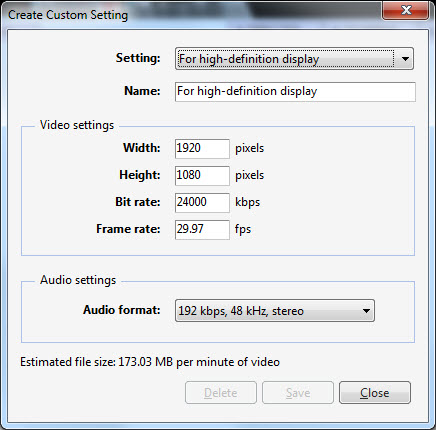
Oder Sie passen die Bitraten in der Videoeinstellung direkt an:
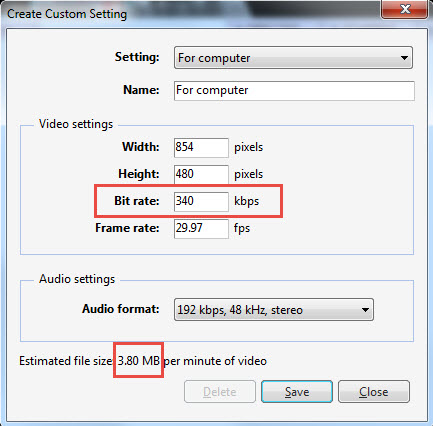
Schritt 6
Klicken Sie auf Speichern, um die Komprimierung der Videodatei zu starten. Es dauert einige Zeit, um die Videodatei zu komprimieren und zu speichern.

Video/Audio in 1.000 Formate konvertieren, bearbeiten, brennen und mehr.
Gratis Testen Gratis Testen Gratis Testen



 Sichere Download-Garantie, keine Malware
Sichere Download-Garantie, keine Malware






