- Windows Movie Maker
So fügen Sie Begleitkommentare in Videos mit Windows Movie Maker ein
Wenn Sie eine Audio-Erklärung zu Ihrem Video hinzufügen möchten, können Sie es einfach mit der „Record Narration“ im Windows Movie Maker hinzufügen.
 100% Sicherheit verifiziert | Kein Abozwang | Keine Malware
100% Sicherheit verifiziert | Kein Abozwang | Keine MalwareSep 05, 2025• Bewährte Lösungen
Wenn Sie ein Lehrvideo erstellt haben oder eine Audio-Erklärung zu Ihrem Video hinzufügen möchten, können Sie es einfach mit der Funktion “Record Narration“ (Erzählung aufzeichnen) im Windows Movie Maker hinzufügen. Mit dieser Funktion können Sie Begleitkommentare im Windows Movie Maker schnell und einfach hinzufügen.
So fügen Sie Begleitkommentare in Videos mit dem Windows Movie Maker ein
Windows Movie Maker schnell und einfach hinzufügen. Wie Fügen Sie Begleitkommentare im Windows Movie Maker hinzu
1. Stellen Sie sicher, dass Ihr Mikrofon korrekt angeschlossen ist
Je nach Computer und Mikrofon müssen Sie die Mikrofonbuchse finden. Die meisten modernen Mikrofone verwenden einen UBS-Anschluss oder die gleiche Buchse wie Kopfhörer. Sie sollten sicherstellen, dass Sie die richtige Buchse verwenden. Die meisten Computer verfügen über einen Kopfhörer und eine Mikrofonbuchse. Stellen das sicher bevor Sie mit der Aufnahme beginnen.
2. Öffnen Sie den Windows Movie Maker und importieren Sie die Videoclips
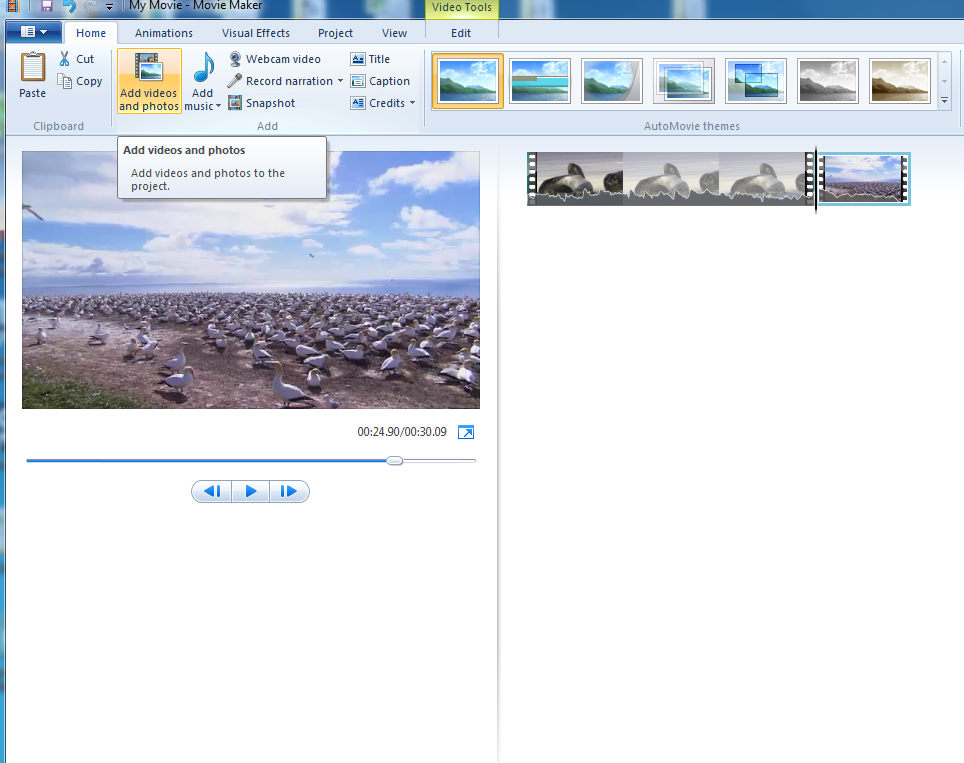
Dies funktioniert genau so, wie Sie mit jedem anderen Video, das Sie mit Windows Movie Maker bearbeitet haben. Klicken Sie einfach auf Video- und Audio-Clips importieren und wählen Sie die gewünschten Clips aus.
3. Kommentar Aufnehmen
Dies finden Sie in der oberen Symbolleiste. Wenn Sie auf das Symbol klicken, öffnet sich ein neues Fenster.
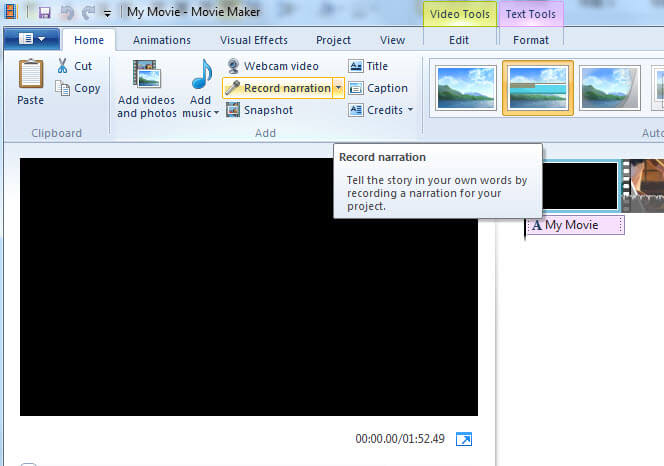
4. Starten Sie die Aufnahme
Im „Kommentarfenster“ gibt es drei Optionen. Wenn Sie in der Tool-Anzeige auf die Aufnahme-Schaltfläche klicken, beginnt die Aufnahme sofort. Sobald Sie die Aufnahme begonnen haben, können Sie in Ihr Mikrofon sprechen.
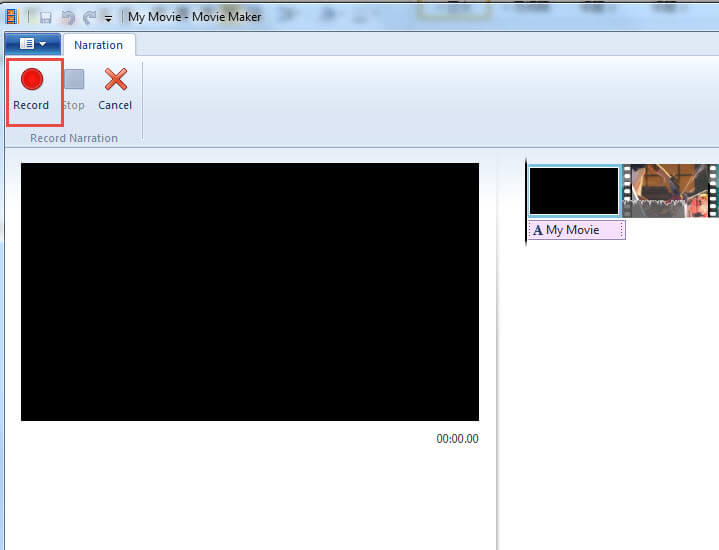
5. Einstellen, wo Sie aufnehmen möchten
Sie können ganz einfach einstellen, wo die Aufnahme in Ihrem Video beginnen soll, indem Sie die vertikale Markierung an die entsprechende Startzeit ziehen.
6. Stoppen Sie die Aufnahme
Nachdem Sie die Aufnahme beendet haben, klicken Sie in der Symbolleiste auf die Schaltfläche Stopp. Die aufgenommene Erzählung wird auf Ihrem Computer gespeichert und Sie können das „Kommentarfenster“ verlassen. Sobald Sie wieder auf dem Bearbeitungsfenster sind, können Sie Ihre Erzählung im Video erkennen.
7. Positionieren Sie den Kommentar im Video
Einfach per Drag & Drop den Kommentar in der Zeitlinie des Videos platzieren und speichern Sie das Projekt.
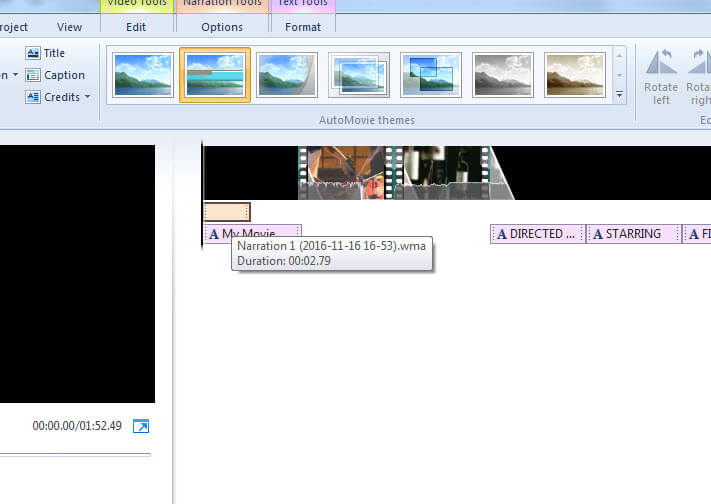
Eine bessere Möglichkeit, Begkleitkommentare zu einem Video hinzuzufügen
Während das Hinzufügen von Begleitkommentaren in Videos im Windows Movie Maker sehr einfach ist, gibt es dennoch große Stolperfallen in dieser Anwendung. Die begrenzten Dateitypen und Sound-Bearbeitungs-Optionen machen die Verwendung des Window Movie Maker eher zu einer lästigen Aufgabe. Eine bessere Option für das Hinzufügen von Begleitkommentaren in ein Video ist,Wondershare Filmora’s Filmora. Filmora hat ein exklusives Tool für die Bearbeitung von Audioformaten. Sie können den Kommentar aufzeichnen, während Sie das Video ansehen, so ist es deutlich einfacher die Aufnahme zu bearbeiten. Filmora hat auch einen Audio-Mixer und Equalizer, diese Funktionen können Sie verwenden, um alle Audio-Kommentare des Videos zur gleichen Zeit zu bearbeiten. Mit Filmora haben Sie die volle Kontrolle über Ihr Begleitkommentar, das Video und jedes andere im Video enthaltene Audioformat.
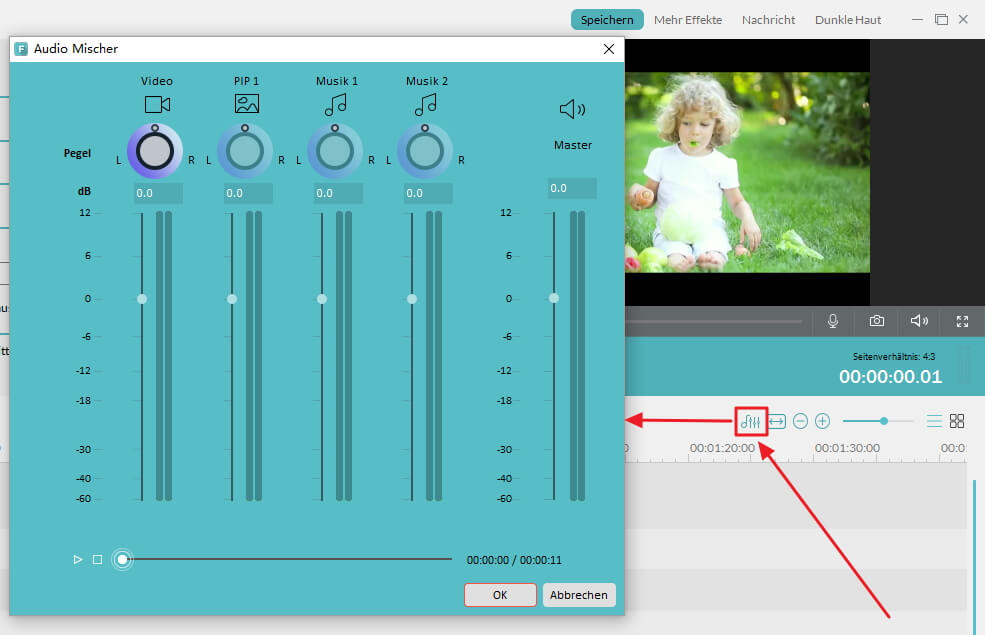
Video-Anleitung zum Aufnehmen, abkoppeln und separieren von Audioformaten mit Wondershare Filmora:

Video/Audio in 1.000 Formate konvertieren, bearbeiten, brennen und mehr.
Gratis Testen Gratis Testen Gratis Testen






