- Windows Movie Maker
Text in Videos mit Windows Movie Maker hinzufügen
Sie möchten wissen, wie Sie Texte oder Untertitel mit Windows Movie Maker in Videos hinzufügen? Mit dieser Anleitung lernen Sie Schritt für Schritt.
 100% Sicherheit verifiziert | Kein Abozwang | Keine Malware
100% Sicherheit verifiziert | Kein Abozwang | Keine MalwareSep 05, 2025• Bewährte Lösungen
Der neue Windows Movie Maker hat keine flexiblen und intuitiven Bearbeitungsmöglichkeiten wie seine Vorgänger, kann allerdings wunderbar für einfache Bearbeitungs-Aufgaben, wie das Hinzufügen von Textbausteinen in Videos verwendet werden. Das Hinzufügen von Texten in Ihre Videos ist eine perfekte Möglichkeit, um den Zuschauern bestimmt Szenen genauer zu erklären bzw. die Geschichte dahinter zu erzählen. Wenn Sie wissen möchten, wie Sie Texte mit dem Windows Movie Maker hinzufügen, wird dieser Artikel Ihnen als Anleitung dienen.
Wie Texte im Windows Movie Maker hinzugefügt werden
Step 1: Finden Sie den Texteffekt
Im Menü "Home" gibt es mindestens drei Möglichkeiten, wie Sie Textbausteine im Windows Movie Maker hinzufügen können. Der "Titel" ist so konzipiert, den Text vor dem Video hinzuzufügen. Sie können dieses Mittel verwenden, um mit dem Titel das Video einzuleiten. 'Untertitel' werden auf dem Video oder Foto eingeblendet. Dies ist eine großartige Funktion für das Hinzufügen von Untertiteln oder Erklärungen in Videos. Schließlich wird unter dem Punkt 'Credits' ein inhaltsleerer Credit zum letzten Teil des Videos hinzugefügt.
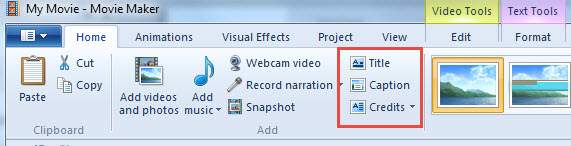
Step 2: Den Text bearbeiten
Wenn Sie den bisherigen Text bearbeiten möchten, gehen Sie zu 'Format' Tab und finden Sie 'Edit Text'. Sie können auch einfach den Text wählen und auf die Funktion Text bearbeiten klicken, es wird Ihnen die Vorschau angezeigt und Sie werden an das 'Format-Menu' geleitet, wo Sie verschiedene Text-Tools erkennen können. Sie können nun auf den Speicherort, Transparenz, Farbe, Größe und die Schriftart des Textes zugreifen und ggf. ändern. Neben der Möglichkeit den Text in den Windows Movie Maker hinzuzufügen, können Sie auch einen anderen Texteffekt in Ihren Text einbauen, der diesen optisch ansprechender machen kann. Um den Speicherort des Textes zu ändern, können Sie ihn einfach an die gewünschte Stelle ziehen. Sie können auch die Startzeit und die Laufzeit des Textes einstellen.

Step 3: Speichern des Projekts
Während Sie an Ihrem Projekt arbeiten, empfehlen wir Ihnen, Ihre Fortschritte regelmäßig zu speichern. Es wird Ihnen helfen Fehler zu vermeiden und so sichern Sie stets Ihre Fortschritte und sollte der Computer herunterfahren, ist alles noch verfügbar, was Sie bereits an Text im Windows Movie Maker hinzufügten. Sie haben die Möglichkeit, das Ergebnis als Filmdatei oder Projekt zu speichern. Klicken Sie im Menü Datei auf das Symbol Film speichern, hier können Sie aus den verschiedenen Videoformtattypen auswählen. Falls Sie noch nicht mit der Bearbeitung des Videos fertig sind, können Sie es als Projekt speichern.
Eine bessere Möglichkeit, Texte zu Ihrem Video hinzuzufügen und zu bearbeiten
Wenn Sie Texte in den Windows Movie Maker hinzufügen, werden Sie feststellen, dass es nur eine begrenzte Menge an Textoptionen und Texteffekten gibt. Mit Wondershare Filmora Version 9, haben Sie Zugriff auf mehr als 200 Texteffekte und Optionen, die Ihrem Projekt besser entsprechen werden. Die Effekte reichen von Mode, Sommer bis zu Spielen.
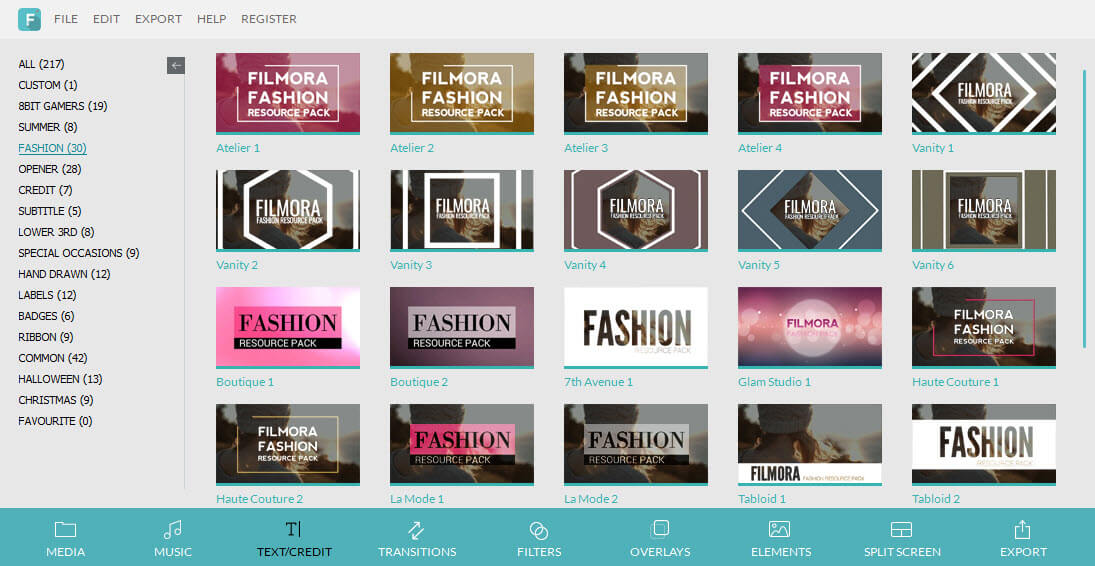
Genau wie beim Windows Movie Maker, können Sie auch den Text bearbeiten, indem Sie die Farbe, Größe und Schriftart ändern. Aber mit Wondershare Filmora9 können Sie auch Animationseffekte für jedes einzelne Wort einbauen. Nach dem Hinzufügen des Textes und der Effekte klicken Sie auf Export, um das Video zu speichern. Es ist eine bessere Möglichkeit, einen visuell beeindruckenden Text für Ihr Video zu erstellen.
Videoanleitung zum Hinzufügen von Text-Effekten mit Wondershare Filmora Version 9:

Video/Audio in 1.000 Formate konvertieren, bearbeiten, brennen und mehr.
Gratis Testen Gratis Testen Gratis Testen






