- Mehr Tipps für Windows Movie Maker
- 2. Top 10 Plugins und Add-ons mit dem Windows Movie Maker
- 3. Top 5 besten Windows Movie Maker Alternativen für Windows
- 4. Wie man YouTube-Videos in Windows Movie Maker bearbeitet
- 5. Top 5 Windows Movie Maker Alternativen für Mac
- 6. Wie beschleunigen Sie Videos im Windows Movie Maker?
- 7. Wie kombinieren Sie mehrere Clips mit Windows Movie Maker?
- 9. Wie erstellen Sie ein Green-Screen-Video mit Windows Movie Maker?
- 10. Eine kurze Anleitung zum Erstellen von PIP-Videos mit Windows Movie Maker
Übergängen hinzufügen mit Windows Movie Maker
Wir zeigen Ihnen Schritt für Schritt, wie Sie schnell und einfach Übergänge zu Ihren Videos mit dem Windows Movie Maker hinzufügen können.
 100% Sicherheit verifiziert | Kein Abozwang | Keine Malware
100% Sicherheit verifiziert | Kein Abozwang | Keine MalwareSep 05, 2025• Bewährte Lösungen
Wenn Sie Ihre Videos professioneller aussehen lassen möchten, kommen Sie nicht um das Hinzufügen von Übergängen zwischen den einzelnen Szenen Ihres Videos herum. Mit dem Windows Movie Maker können Sie dies innerhalb von wenigen Minuten realisieren. Wir zeigen Ihnen, wie man mit Windows Movie Maker Übergänge hinzufügen.
So fügen Sie Übergangs-Effekte mit dem Windows Movie Maker hinzun
Der Windows Movie Maker ermöglicht das einfache Anwenden von vorgefertigten Übergangs-Effekten zu Ihren Videos. Dadurch, dass die einzelnen Szenen Ihres Videos nicht abrupt wechseln, wirkt es wie aus einem Guss und das Sehvergnügen wird für den Zuschauer deutlich gesteigert. Um Übergänge zu Ihren Videos hinzuzufügen, folgen Sie einfach diesen Schritten:
Schritt 1
Starten Sie den Windows Movie Maker und wählen die Option "Animationen" aus der oberen Menüleiste aus. Jetzt sehen Sie eine Auswahl von unterschiedlichen Übergängs-Effekten.
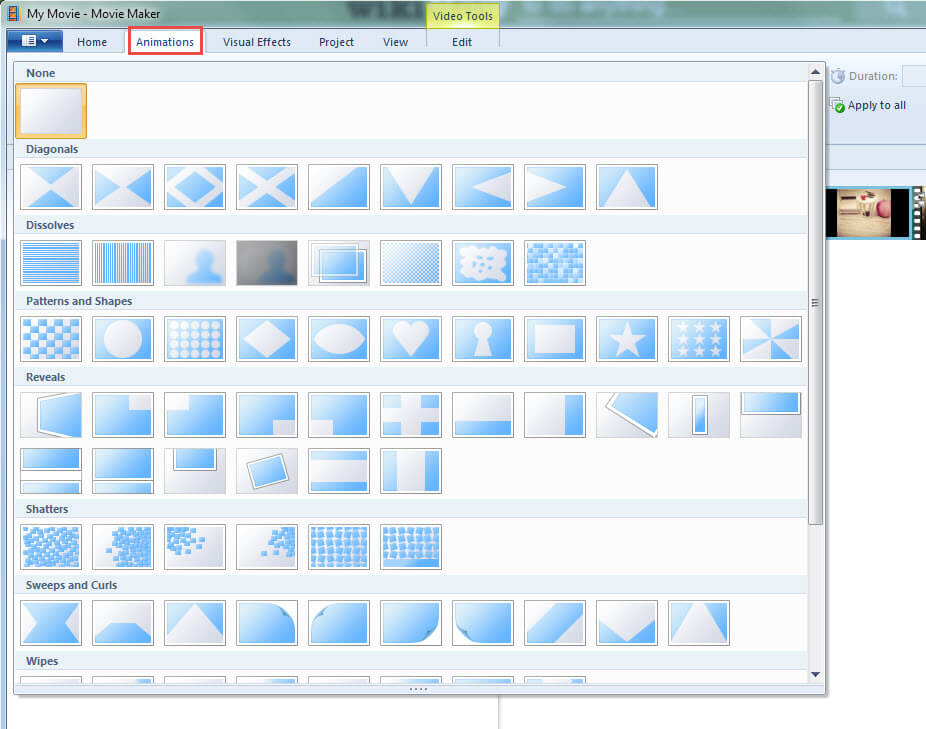
Schritt 2
Das Hinzufügen von Übergängen mit dem Windows Movie Maker ist recht einfach. Zunächst markieren Sie die Stelle, an der Sie den Übergang einfügen möchten. Übergänge machen vor allem zwischen einzelnen Szenen und unterschiedlichen Video Clips Sinn. Die markierte Stelle wird durch eine vertikale Linie angezeigt.
Um eine Vorschau für einen der Übergangs-Effekte anzuzeigen, gehen Sie einfach mit dem Mauszeiger auf einen der Effekte. Wenn Sie einen passenden Übergang gefunden haben, klicken Sie einfach darauf und er wird sofort auf Ihr Video angewendet.
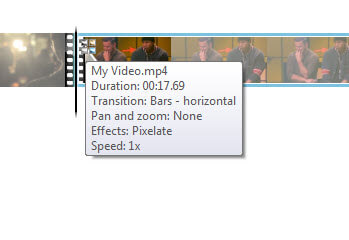
Schritt 3
Um die Dauer des Übergangs-Effektes einzustellen, müssen Sie einfach auf das Feld “Duration” klicken, hier können Sie die exakte Zeitspanne festlegen.
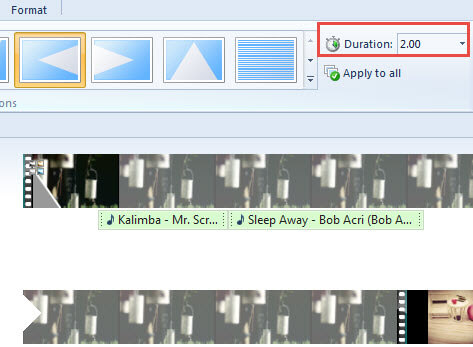
Schritt 4: Nachdem Sie alle Clips ausgewählt haben und Ihre favorisierten Übergänge einfügen konnten, speichern Sie das Projekt jetzt ab. Sie können auf die Videos klicken, um zu sehen, ob sie so abgespielt werden, wie Sie es sich vorgestellt haben.
Ein besserer Weg, um Übergänge hinzuzufügen
Sie haben zwar die Möglichkeit, Übergänge mit dem Windows Movie Maker zu Ihren Videos hinzufügen, allerdings gibt es auch diverse Nachteile der Software:
- Der Windows Movie Maker ist veraltet und wird nicht mehr durch Microsoft unterstützt
- Die Auswahl an Übergängen ist stark limitiert und nicht sonderlich kreativ
- Das Programm verfügt über sehr wenige Bearbeitungsmöglichkeiten
Bevor Sie Ihre kostbare Zeit für langweilige Übergänge vergeuden, sollten Sie Wondershare Filmora Version 9 aus den folgenden Gründen eine Chance geben:
- Das Programm bietet über 130 Übergänge. Zudem können Sie im Filmora Effect Store weitere Übergangs-Effekte zu Themen wie Gaming, Reisen und Mode finden, zum Teil sogar kostenlos.
- Sie können einfach auf den gewünschten Übergang klicken und ihn in den ausgewählten Bereich ziehen.
- Sie können die Dauer der Übergangs-Effekte stufenlos anpassen
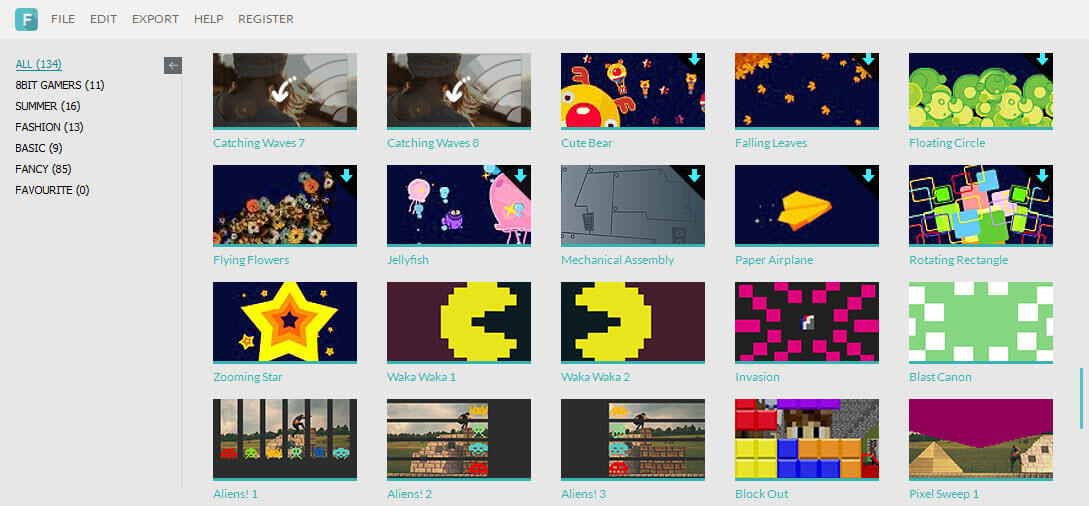
Fügen Sie noch heute tolle Übergänge zu Ihren Videos hinzu, indem Sie jetzt die kostenlose Testversion von Wondershare Filmora9 herunterladen.

Video/Audio in 1.000 Formate konvertieren, bearbeiten, brennen und mehr.
Gratis Testen Gratis Testen Gratis Testen







