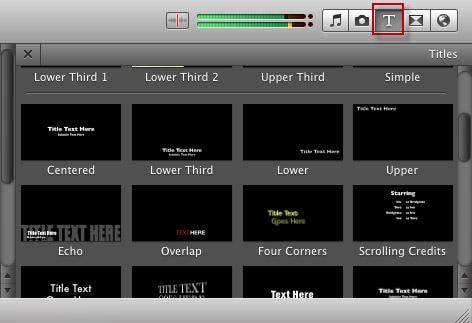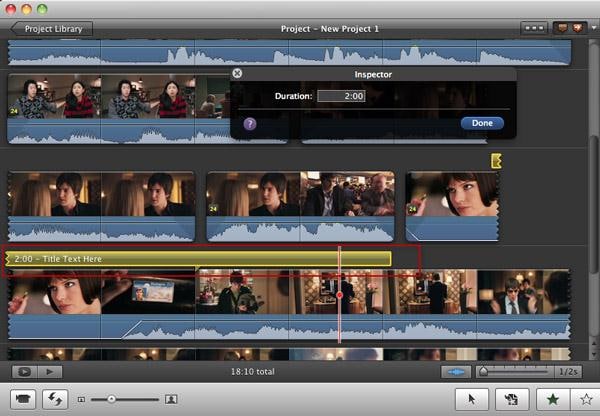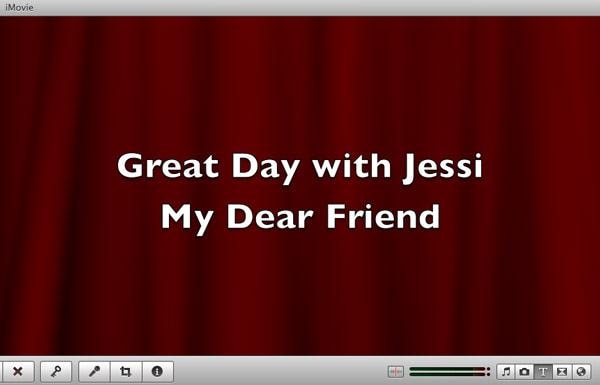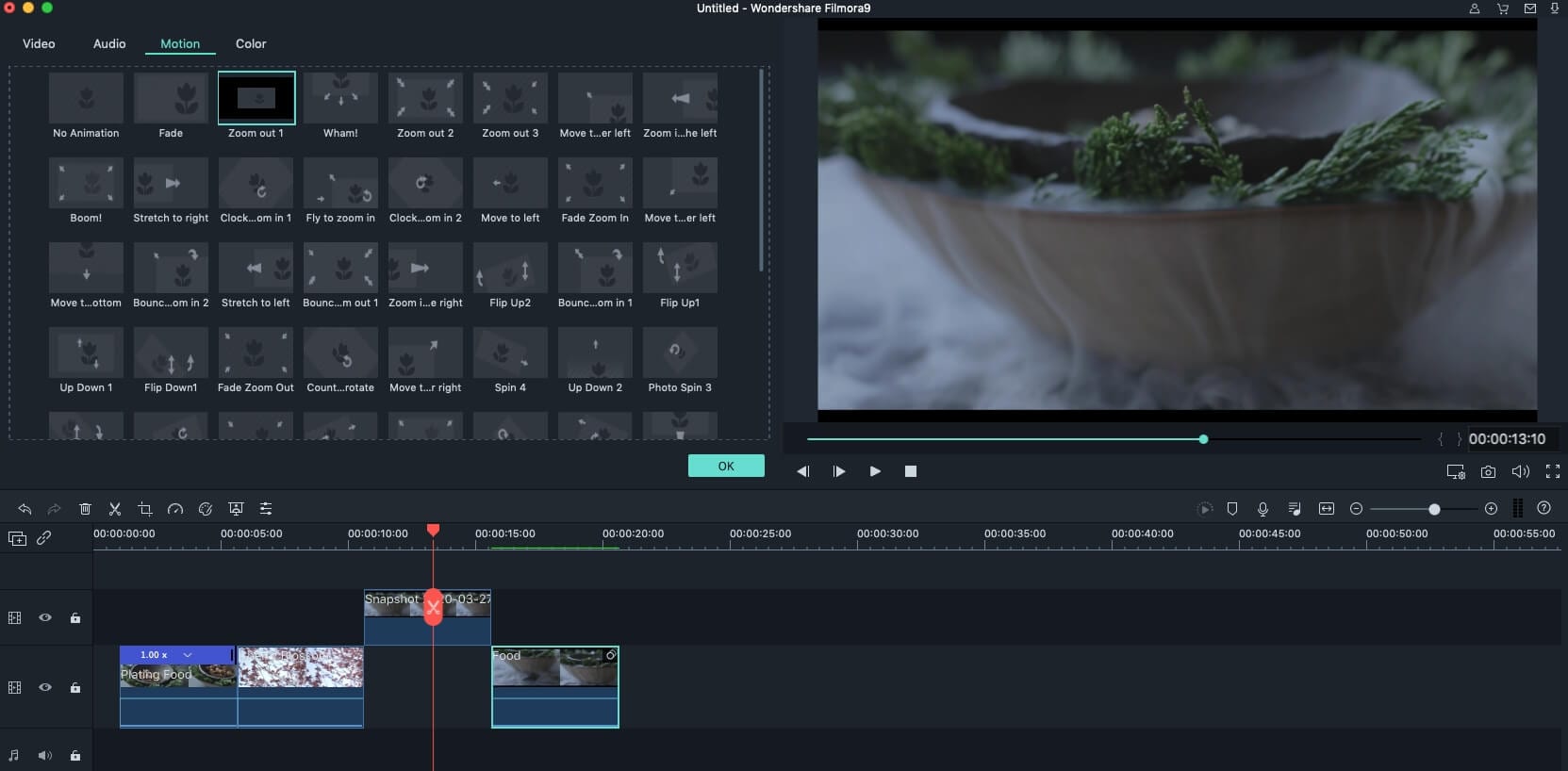Schritt 2. Wählen Sie einen Titelstil und wenden Sie ihn an
Wählen Sie T für Titel aus der Menüleiste. Sie können einen Titel-Stil in der Vorschau sehen, indem Sie mit der Maus über ihn fahren. Wählen Sie den, den Sie anwenden möchten und ziehen Sie ihn in Ihrem Projekt dahin, wo Sie einen Titel hinzufügen möchten.



 100% Sicherheit verifiziert | Kein Abozwang | Keine Malware
100% Sicherheit verifiziert | Kein Abozwang | Keine Malware