- Mehr Tipps für Final Cut Pro
- • Final Cut Pro vs. Adobe Premiere: Was ist das Beste für Anfänger?
- • Top 20 Final Cut Pro-Plugins und -Effekte
- • Top 5 Alternativen zu Final Cut Pro für Windows
- • Übergänge in Final Cut Pro hinzufügen
- • Farbkorrektur in Final Cut Pro
- • Zeitraffer-Video in Final Cut Pro erstellen
Davinci Resolve gegen Final Cut Pro: Detaillierter Vergleich
Davinci Resolve gegen Final Cut Pro
 100% Sicherheit verifiziert | Kein Abozwang | Keine Malware
100% Sicherheit verifiziert | Kein Abozwang | Keine MalwareSep 02, 2025• Bewährte Lösungen
Welches ist die bessere Videobearbeitungssoftware zwischen DaVinci Resolve und Final Cut Pro?
Um die beste produktive Software für Ihr Unternehmen zu finden, ist es wichtig, deren Spezifikation zu vergleichen und zu überprüfen. Erst dann können Sie das richtige Werkzeug beurteilen uns auswählen.
Von der Bewertung der Vor- und Nachteile der Videobearbeitungssoftware bis zur Bewertung der Funktionen, Preise und Geschäftsbedingungen müssen Sie jedes Detail durchgehen, bevor Sie sich für den Kauf oder die Verwendung der Software entscheiden.
Mit den neuen Funktionen vonDaVinci Resolve 16, fragen Sich viele Nutzer, ob sie DaVinci Resolve oder Final Cut Pro verwenden wollen. In diesem Artikel geben wir Ihnen einen gründlichen Vergleich zwsichen DaVinci Resolve und Final Cut Pro.
- Teil 1: Systemanforderungen
- Teil 2: Benutzeroberfläche
- Teil 3: Farbkorrektur
- Teil 4: Preisgestaltung
Teil 1: Systemanforderungen
Final Cut Pro: Unterstützt MACOS 10.14.6 oder später. Es benötigt über 4 GB RAM für 4K-Bearbeitungsfunktionen, normalerweise 8 GB bei 360°-Videobearbeitungen und 3D-Titeln. Die Videobearbeitungssoftware Final Cut Pro benötigt eine solide Grafikkarte und 3,8 GB verfügbarem Speicherplatz.
Für 4K-Videobearbeitung werden 1GB an VRAM empfohlen, ebenso für 3D-Titel, und 360°-Videobearbeitungen. Einige der Funktionen von Final Cut Pro benötigen einen Internetzugang.
Zum Brennen von Blu-ray-Discs benötigen Sie einen angeschlossenen Blu-ray-Recorder. Für die Videoausgabe an ein VR-Headset ist ein Mac-Computer mit ausreichender Grafikeinheit erforderlich, auf dem macOS Mojave ausgeführt wird. Empfohlen wird ein 27-Zoll-iMac mit Radeon Pro 580-Grafik oder besser.
Davinci Resolve: Zum Herunterladen von Davinci Resolve auf Mac wird MACOS 10.14.6 Mojave benötigt. Hier ist eine detaillierte Liste der Mindestanforderung für Davinci Resolve.
Es benötigt 16 GB Arbeitsspeicher, 32GB bei der Verwendung von Fusion.
Die Blackmagic-Design Desktop-Video Version 10.4.1 oder höher, RED Rocket-X Treiber 2.1.34.0 mit Firmware 1.4.22.18 oder später sowie RED Rocket Treibe 2.1.23.0 mit Firmware 1.1.18.0 oder später bietet Mac-Unterstützung für Davinci Resolve.
Windows benötigt mindestens Windows 10 mit 16 GB Systemspeicher. Bei Verwendung von Fusion werden mindestens 32 GB empfohlen. Blackmagic Design Desktop Video Version 10.4.1 oder höher, NVIDIA / AMD / Intel GPU-Treiberversion - Gemäß den Anforderungen Ihrer GPU, des RED Rocket-X-Treibers 2.1.34.0 und der Firmware 1.4.22.18 oder höher sowie des RED Rocket-Treibers 2.1.23.0 und höher Firmware 1.1.18.0 oder höher.
Für Davinci Resolve auf Linux wird CentOS 7.3 mit 32GB RAM benötigt. Ebenso Blackmagic-Design Desktop-Video Version 10.4.1 oder höher, aktuelle NVIDIA/AMD Treiber , RED Rocket-X Treiber 2.1.34.0 mit Firmware 1.4.22.18 und RED Rocket Treiber 2.1.23.0 mit Firmware 1.1.18.0.
Teil 2: Die Benutzeroberfläche
Final Cut Pro
Nutzen Sie das entsprechende Symbol, um Final Cut Pro zu öffnen. In der Ecke oben links sehen Sie eine Seitenleiste mit Registerkarten wie Projekten, Bibliotheken, Ereignissen usw. Außerdem sehen Sie einen Dateiexplorer, in dem Medien angezeigt werden.
Daneben sehen Sie rechts die Schaltfläche für die Medienwiedergabe. Weiter rechts werden im Vorschaufenster Clip-Informationen angezeigt. Unter all diesen Funktionen sehen Sie die Zeitleiste zum Bearbeiten Ihres Videos. Sie finden die Audio-Anzeigen rechts auf der Zeitleiste.
Vorschaufenster
Das Fenster neben dem Dateiexplorer ist das Vorschaufenster, in dem die Wiedergabe der Zeitleiste abgespielt wird.
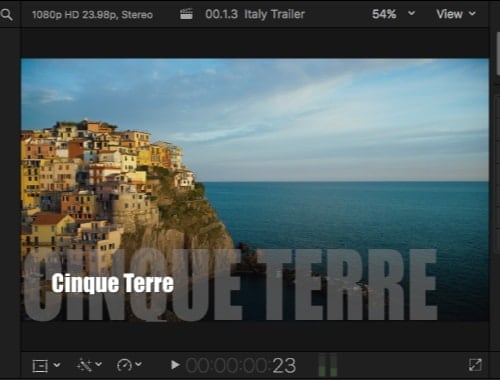
Über dem Vorschaufenster-Bereich werden Clip-Informationen angezeigt und die Vorschaufenster-Größe geändert. Im Dropdown-Menü können Sie den Ansichtsbereich, die Überlagerungen, Farb- oder Alphakanäle, die Wiedergabequalität und vieles mehr ändern.
Unterhalb des Vorschaufenster-Fensters finden Sie die Steuerelemente für Medientransformationen. Farbanpassungen, sowie Optionen zur Verbesserung der Audiospur, Auswahl oder Anpassung von Clips und mehr.
Unten rechts unten befindet sich eine Vollbild-Steuertaste.
Sequenzen
Sie können Elemente mithilfe von Handlungssträngen hinzufügen, löschen, zuschneiden oder einfach anordnen. Dies ist die Hauptsequenz von Clips. Fügen Sie der gewünschten Zeitleiste alles hinzu, was Sie benötigen, wie Alpha-Kanäle zu Musiktiteln und mehr. Um Clips anzuzeigen oder zu suchen, greifen Sie auf die obere linke Ecke der Timeline zu. Über die rechte Schaltfläche können Sie Ihrer Zeitleiste Clips hinzufügen und verschiedenste Änderungen vornehmen.
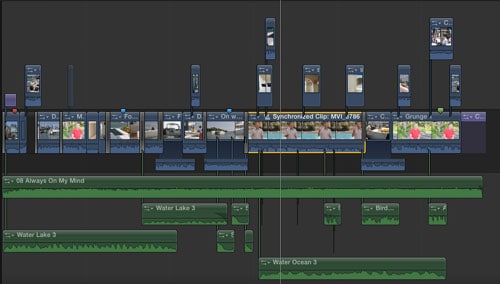
Sie finden die Bearbeitungswerkzeuge direkt daneben. Die Steuerelemente für Video- und Audio-Skimming, Ausschalten, Soloing ausgewählter Elemente usw. finden Sie ganz rechts im Timeline-Fenster.
Sie können die Größe von Fenstern ändern und sie nach Ihren Wünschen anordnen. Auch in der Symbolleiste können Sie Fenster hinzufügen oder entfernen. Es gibt integrierte Arbeitsbereiche, die Sie auch für verschiedene Phasen Ihrer Bearbeitung auswählen können.
Davinci Resolve
Für Davinci Resolve müssen Sie nach dem Herunterladen, Installieren und Öffnen der Software einige Einstellungen anpassen. Nach dem Öffnen finden Sie das Projektdatenbankfenster, in dem Sie entweder ein neues Projekt öffnen oder auf ein vorhandenes klicken können.
Für eine neue Installation zeigt Resolve eine leere Suite zum Hinzufügen von Medien an. Klicken Sie auf das Zahnradsymbol, um Projekteinstellungen zu ändern. Das Einstellen der Zeitleisten-Auflösung und der Bildrate ist der wichtigste Aspekt für neue und erstmalige Benutzer. Diese Einstellung stellt die Geschwindigkeit und Auflösung für Ihr Filmvideo dar.
DaVinci Resolve verwendet einen sinnvollen Workflow, der durch sieben Registerkarten symbolisiert wird. Sie finden es unter der Hauptoberfläche. Die wichtigsten sind:
Medienbibliothek
Medien dienen zum Hinzufügen von Standbildern, Audios und Videos zum Projekt. Dies kann direkt von der Festplatte oder mit einem Kartenleser oder einer Kamera erfolgen. In der Medienbibliothek wird die Vorschau aller Clips angezeigt, und Sie können Schlüsselwörter oder Metadaten hinzufügen oder verändern.
Sie können mit der rechten Maustaste auf eine Gruppe von Clips klicken und auf Optimierte Medien generieren klicken. Wenn Sie über Computer der unteren Leistungsklasse verfügen, können Sie durch Klicken auf "Optimierte Medien generieren" Ihren Bearbeitungsworkflow vereinfachen. Medien dienen somit zum Importieren oder Aufnehmen von Clips zur Bearbeitung.
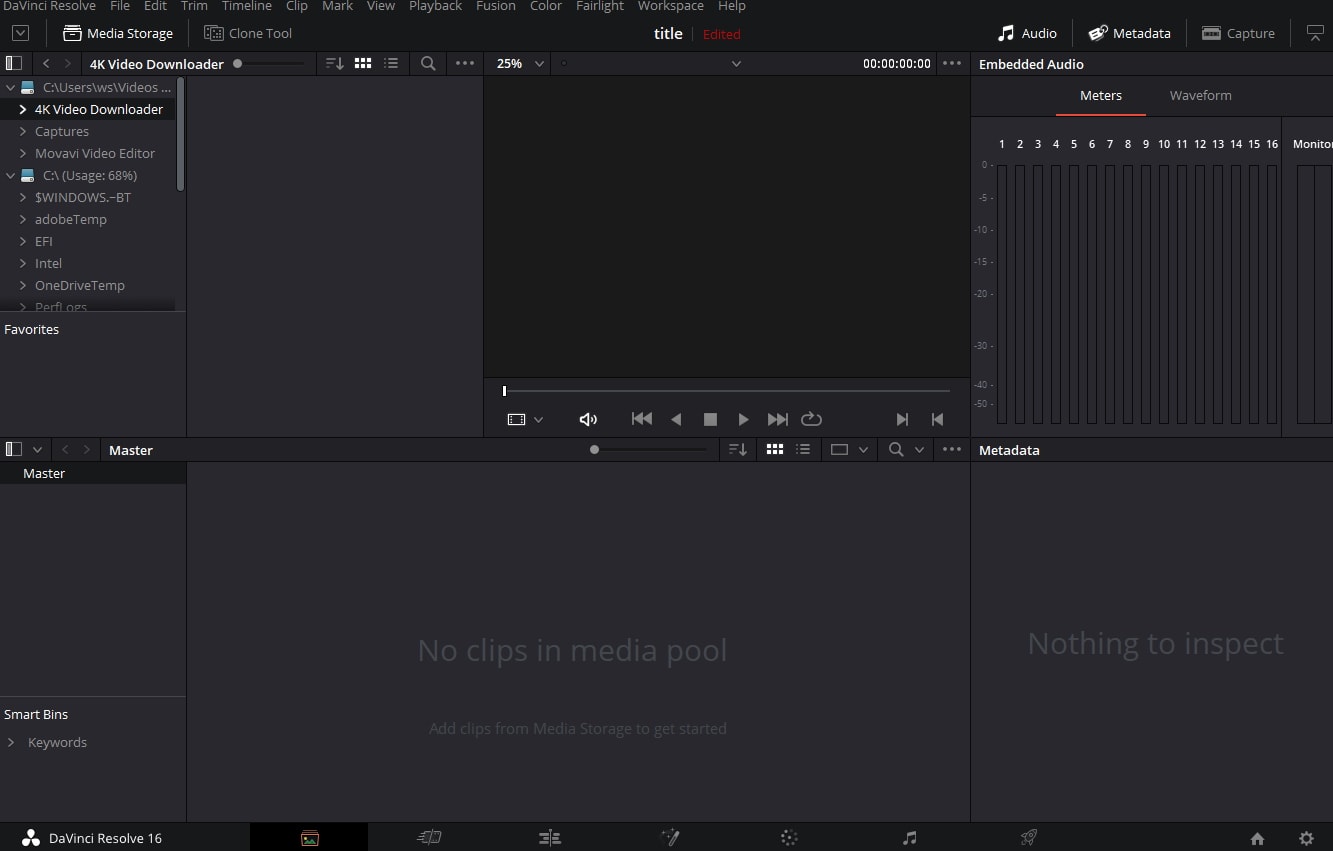
Schneiden ist in DaVinci Resolve etwas anders. Habe Sie einen engen Zeitplan? Wählen Sie Davinci Resolve für automatische Korrekturen und einige sofortige grundlegende Änderungen. Verwenden Sie die Benutzeroberfläche um nahezu alles durchzuführen, vom Erhöhen der Geschwindigkeit über das Zuschneiden bis hin zum Hinzufügen einfacher Übergänge. YouTuber produzieren gerne mit Davinci Resolve in kürzester Zeit großartige Videos.
Die Bearbeitung ist sowohl mit einfachen als auch mit erweiterten Tools einfach. Die Deckkraft Ihrer mehrschichtigen Zeitleiste kann durch Ziehen und Ablegen von Clips geändert werden. Möglicherweise benötigen Sie etwas Zeit, um es zu lernen. Dadurch erhalten Sie jedoch Zugang zu einer erstaunlichen Bandbreite an Kreativität für Ihre Projekte. Es gibt auch eine Registerkarte "Fusion", welches Davinci Resolves Version von Adobe After Effects ist, mit welchem Sie zahlreiche Grafikeffekte für Ihr Video erstellen können.
Teil 3: Farbanpassungen
Final Cut Pro: Über das Farbrad in Final Cut Pro können Sie auf hochpräzise, intuitive Einstellungen zugreifen. Es hilft Ihnen auch bei HDR-Videos und beim Erweitern von Farbräumen.
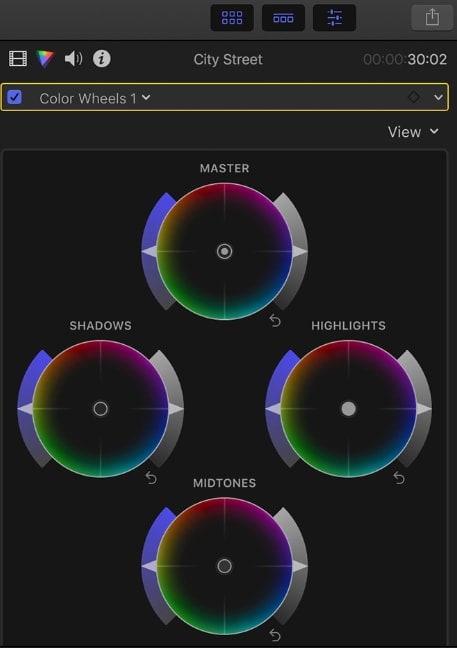
Davinci Resolve: Es bietet die beste Farbanpassungen. Vielmehr, wenn Sie eine hervorragende Auswahl an kreativen Bewertungswerkzeugen erhalten, können Ihre Geschichte komplett in einem neuen Licht darstellen.
Die Farbe spielt eine wichtige Rolle bei der Verbesserung der Stimmung und des Gefühls Ihres Videos. Mit Davinci Resolve können Sie die Farbe und das Licht der Clips ändern, um Ihre Geschichte effektiver zu gestalten.
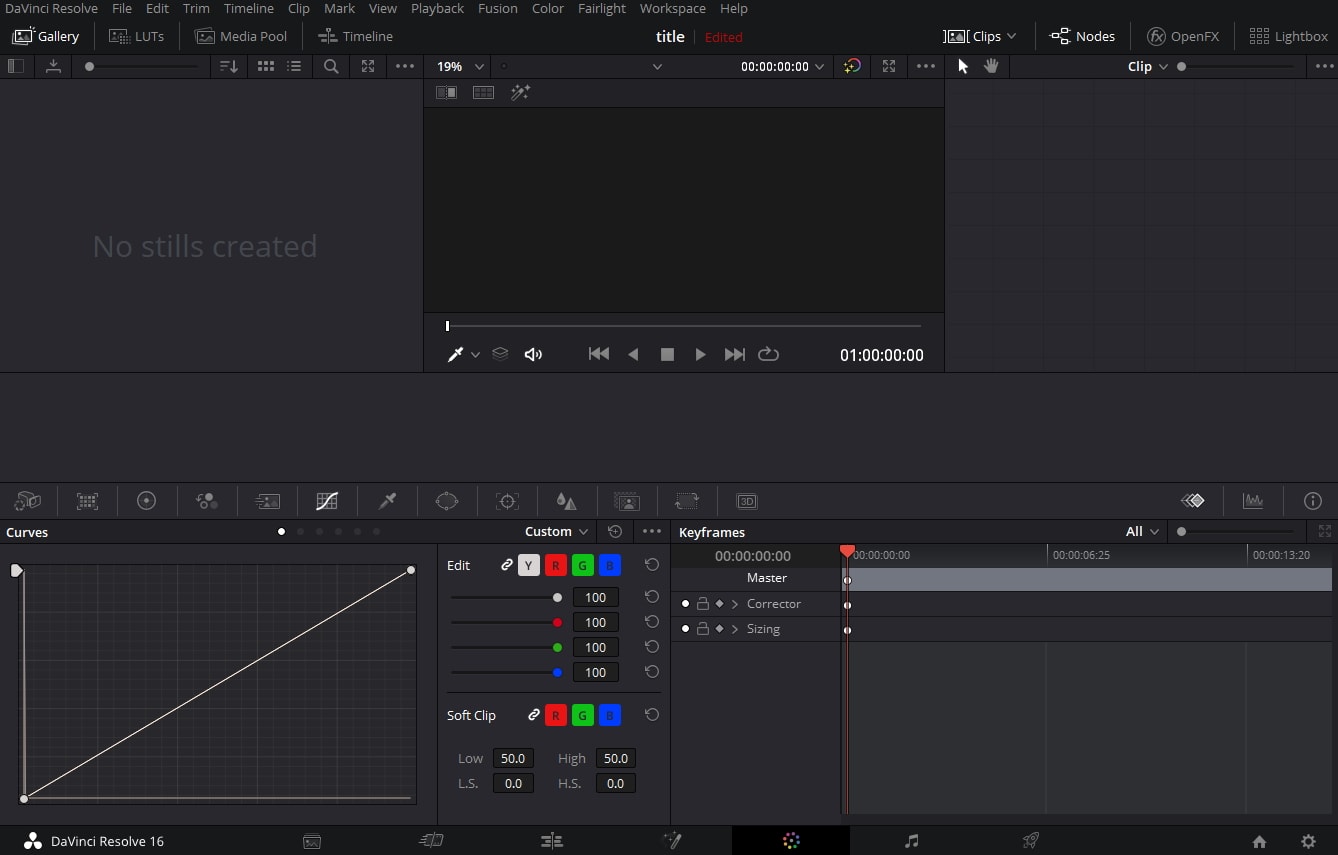
Mit Davinci Resolve können Sie selbst subtilste Farbanpassungen vornehmen. Vom Anheben des Gamma-, Gain-, Log- und Offset-Farbrads bis hin zu Kontrastreglern erhalten Sie volle Kontrolle. Mit den primären Einstellmöglichkeiten ist es einfach, ein einzigartiges Aussehen zu erzielen. Sie können die Luminanz getrennt von den roten, grünen und blauen Kanälen einstellen. Passen Sie Temperatur und Farbton an, steigern Sie Farbe, Sättigung, Mitteltondetails, Luminanz, Gamma, Gain Lift und mehr mit diesem Programm.
Davinci Resolve ist eines der fortschrittlichsten Farbkorrekturwerkzeuge. Mit DaVinci Resolve erhalten Sie eine umfassende Palette an HDR-Bildverarbeitungs- und Bewertungsfunktionen. Die Arbeit in superhellen, breiten Farbformaten wie Dolby Vision, Hybrid Log Gamma, HDR10 + und mehr ist mit Davinci Resolve möglich.
Exportieren
Final Cut Pro: Öffnen Sie die Projektbibliothek. Sie müssen die Tastenkombination Cmd+0 drücken. Wählen Sie dann die zu exportierende Zeitachse aus, wobei jede Zeitachse in FCPX als Projekt bezeichnet wird. Wählen Sie danach das Projekt aus, das Sie exportieren möchten.
Anschließend drücken Sie Cmd+E um das Exportfenster zu öffnen. Wählen Sie in der Menüleiste Teilen und dann Film exportieren. Danach wählen Sie Exporteinstellungen. Sie können aussuchen, ob Sie mit Ihren aktuellen Einstellungen oder anderen Codecs wie ProRes, DVCPro usw. exportieren möchten.
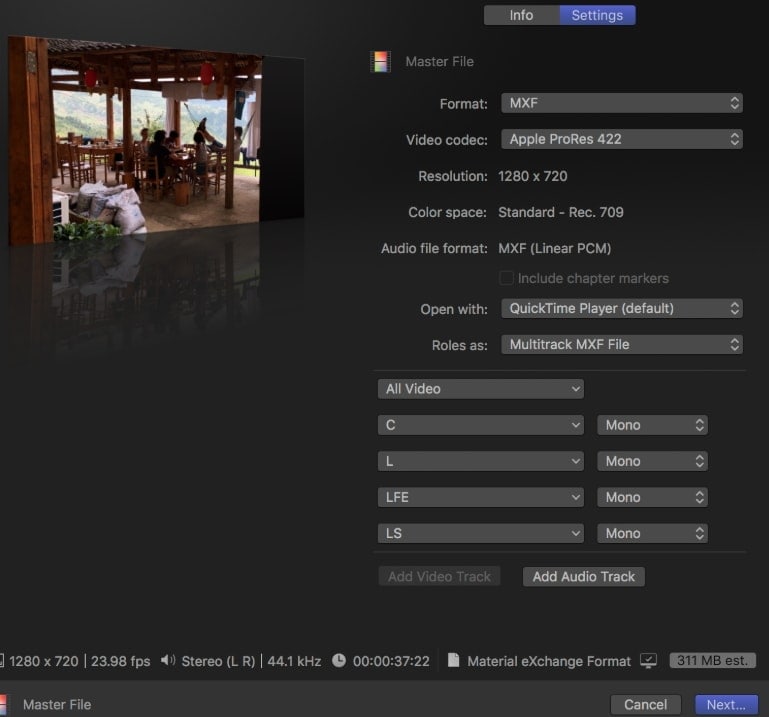
Verwenden Sie die aktuellen Standardeinstellungen, um mit höchster Qualität zu exportieren. Wählen Sie aus, was FCPX als Nächstes tun soll, aktuelle Einstellungen und wählen Sie QuickTime Player sowie Video und Audio. Klicken Sie auf die Schaltfläche Weiter und wählen Sie aus, wo die Datei gespeichert werden soll. Sie können FCP teilen, indem Sie Compressor hinzufügen, einen anderen Software-Encoder, der gekauft und hinzugefügt werden muss.
Davinci Resolve: Es hat den einfachsten Bereich zum Exportieren von Videos, ist aber trotzdem sehr effektiv. Der Export in ein Adobe-Programm dauert kaum fünf Minuten. Die schnelle Exportzeit macht einen Editor zu etwas Besonderem, und hier macht Davinci Resolve den Unterschied.
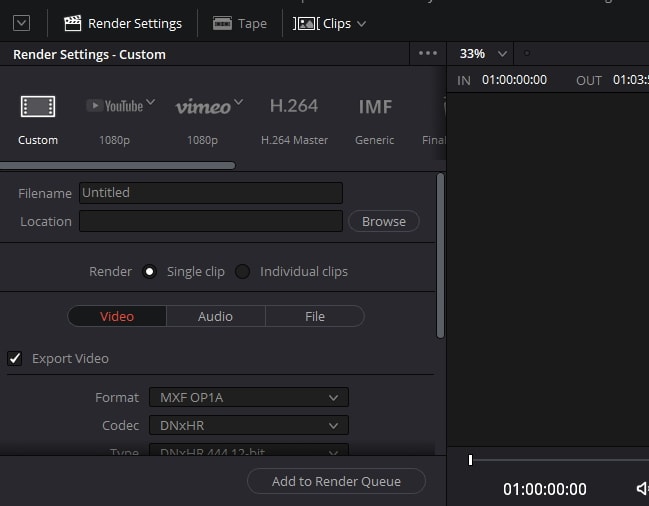
Sie können Ihre Projekte sofort überprüfen und dann bei Bedarf Korrekturen vornehmen. Sie müssen jedoch die Ein- und Ausgangspunkte jedes Mal festlegen, wenn Sie die Einstellung für die Ausgabedatei auswählen und auf Rendern klicken. Bei der hohen Geschwindigkeit, mit der der Export durchgeführt wird, zählen kleine Fehler nicht wirklich.
Part 4: Preisgestaltung
Final Cut Pro: Es bietet eine einzige Enterprise-Preislizenz für alle Benutzer. Für $299 (einmalig), erhalten Sie Video- und Audiobearbeitung, Bewegungsgrafiken, 360°-VR-Bearbeitung, erweiterte Farbkorrektur, HDR-Videounterstützung und vieles mehr.

Davinci Resolve: Sie können es kostenlos verwenden. Es gibt keine begrenzte Testzeit, keine Wasserzeichen und keine Beschränkung auf die Länge Ihrer Videoausgabe. Die kostenlose Version bietet jedoch keine HDR-Unterstützung oder Zeitleisten mit einer Auflösung von mehr als 4K. Es gibt auch Einschränkungen bei der Verwendung, da nur eine einzelne GPU verwendet werden kann. Die Studio-Version hat eine schnellere Exportzeit.
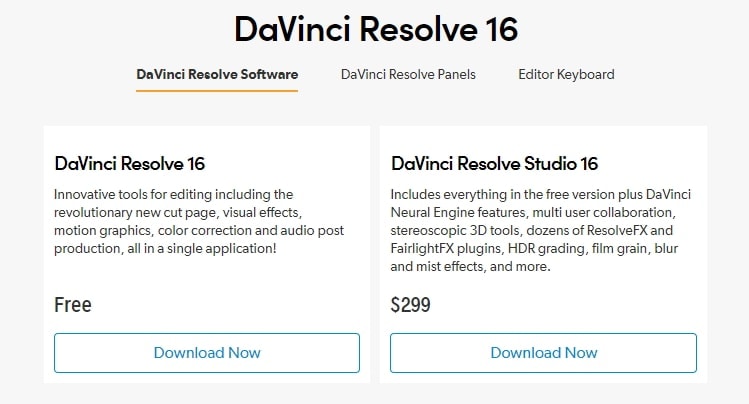
Einfaches KI Videoschnittprogramm für Anfänger und Profis
- Umfangreiche KI-Funktionen: klüger bearbeiten - Ihre Ideen unabhängig von Ihrem Fähigkeitsniveau zu verwirklichen
- Keyframing, Bewegungsverfolung, automatische Farbanpassung werden ein Video attraktiver und kreativer machen.
- 10M+ Kreative Ressourcen zur Verfügung: Texte, Audio, Übergange, Effekte, Stickers und mehr
- 100K+ lizenzfreie Musik: Über 80 % für kommerzielle Nutzung; KI Musik Generator (auch für kommerzielle Nutuzung)
- 4K-Videos direkt auf YouTube und Vimeo oder andere Plattformen teilen.
Suchen Sie das beste Videobearbeitungsprogramm für Windows? ✅ Unser Test 2025 vergleicht die Top 10 (kostenlos & Pro). Finden Sie den Testsieger für Anfänger & Profis. Jetzt entdecken!
von Leon Ackermann Sep 04, 2025 16:52 PM
Weißt du, wie man Audio in After Effects ausblendet und einblendet? In diesem Artikel erfährst du die Schritte, um Audioeffekte einfach auszublenden und einzublenden. Schau es dir an!
von Leon Ackermann Sep 05, 2025 16:29 PM
Weißt du, wie man PluralEyes verwendet, um Audio in Premiere Pro zu synchronisieren? Es ist das beste Plug-in, um dies zu tun. Lies diesen Artikel, um herauszufinden, wie man es benutzt.
von Leon Ackermann Sep 05, 2025 16:29 PM





 Sichere Download-Garantie, keine Malware
Sichere Download-Garantie, keine Malware

