- Mehr Tipps für Final Cut Pro
- 1. Final Cut Pro VS Adobe Premiere: Was ist das Beste für Anfänger?
- 2. Top 5 Final Cut Pro Bearbeitungstipps die Sie kennen sollten
- 3. 20 Final Cut Pro-Plugins und -Effekte, die Sie haben müssen
- 4. Final Cut für Windows: Wählen Sie die richtige Alternative zu Final Cut Pro
- 5. 3 Möglichkeiten Übergänge in Final Cut Pro hinzuzufügen
- 7. Großer Unterschied: iMovie versus Final Cut Pro
- 8. Farbkorrektur in Final Cut Pro
- 9. Wie wird ein Zeitraffer-Video in Final Cut Pro erstellt
3 Möglichkeiten Übergänge in Final Cut Pro hinzuzufügen
In der Regel müssen Profis während der Videofilm Bearbeitung des Öfteren zwischen bereits fertig gestellten Szenen hin und her wechseln, um am Ende ein individuelles Ergebnis zu schaffen.
 100% Sicherheit verifiziert | Kein Abozwang | Keine Malware
100% Sicherheit verifiziert | Kein Abozwang | Keine MalwareSep 05, 2025• Bewährte Lösungen
In der Regel müssen Profis während der Videofilm Bearbeitung des Öfteren zwischen bereits fertig gestellten Szenen hin und her wechseln, um am Ende ein individuelles Ergebnis zu schaffen. Wenn die Übergänge zwischen den unterschiedlichen Szenen nicht gut optimiert sind, dann wird der Filmfluss negativ beeinflusst und zwischen den Szenen eine nichtssagende Leere entstehen lassen. Sollten Sie Final Cut Pro für die Videobearbeitung verwenden, so wird es deutlich einfacher entsprechende Übergänge anzupassen und Ihre bearbeiteten Filme werden in bester Qualität zur Verfügung stehen. Die unterhalb folgenden Informationen werden Ihnen helfen, ein Grundwissen zur Bearbeitung von Video-Übergängen mit FCP zu erstellen.
3 Möglichkeiten zum Hinzufügen oder Verändern von Übergängen mit Final Cut Pro:
- Teil 1: Verwenden von Tastenkürzeln zum Einsetzen von Übergängen >>
- Teil 2: Verwenden Sie den Browser, um Übergang zu erstellen >>
- Teil 3: Verwenden Sie die Menüleiste, um Übergänge zu übernehmen >>
Teil 1: Verwenden von Tastenkürzeln zum Einsetzen von Übergängen:
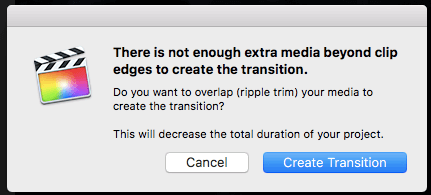
Sie haben die Möglichkeit mit einfachen Tastenkombinationen die Übergänge zu verwenden; Sie können entweder die Blade Funktion für verschiedene Szenen anwenden oder je nach Bedarf diese in Ihre Zeitlinie eingliedern. Dies ist notwendig, denn um einen Übergangseffekt anwenden zu können muss mehr als nur ein Clip auf der Zeitleiste vorhanden sein..
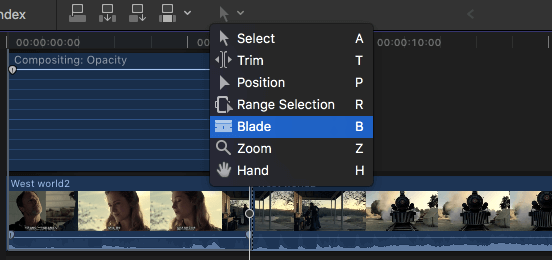
Sobald Sie die erste Szene vor sich haben wählen Sie diese in der Zeitlinie aus und fügen den gewünschten Übergangseffekt hinzu. Jetzt können Sie die Videoanimation Fenster auf Ihrem Gerät öffnen in dem Sie Umschalt (Shift) + V eingeben; Suchen Sie die Option Compositing und verwenden Sie die Standardübergänge, indem Sie einfach den Zeitleisten-Schieber auf beide Seiten des zusammengesetzten Fensters ziehen. FCP wird eine weiche Überblendung (Cross Dissolve) als Standardübergang verwenden.
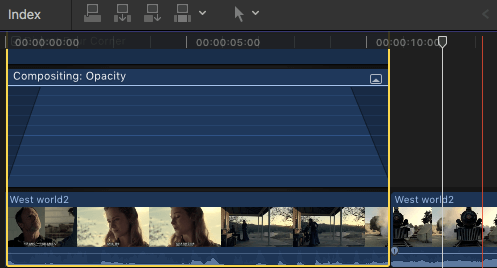
Teil 2: Verwenden Sie den Browser, um Übergang zu übernehmen:
- Gehen Sie zur Media-Symbolleiste und klicken Sie dann auf das Symbol für Übergänge. Es ist gekennzeichnet, als eine schattierte Fläche, über der ein X geschrieben steht.
- Wählen Sie nun Ihren bevorzugten Übergang im Browser und ziehen Sie diesen auf die Zeitlinie.
- Es ist notwendig den gewählten Übergang zwischen den beiden zu bearbeitenden Videoclips zu platzieren.
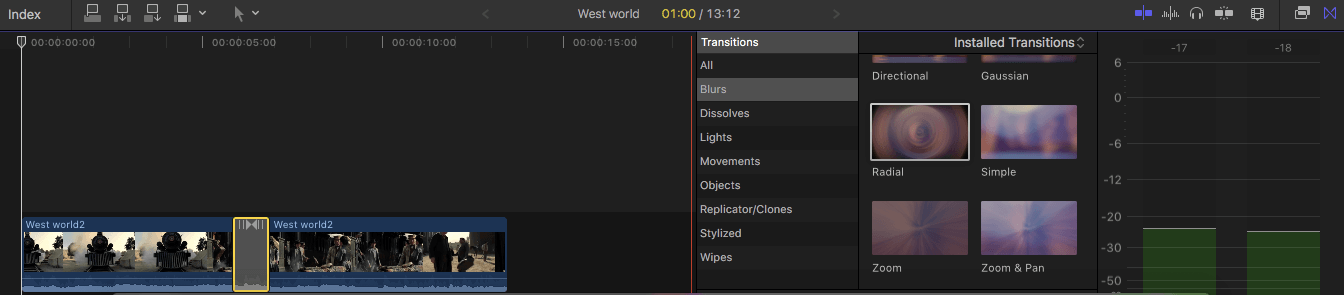
Um die Dauer des Übergangs zu ändern:
- Klicken Sie einfach mit der rechten Maustaste auf die Zeitleiste und wählen Sie Dauer ändern.
- Es kann mit der Option Ctrl + D ausgewählt werden.
- Mit der Option des Präzisions-Editors können Sie die Dauer des Übergangs einstellen.
- Benutzer können je nach Bedarf auch Voreinstellungen für den Übergang in dem Final Cut Pro-Software-Tool vornehmen.
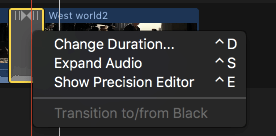
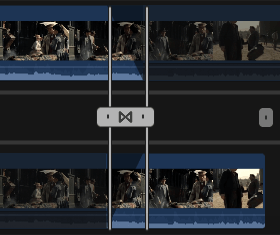
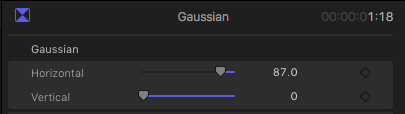
Teil 3: Verwenden Sie Menüleiste, um Übergänge zu erstellen:
- Klicken Sie auf den verfügbaren Schnitt zwischen zwei Clips auf Ihrer Zeitlinie.
- Wählen Sie nun bearbeiten aus der angezeigten Menüleiste und wählen Sie dann eine weiche Überblendung (Cross Dissolve) zum Hinzufügen Ihrer Übergänge.
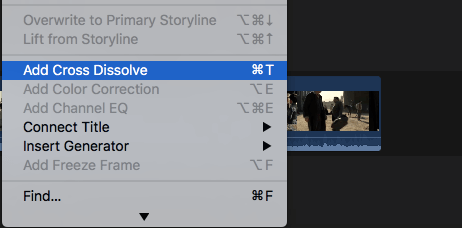
Ähnlicher Artikel: How to fade in/out audio in FCP >>
Fazit:
Es ist um einiges einfacher Final Cut Pro Audio-Fade in und out zu verwenden, als man es eigentlich benötigt. Dieses fortschrittliche Software-Tool kann mit einfachsten Tastenkombinationen bedient werden und selbst Anfänger können neue eigene Projekte mit dieser Software entwickeln.
Empfehlung:
Wenn Sie noch nicht vertraut mit der Final Cut Pro-Plattform sind und Ihnen als Anfänger die Bearbeitung etwas zu komplex ist, dann können Sie zu Wondershare Filmora wechseln, dies ist eines der am Bedienungsfreundlichsten professionellen Tools für MAC-Geräte. Diese Software verfügt über alle leistungsstarken Funktionen und ist mit einer interaktiven Benutzeroberfläche ausgestattet, die gerade für die ersten Video-Bearbeitungs-Erfahrungen gut geeignet ist.
Video-Anleitung zum Hinzufügen von Übergängen mit Wondershare Filmora:

Video/Audio in 1.000 Formate konvertieren, bearbeiten, brennen und mehr.
Gratis Testen Gratis Testen Gratis Testen






