- Mehr Tipps für Final Cut Pro
- 1. Final Cut Pro VS Adobe Premiere: Was ist das Beste für Anfänger?
- 2. Top 5 Final Cut Pro Bearbeitungstipps die Sie kennen sollten
- 3. 20 Final Cut Pro-Plugins und -Effekte, die Sie haben müssen
- 4. Final Cut für Windows: Wählen Sie die richtige Alternative zu Final Cut Pro
- 5. 3 Möglichkeiten Übergänge in Final Cut Pro hinzuzufügen
- 7. Großer Unterschied: iMovie versus Final Cut Pro
- 8. Farbkorrektur in Final Cut Pro
- 9. Wie wird ein Zeitraffer-Video in Final Cut Pro erstellt
Farbkorrektur in Final Cut Pro
Heutzutage sind die meisten modernen Kameras mit der Fähigkeit ausgestattet automatische Aufnahmen in ausgezeichneter Qualität zu produzieren, nur Profis müssen hier und da noch kleinere Farbkorrektur
 100% Sicherheit verifiziert | Kein Abozwang | Keine Malware
100% Sicherheit verifiziert | Kein Abozwang | Keine MalwareSep 05, 2025• Bewährte Lösungen
Heutzutage sind die meisten modernen Kameras mit der Fähigkeit ausgestattet automatische Aufnahmen in ausgezeichneter Qualität zu produzieren, nur Profis müssen hier und da noch kleinere Farbkorrekturen vornehmen. Die Hauptgründe für die zusätzliche Farbkorrektur sind:
- Manche Leute müssen Ihre kleinen Fehler in der Videoaufnahme korrigieren; es kann am falschen Weißabgleich oder zu einer von Über- oder Unterbelichtung an einigen Positionen gekommen sein.
- Das Anpassen von verschiedenen Videoclips, lass Sie diese in Reihenfolge erscheinen, auch wenn sie zu unterschiedlichen Momenten aufgenommen worden.
- Zum Erstellen eines spezifischen Stils oder Looks, um Ihre Stimmung zu unterstreichen; Zum Beispiel können Szenen kalt, dunkel, heiter, warm, hell oder als eine Art Vorahnung dargestellt werden.
Egal in welcher Form Sie Ihre Videos anpassen möchten, Final Cut Pro wird dabei eine sehr hilfreiche Software sein. Die folgenden Informationen werden Ihnen dabei helfen, einen vollständigen Überblick über die Techniken zur Farbkorrektur zu erhalten.
Ähnliche Artikel:
So korrigieren Sie die Farbe in iMovie >>
Farbkorrektur und Farbabstimmung >>
Methoden zur Farbkorrektur in Final Cut Pro:
Für alle diejenigen, die FCP für die Farbsignalbearbeitung verwenden möchten, sollten die folgenden Schritte beachten:
Schritt 1
Zunächst müssen Sie die Farbtafel (Color Board) im FCP öffnen, hier ist ein Tool zur automatischen Farbkorrektur inbegriffen. Das Video Board kann auf drei verschiedene Arten geöffnet werden:
- Sie können die Audiooptimierung und die Farbkorrekturoptionen unterhalb des Viewers auswählen und dann auf "Farbtafel Anzeigen" (Show Color Board) klicken. Dies können Sie einfach durch das Drücken von CMD + 6 erledigen.
- Im Effekt-Browser können Sie ganz leicht auf Farbkorrektureffekte innerhalb der Farbkategorie zugreifen; Dadurch ist es auch einfacher zuzuteilen.
- Wählen Sie das gewünschte Fenster und drücken Sie dann Go To, Sie finden die Farbtafel im angezeigten Drop-Down-Menü.
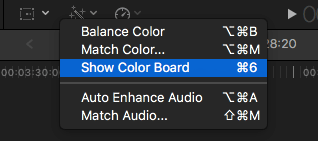
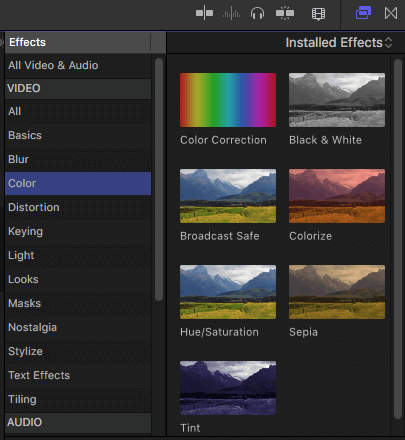
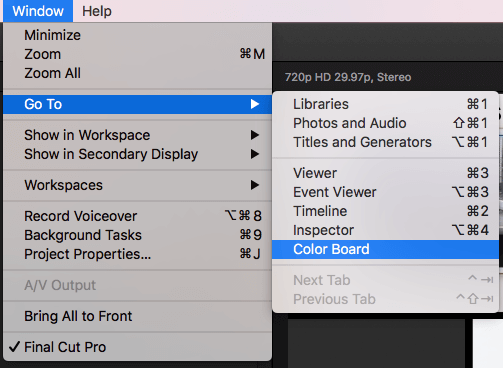
Alle Farbkorrektureffekte werden in den zusätzlichen Effekten beim Start erscheinen und im Video-Inspektor verfügbar sein.
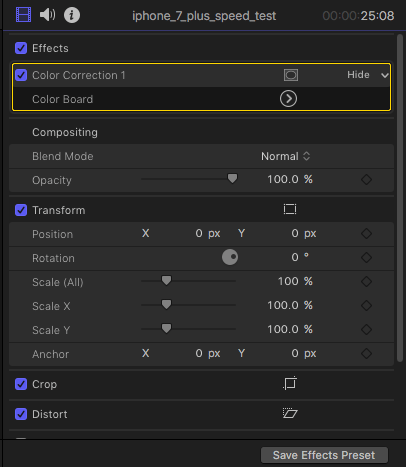
Schritt 2
Sobald Sie mit der Arbeit im Color Board beginnen, ist es empfehlenswert die Videobereiche (Video Scopes) auf Ihrem System zu öffnen. Dazu müssen Sie auf das kleine Symbol mit dem Lichtschalter klicken, dieses befindet sich in der rechten oberen Ecke der Anzeige. Jetzt wählen Sie die Videobereichs-Anzeige im Dropdown-Menü. Dies können Sie auch durch die Eingabe von Commend + 7 erledigen..

Sobald Sie diese Auswahl treffen, wird das Fenster für den Videobereich (Video Scopes) automatisch im nächsten Viewer angezeigt. Hier können Benutzer leicht Informationen über das aktuell dargestellte Videobild erhalten und problemlos nach Bedarf konfigurieren. Gehen Sie zu den angezeigten Optionen oben rechts im Fenster und stellen auf Wellenform-Option.
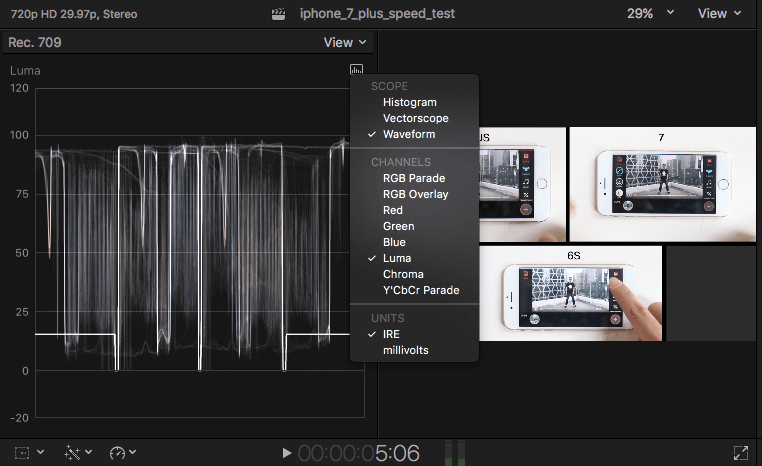
Schritt 3
Jetzt ist es an der Zeit mit die Farbkorrektur anzuwenden. Es gibt drei Arten von Farbkorrekturen, mit denen der Benutzer arbeiten kann: Farbton, Sättigung und Belichtung. Hier sind einige kurze Informationen zu diesen Funktionen:
Belichtung oder Helligkeit: Im Colorboard-Fenster können Sie leicht Anpassungen für die Helligkeitsstufen von Videoclips vornehmen. Wenn Sie in verschiedenen Bereichen des Bildes zwischen dunklen und weißen Teilen umschalten möchten, wird der Bereich weiterhin in Wellenformen mit Werten zwischen 0 und 100 dargestellt und ebenfalls die Dunkelheit bzw. Helligkeit beibehalten. Der im Bildschirm verfügbare Master-Regler hilft dem Benutzer, allgemeine Einstellungen für die Helligkeit vorzunehmen, indem er drei Steueroptionen verwenden kann: Höhepunkte für weiße Kreise, Mitteltöne für Graustufen und Schatten für schwarze Bereiche. Betrachten Sie die Wellenform-Werte als Leitfaden für die Einstellung und verschieben Sie die Steuerelemente nach oben und unten, um den Kontrast je nach Bedarf anzupassen.
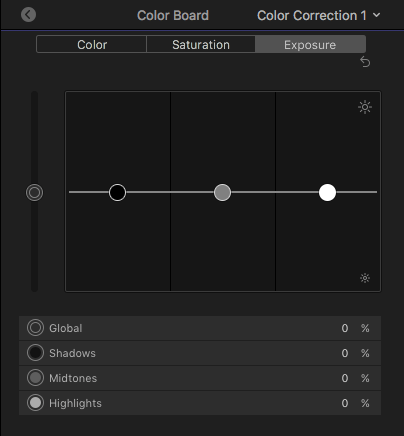
Sättigung: Es bezieht sich auf die Fülle der Farben im Bild. Wählen Sie einfach die Sättigung im Color Board und im Fenster des Videobereiches können Sie im Einstellungs-Menü die Sättigungs-Informationen für jedes Pixel anpassen. Die Bildpixel, die weit von der Mitte des Vektorskope-Kreises entfernt sind, haben im Vergleich zu den vergleichbaren näher liegenden Pixeln eine höhere Sättigung..
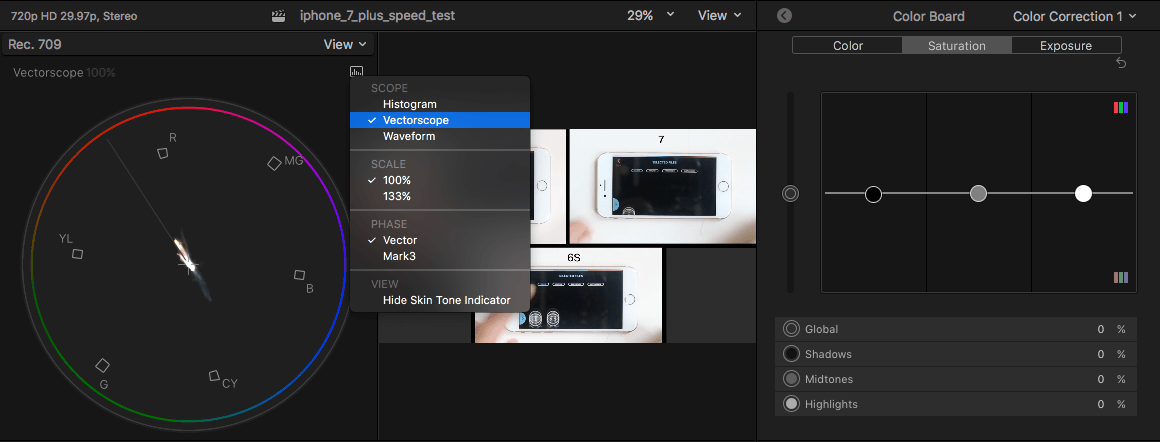
Farbton: Der Farbton stellt die tatsächlichen Farbwerte im Bild oder Frames im Sinne der Grundfarben: Rot, Blau und Gelb dar. Verwenden Sie das Farbfeld aus dem Color Board, um den Farbton anzupassen, dieser wird in der Form eines Regenbogens auf dem Bildschirm angezeigt. Es ist möglich, Werte für Highlights, Mitteltöne und Schatten individuell je nach Bedarf zu beeinflussen. Die Verwendung der Option Histogramm im Einstellungsmenü kann Ihnen helfen, direkte Einstellungen für alle erforderlichen Komponenten vorzunehmen.
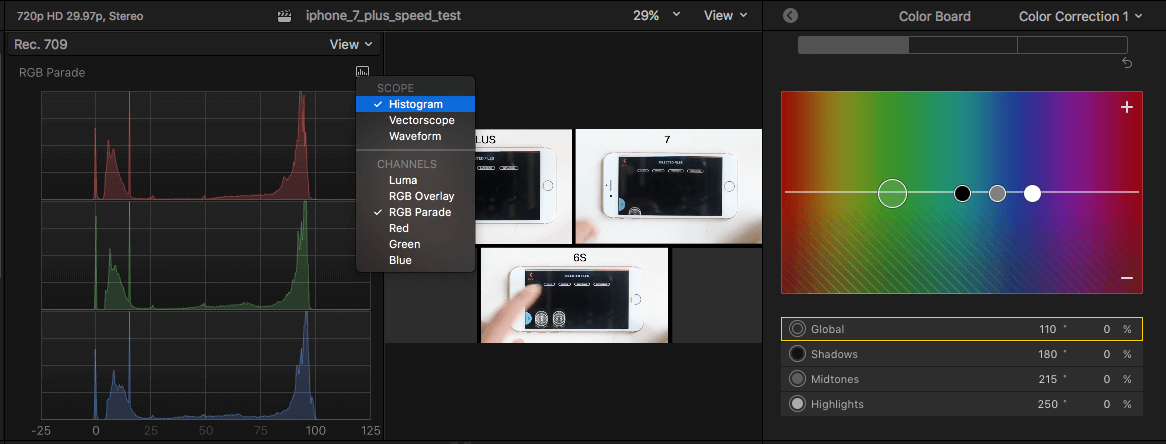
Schritt 4
Es ist möglich alle Korrekturen als Vorschau auf dem Originalbild zu sehen, bevor es endgültig gespeichert wird. Dazu einfach den Pfeil mit linksbildender Formation in der linken oberen Ecke des Color Boards anklicken und dann wieder zurück zum Video-Inspektor. Klicken Sie auf die blaue Box, um zwischen den Optionen "Korrektur" "Ein" und "Aus" wechseln zu können.
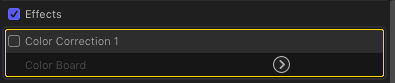
Video-Anleitung zur Farbkorrektur mit Final Cut Pro:
Empfehlung:
Die oben genannten Schritte können allen Anfängern sehr hilfreich sein, um Video-Projekte mit Final Cut Pro zu entwickeln und einfach zu bearbeiten, jedoch bewerten viele die Plattform als ein wenig schwierig, als Anfänger ist die beste Empfehlung Wondershare Filmora. Dies ist ein bekanntes Video-Bearbeitungs-Programm für Mac-Benutzer, mit allen leistungsstarken Funktionen und einer benutzerfreundlichen interaktiven Oberfläche, perfekt für Anfänger geeignet ausgestattet.
Video-Anleitung zur Farbkorrektur mit Wondershare Filmora:

Video/Audio in 1.000 Formate konvertieren, bearbeiten, brennen und mehr.
Gratis Testen Gratis Testen Gratis Testen




