- Mehr Tipps für Final Cut Pro
- 1. Final Cut Pro VS Adobe Premiere: Was ist das Beste für Anfänger?
- 2. Top 5 Final Cut Pro Bearbeitungstipps die Sie kennen sollten
- 3. 20 Final Cut Pro-Plugins und -Effekte, die Sie haben müssen
- 4. Final Cut für Windows: Wählen Sie die richtige Alternative zu Final Cut Pro
- 5. 3 Möglichkeiten Übergänge in Final Cut Pro hinzuzufügen
- 7. Großer Unterschied: iMovie versus Final Cut Pro
- 8. Farbkorrektur in Final Cut Pro
- 9. Wie wird ein Zeitraffer-Video in Final Cut Pro erstellt
Wie ein Zeitraffer-Video in Final Cut Pro erstellen
Es wird das Video-Projekt deutlich interessanter erscheinen lassen, andere Gefühle wecken, wenn Sie für bestimmte Themen die Geschwindigkeit Ihres Videos ändern.
 100% Sicherheit verifiziert | Kein Abozwang | Keine Malware
100% Sicherheit verifiziert | Kein Abozwang | Keine MalwareSep 05, 2025• Bewährte Lösungen
Es wird das Video-Projekt deutlich interessanter erscheinen lassen, andere Gefühle wecken, wenn Sie für bestimmte Themen die Geschwindigkeit Ihres Videos ändern. Zum Beispiel durch die Video-Beschleunigung den Verkehr in einer Stadt, eines Flusses oder vorbeiziehenden Wolken zu beeinflussen. Final Cut Pro bietet Benutzern mehrere Optionen, um die Video-Geschwindigkeit einschließlich Zeitraffer einfach einstellen zu können.
In diesem Artikel werden wir Ihnen erklären, wie Sie die Geschwindigkeit Ihres Videos von 2X bis zu 20X mit Final Cut Pro ganz leicht erhöht werden kann. Auch können Sie manuelle benutzerdefinierte Geschwindigkeit, wie Sie möchten.
Ähnlicher Artikel: How to make Freeze-Frames and Slow Motion >>
Wie ein Zeitraffer-Video in Final Cut Pro erstellen
Schritt 1 Importieren Sie den Clip
Wählen Sie Datei > Neu > Ereignis. Benennen Sie es. Klicken Sie auf OK. Kennzeichnen Sie das Projekt Zeitraffer. Gehen Sie zu Datei > Medien importieren. Navigieren Sie zum Ordner der Datenquelle der Clips. Klicken Sie auf Import der Auswahl. Verschieben Sie den Clip auf die Zeitlinie.
Schritt 2 Zeitraffer-Effekt anwenden
Klicken Sie auf das Retime-Popup-Menü unter dem angezeigten Bildschirm und wählen Sie schnell (fast), (oder gehen Sie zu Modify > Retime > Fast), es gibt 4 voreingestellte Optionen: 2x, 4x, 8x, 20x. Es besteht auch die Möglichkeit die Geschwindigkeit selber anzupassen, indem Sie Benutzerdefiniert wählen (Custom Speed).
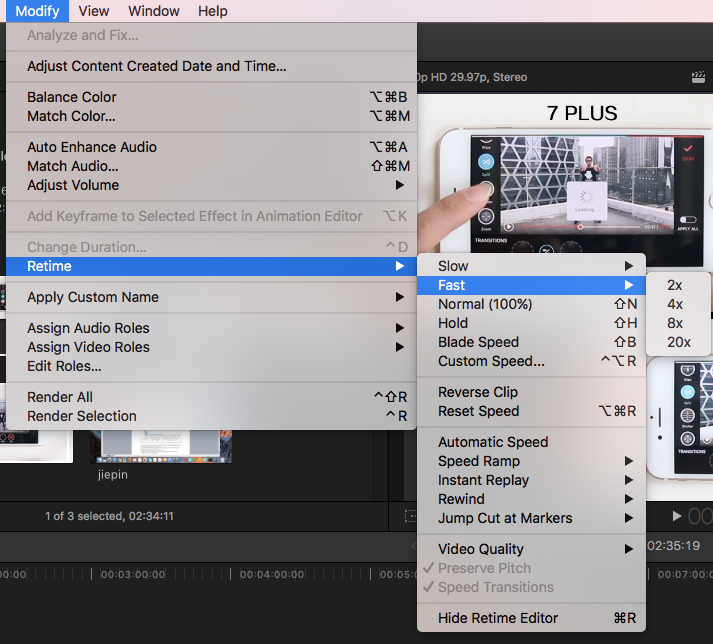
Sie können jedes Tempo einstellen. Setzen Sie einfach die Geschwindigkeit zurück, indem Sie auf den kleinen Pfeil auf der rechten Seite des Fensters klicken.
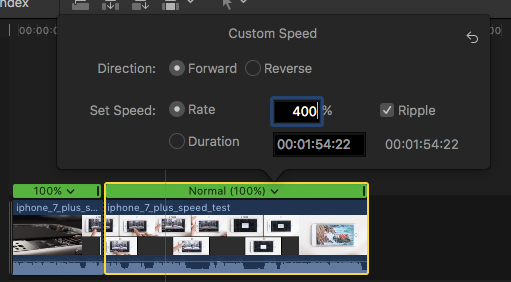
Sie können das Retiming Objekt auch ziehen, um die Geschwindigkeit anzupassen: durch Ziehen nach links erhöht sich die Geschwindigkeit und das Ziehen nach rechts verringert diese.
Heinweis: Um die Geschwindigkeit separat für verschiedene Teile eines Clips festzulegen, sollten Sie zuerst Blade Speed auswählen und dann den Clip, für den Sie eine andere Geschwindigkeit einstellen möchten.
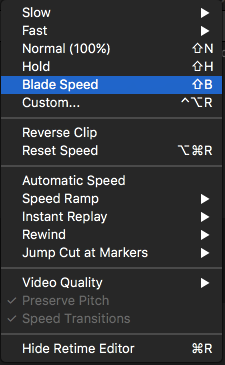
Video-Anleitung zum Erstellen eines Zeitraffer-Videos in Final Cut Pro:
Empfehlung
Dies ist eine grundlegende Anleitung über Apple Final Cut Pro X, eine professionelle Video-Bearbeitungs-Software. Sollte die Video-Bearbeitung Neuland für Sie sein dann schauen Sie sich Wondershare Filmora für Mac (ursprünglich Wondershare Video Editor für Mac) genauer an. Das ist eine leistungsstarke und sehr einfach zu bedienende Bearbeitungs-Software mit genialen Tools, bestens für Anfänger geeignet. Unterhalb können Sie sich die kostenlose Testversion herunterladen.

Video/Audio in 1.000 Formate konvertieren, bearbeiten, brennen und mehr.
Gratis Testen Gratis Testen Gratis Testen





