- iMovie Tutorial
Wie ändert man den Hintergrund aus einem Video in iMovie auf einem Mac?
Wussten Sie, dass Sie den Hintergrund aus einem Video in iMovie mit Hilfe eines Greenscreens entfernen können? Erfahren Sie hier mehr über die Greenscreen-Lösung in iMovie.


 100% Sicherheit verifiziert | Kein Abozwang | Keine Malware
100% Sicherheit verifiziert | Kein Abozwang | Keine MalwareSep 02, 2025• Bewährte Lösungen
Vielleicht wissen Sie bereits, dass eine der besten Möglichkeiten, den Hintergrund aus einem Video zu entfernen, die Verwendung eines Greenscreens ist. Das bedeutet also, wenn Sie Ihr Video vor einem blauen oder grünen Hintergrund gedreht haben, können Sie ihn mit einem zuverlässigen Editor wie iMovie entfernen. Darüber hinaus können Sie das Video auch auf einem beliebigen anderen Hintergrund Ihrer Wahl anzeigen lassen.
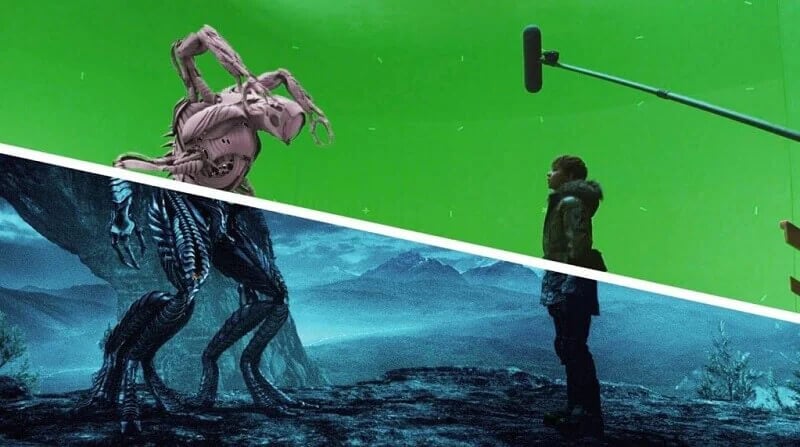
Deshalb werde ich Ihnen in diesem Beitrag zeigen, wie Sie den Hintergrund aus einem Video in iMovie mit Hilfe eines Greenscreens ändern und dessen beste Alternative nutzen können.
- Teil 1: Wie ändert man den Hintergrund aus einem Video in iMovie auf einem Mac mit einem Greenscreen?
- Teil 2: Einfacher Weg zum Ändern des Hintergrunds aus einem Video ohne Greenscreen auf dem Mac
Teil 1: Wie ändert man den Hintergrund aus einem Video in iMovie auf einem Mac mit einem Greenscreen?
Nehmen wir an, Sie haben bereits ein Video mit einem Greenscreen im Hintergrund gedreht. In diesem Fall können Sie mithilfe von iMovie den Hintergrund aus dem Video entfernen und ihn über ein anderes Bild oder Video legen. Die gute Nachricht ist dabei, dass iMovie über eine integrierte Lösung für die Greenscreen-Bearbeitungen verfügt, welche Sie ohne Weiteres nutzen können.
Bitte beachten Sie, dass diese Lösung nur funktioniert, wenn Ihr Video bereits auf einem Greenscreen-Hintergrund gedreht wurde. Wenn nicht, dann können Sie einfach zur zweiten Lösung in diesem Leitfaden übergehen.
So entfernen Sie den Hintergrund aus einem Video in iMovie mithilfe eines Greenscreens:
Schritt 1 Importieren Sie die zu bearbeitenden Videos (mit dem Greenscreen-Hintergrund) in iMovie
Zunächst können Sie einfach iMovie auf Ihrem Mac starten und auf den Menüpunkt „Importieren" klicken, um die zu bearbeitenden Videos hinzuzufügen. Sie können die Videos auch einfach per Drag-and-Drop auf die Benutzeroberfläche ziehen oder sie aus der Mediathek für Fotos importieren.
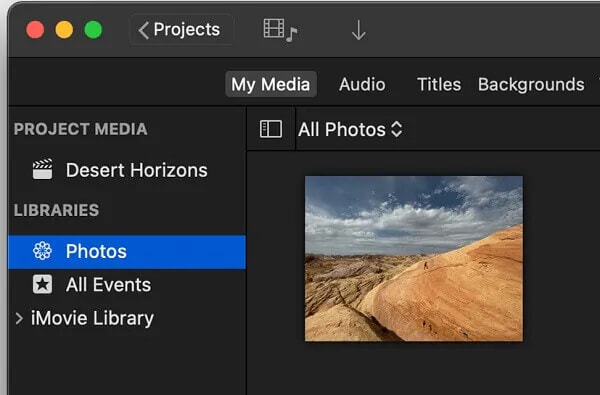
Sobald Sie die Videos hinzugefügt haben, können Sie sie per Drag-and-Drop in die Zeitleiste von iMovie ziehen. Vergewissern Sie sich, dass das zu bearbeitende Video vor einem Greenscreen-Hintergrund gedreht wurde.
Schritt 2 Anpassen der Videos und Anwendung des Greenscreen-Effekts
Um den Videohintergrund in iMovie zu ändern, müssen Sie den Greenscreen-Clip über dem Basisclip in der Zeitachse platzieren. Anschließend können Sie diese Clips zuschneiden oder die Videos verschieben, um sicherzustellen, dass ihre Gesamtlänge und ihre Bewegungen aufeinander abgestimmt sind.
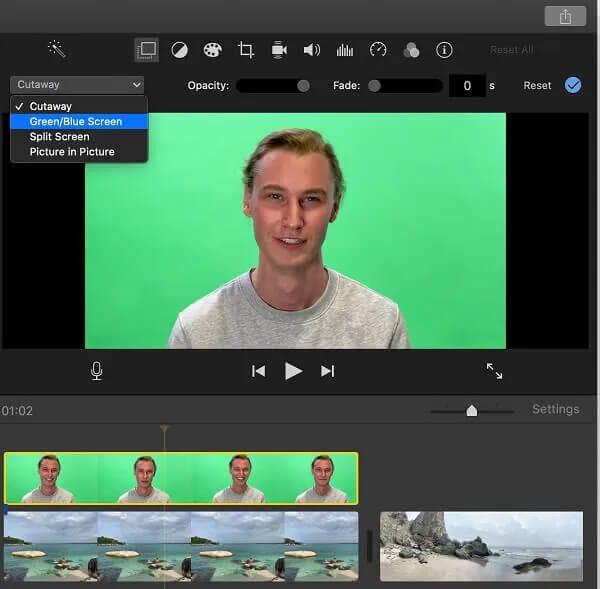
Es wird dringend empfohlen, eine nahtlose Verbindung zwischen den beiden Clips sicherzustellen, um bessere Ergebnisse zu erzielen. Nun können Sie einfach auf die Schaltfläche für die Einstellungen der Videoüberlagerungen oberhalb des Darstellungsbereichs an der Seite klicken. Selektieren Sie einfach den Greenscreen-Clip und wählen dann die Option „Green-/Bluescreen" aus dem Ausschnitt des Dropdown-Menüs.
Schritt 3 Nehmen Sie die letzten Anpassungen für den Greenscreen-Effekt vor
Sobald Sie den Greenscreen-Effekt ausgewählt haben, entfernt iMovie automatisch den Hintergrund des Bildes und überlagert ihn mit dem zweiten Video.
Weiter noch können Sie einfach das Greenscreen-Video auswählen und die Einstellungen für die Videoüberlagerung aufrufen, um weitere Anpassungen vorzunehmen. Sie können zum Beispiel die Weichheit des Effekts erhöhen oder verringern, indem Sie den Schieberegler bewegen.
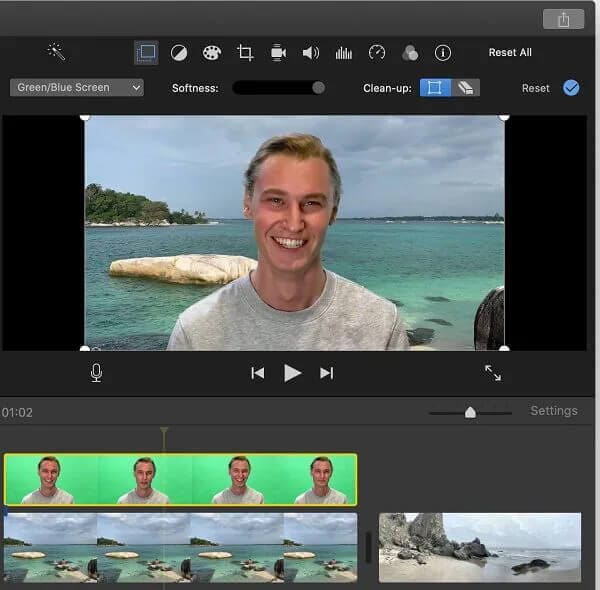
Außerdem können Sie den gewünschten Bereich zuschneiden oder mit der Funktion „Bereinigen" einen beliebigen Teil des Greenscreen-Videos maskieren.
Teil 2: Einfacher Weg zum Entfernen des Hintergrunds aus einem Video ohne Greenscreen auf dem Mac
Natürlich kann es ziemlich kompliziert sein, den Hintergrund aus einem Video in iMovie mit einem Greenscreen zu entfernen. Um dies zu überwinden, können Sie die Hilfe von Wondershare Filmora in Anspruch nehmen, das erstaunliche Möglichkeiten mit künstlicher Intelligenz bietet.
Mit dem Modus AI-Portrait von Filmora können Sie automatisch den Hintergrund eines Videos ohne Greenscreen ändern. Anschließend können Sie das bearbeitete Video über ein beliebiges anderes Bild oder Video Ihrer Wahl legen.
Auch wenn Sie Ihr Video nicht mit einem Greenscreen-Hintergrund gedreht haben, können Sie trotzdem mithilfe von Filmora den Hintergrund auf folgende Weise ändern:
Schritt 1 Importieren Sie das Video Ihrer Wahl in Filmora
Installieren und starten Sie Wondershare Filmora auf Ihrem Mac und klicken Sie auf die Schaltfläche „Medien importieren", um das zu bearbeitende Video zu suchen. Wenn Sie möchten, können Sie Ihre Videos auch einfach per Drag-and-Drop in Filmora ziehen.
Nachdem die Videos hinzugefügt wurden, können Sie sie in die Zeitleiste am unteren Rand ziehen, um mit dem Editieren zu beginnen.
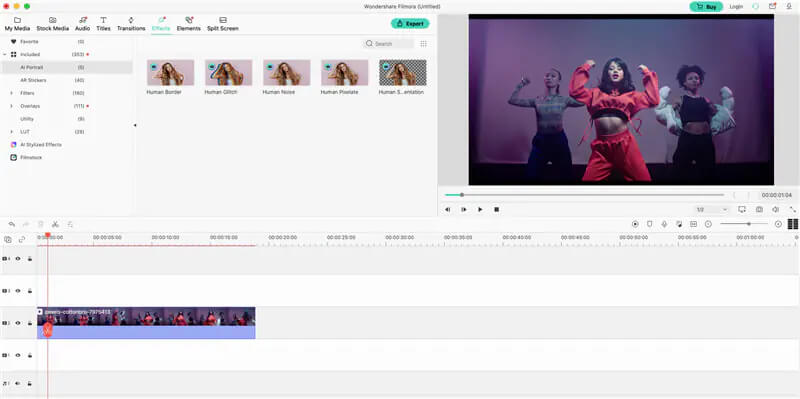
Schritt 2 Verwenden Sie AI-Portrait von Filmora, um den Hintergrund des Videos zu entfernen
Sobald das Video der Zeitleiste hinzugefügt wurde, können Sie es auswählen und sich eine Vorschau anzeigen lassen. Um den Hintergrund zu ändern, gehen Sie oben in den Bereich „Effekte" und wählen Sie die Funktion „AI Portrait". Hier können Sie den Effekt „Menschliche Segmentierung" auswählen, der automatisch den Hintergrund aus dem Video entfernt.
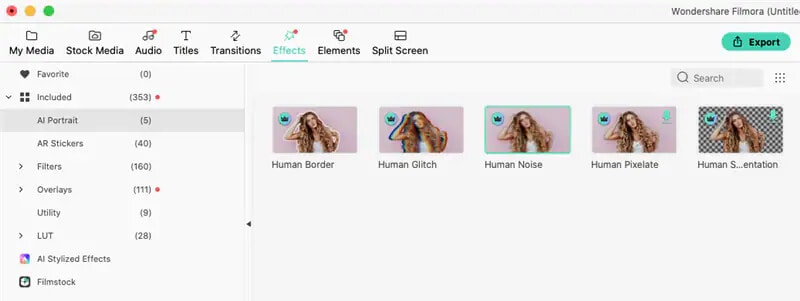
Sie können auch andere KI-Effekte (wie z. B. Menschliche Grenze, Menschlicher Glitch und mehr von hier) per Drag-and-Drop auf Ihre Videos anwenden.
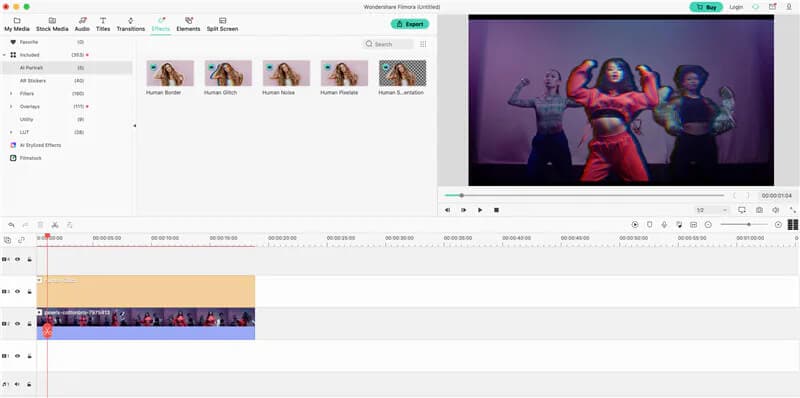
Dies sind kostenpflichtige Effekte in Filmora, die Sie einfach hier kaufen (oder kostenlos ausprobieren) können.
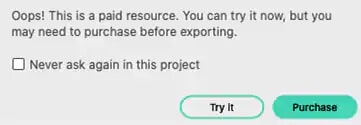
Sobald Sie diese AI-Porträt-Effekte implementiert haben, können Sie in den Bereich der Videoeffekte wechseln, um die wichtigsten Parameter manuell anzupassen. So können Sie zum Beispiel Funktionen wie Stärke, Überblendung, Überlappung und vieles mehr steuern, um individuelle Ergebnisse bei der Videobearbeitung zu erzielen.
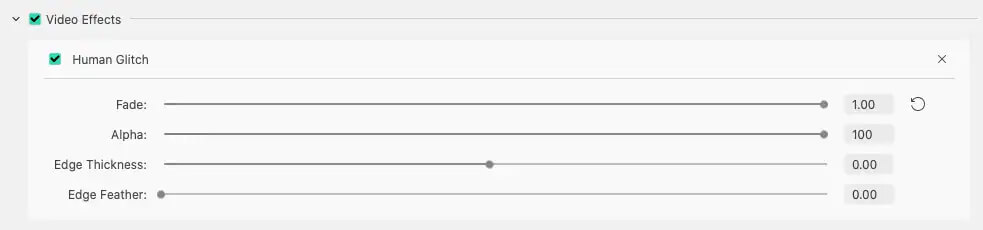
Schritt 3 Exportieren Sie das bearbeitete Video aus Filmora
Das war's! Nachdem Sie alle Änderungen vorgenommen haben, klicken Sie einfach auf das Symbol Export in Filmora und speichern Sie Ihr Video an einem beliebigen Ort. Sie können es auch in jedem beliebigen Format oder Auflösung speichern.
Wie Sie sehen können, ist es ganz einfach, den Hintergrund aus einem Video in iMovie mit Hilfe eines Greenscreens zu entfernen. Um diese Technik anzuwenden, müssen Sie Ihre Videos jedoch zunächst auf einem Greenscreen-Hintergrund drehen. Wenn Sie sich nicht so viel Mühe machen wollen, dann probieren Sie einfach mal Wondershare Filmora aus.
Es bietet hoch entwickelte KI-Funktionen, die automatisch den Hintergrund aus jedem Video entfernen können, ohne dass ein Greenscreen erforderlich ist. Auf diese Weise können Sie Ihre Postproduktionsanforderungen problemlos erfüllen und gleichzeitig Zeit und Ressourcen sparen.
Leistungsstarkes und intuitives Videobearbeitungsprogramm für alle Video Fans.
GRATIS TESTEN GRATIS TESTEN
Video/Audio in 1.000 Formate konvertieren, bearbeiten, brennen und mehr.
Gratis Testen Gratis Testen Gratis Testen




Felix Schmidt
staff Editor
Bewrtung4.5(105TeilnehmerInnen)