Benutzerhandbuch zu Filmora
-
Neuerung
- Kurzvideo-Projekt für Mac
- Multi-Kamera-Clip für Mac erstellen
- Smart Short Clips für Mac
- Intelligenter Szenenschnitt für Mac
- Keyframe-Pfad-Kurve für Mac
- Planar Tracking für Mac
- Asset Center für Mac
- KI Idee zu Video für Mac
- Magnetische Zeitleiste für Mac
- Video-Kompressor für Mac
- Live-Fotos auf dem Mac bearbeiten
- Video Denoise für Mac
-
KI-Bearbeitung auf Mac
- Intelligente BGM-Generierung für Mac
- Audio zu Video mit KI für Mac
- 01. Wie man die Stimmenwechsler-Funktion in Wondershare Filmora Mac verwendet
- Wie man Audio-gesteuerte Texteffekte in Wondershare Filmora auf dem Mac verwendet
- KI-Gesichtsmosaik für Mac
- AI Video Enhancer für Mac
- KI Sound Effekt für Mac
- KI Übersetzung in Filmora Mac
- Bild zu Video für Mac
- KI Stimmverbesserer für Mac
- AI Skin Tone Protection für Mac
- KI Musik Generator für Mac
- AI Smart Masking für Mac
- Stille-Erkennung auf dem Mac
- Auto-Tap Sync auf Mac
- KI Farbpalette für Mac (Farbanpassung)
- Auto-Highlight für Mac
- AI Portrait Cutout auf Mac
-
Projektverwaltung
- Medien von Drittanbieter-Laufwerken auf dem Mac importieren2025
- Neues Projekt erstellen
- Projekt öffnen
- Projekteinstellungen
- Medien zur Verwendung
- Projekte archivieren
- Projekte verschieben
- Wondershare Drive: Cloud-Backup
- Wondershare Drive verwenden
- Wondershare Drive verwalten
- Wondershare Drive recherchieren
- Dateien mit Wondershare Drive teilen
- Was ist Wondershare Drive?
- kostenlosen Cloud-Speicher
-
Animation & Keyframes
-
Videobearbeitung
- Zusammengesetzte Clips für Mac
- Lineal für die Videobearbeitung - Mac
- Logo Enthüllung für Mac
- Instant Cutter Tool auf Mac
- Video schneiden & trimmen
- Sprache-zu-Text/Text-zu-Sprache auf dem Mac
- Zuschneiden / Schwenken / Zoomen
- Geteilter Bildschirm/Multiscreen-Video
- Videos umwandeln
- Automatische Erkennung von Szenen
- Komposition einstellen
- Schlagschatten
- PIP (Bild im Bild) auf dem Mac
- Geteiltem Bildschirm
- Chroma Key (Greenscreen)
- Bewegungsverfolgung
- Video stabilisieren
- Szenenerkennung
- Gruppenbearbeitung
- Audio auto. Verbesserung
- Videos rückwärts abspielen
- Schnappschuss
- Standbild erstellen
- Auto Reframe
- Rahmenoption einstellen
- Objektivkorrektur
- Arbeiten mit Proxy
-
Audiobearbeitung
- Audio-Visualisierung auf dem Mac hinzufügen
- AI Audio Denoise für Mac
- Audio hinzufügen
- Arten von Audio
- Audio Dodge auf dem Mac
- Audio schneiden & trimmen
- Audio-Video-Synchronisation
- Audio abtrennen
- Tonhöhe einstellen
- Stummschalten
- Audio Effekte hinzufügen
- Audio Mixer verwenden
- Audio Equalizer einstellen
- Auto. Rauschunterdrückung
- Audio ein- & ausblenden
- Audio bearbeiten & anpassen
- Beat erkennen
- Clips markieren
-
Farbbearbeitung
-
Übergänge
-
Elemente
-
Effekte
-
Titel
-
Videovorlagen
-
Geschwindigkeit
-
Rendern & Exportieren
-
Arbeitsbereiche & Leistung
- Rückwärts abspielen
- Alle Clips auf der Zeitleiste für Mac auswählen
- Filmora Arbeitsbereich für Mac
- Einstellungsebene für Mac
- Systemkompatibilität von Filmora
- Startfenster von Filmora
- Arbeitsbereich verwalten
- Zeitleiste verwalten
- Tastaturkürzel von Filmora
- Touchbar verwenden
- Wiedergabequalität ändern
- Vorschau & Renderdateien
- GPU-Beschleunigung
- GPU und GPU-Treiber
- Systemanforderungen von Filmora
- Technische Spezifikationen
-
Neuerungen
-
Aufnahme & Importierung
-
Titel
-
Unter macOS Einsetzen
AI Portrait Cutout für Mac
Mit Hilfe der Technologie der Künstlichen Intelligenz kann AI Portrait Cutout automatisch das menschliche Motiv in einem Video oder Bild erkennen und den Hintergrund mit nur einem einfachen Klick entfernen. Sie können den Hintergrund ganz einfach ohne Greenscreen (Chroma Key)-Hintergrund entfernen. Außerdem stehen Ihnen über 70 Körper- und Sticker-Effekte zur Verfügung. Sie können Körper-Effekte hinzufügen und einen neuen Hintergrund einfügen oder kreative Effekte hinzufügen, um herausragende Videoinhalte zu erstellen.
Wie verwendet man AI Portrait Cutout?
Entfesseln Sie Ihre kreative Freiheit
Schritt 1: Importieren und Hinzufügen von Mediendateien zur Zeitleiste
Wenn Sie Filmora installiert haben, öffnen Sie das Programm und erstellen Sie ein neues Projekt. Importieren Sie das Hintergrundvideo und das Porträtmaterial in die Mediathek. Ziehen Sie Ihr Hintergrundvideo oder -bild auf die erste Spur der Zeitleiste und platzieren Sie dann Ihr Portraitvideo oder -bild auf der Spur darüber.
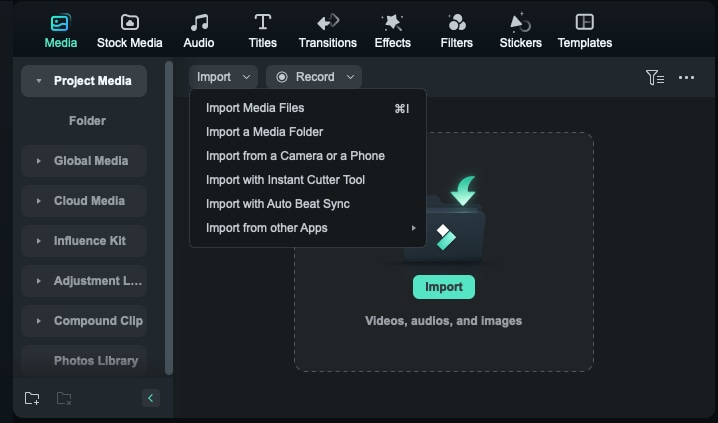
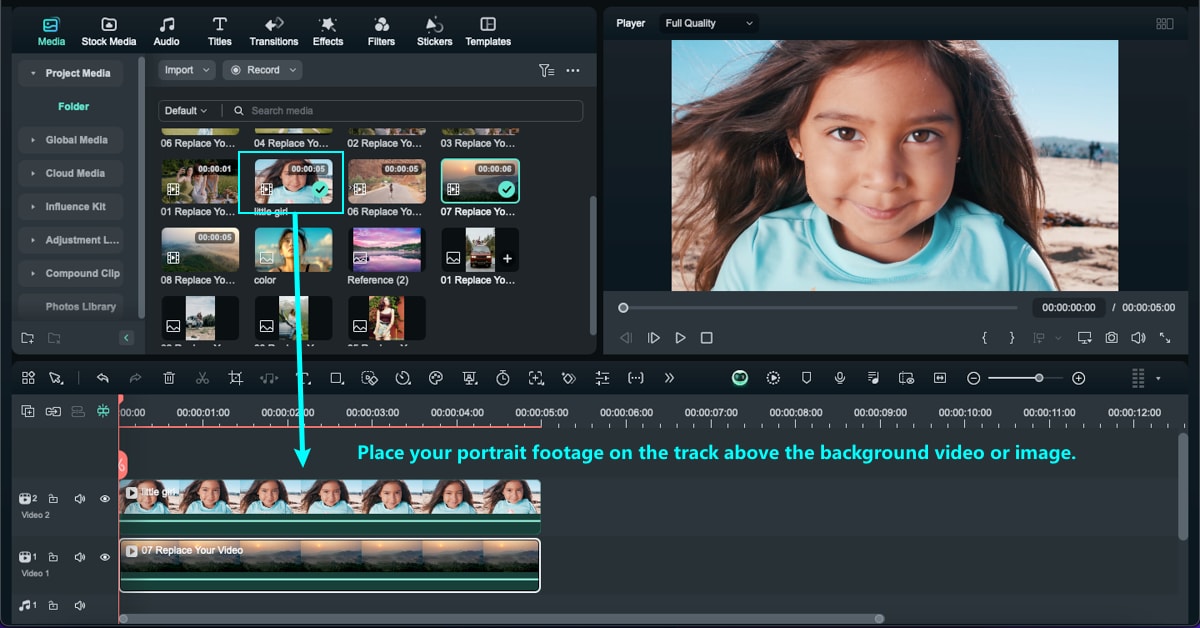
Schritt 2: AI Portrait Cutout aktivieren
Doppelklicken Sie auf den Clip in Ihrer Zeitleiste, um das Bearbeitungsfenster zu öffnen und aktivieren Sie das Kästchen neben AI Portrait Cutout. Sie können auch zuerst das Video in der Zeitleiste auswählen und dann auf das AI Portrait Cutout Symbol in der Symbolleiste klicken, um die AI Portrait Cutout Funktion automatisch zu aktivieren.
AI Portrait Cutout bietet zwei Modi:
- Instant-Modus: Entfernt den Hintergrund mit einem einzigen Klick, ideal für klare Charakter-Kanten.
- Präzisionsmodus: Kann mit komplexen, halbtransparenten Objekten wie Haaren umgehen und bietet eine detailliertere Entfernung des Hintergrunds.
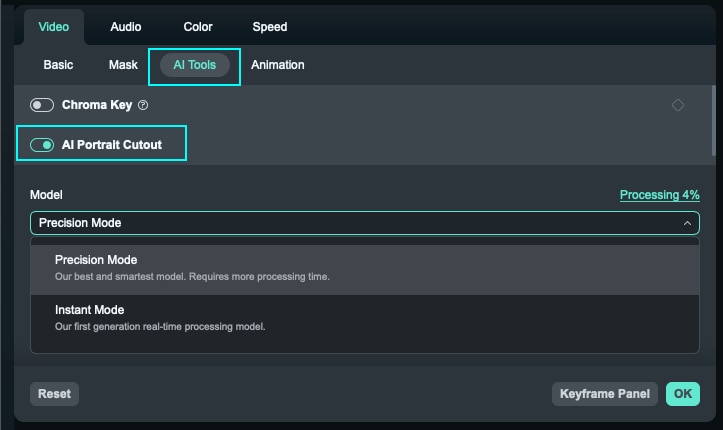
Schritt 3: Vorschau und Anpassung des Filmmaterials
Sobald Sie die AI Portrait Cutout Funktion aktivieren, macht Filmora den Hintergrund von Porträtaufnahmen automatisch transparent. Sie können das Video in der Vorschau ansehen, die Position des Porträts anpassen und sicherstellen, dass es Ihren Anforderungen entspricht.

Schritt 4: Körper-Effekte hinzufügen
Diese Effekte können verwendet werden, um das Aussehen des Motivs zu verbessern, zu verändern oder zu stilisieren.
Wählen Sie die Körper-Effekte
Methode 1: Wählen Sie die voreingestellten Körper-Effekte im AI Portrait Cutout-Bedienfeld und passen Sie dann die Parameter nach Bedarf an.

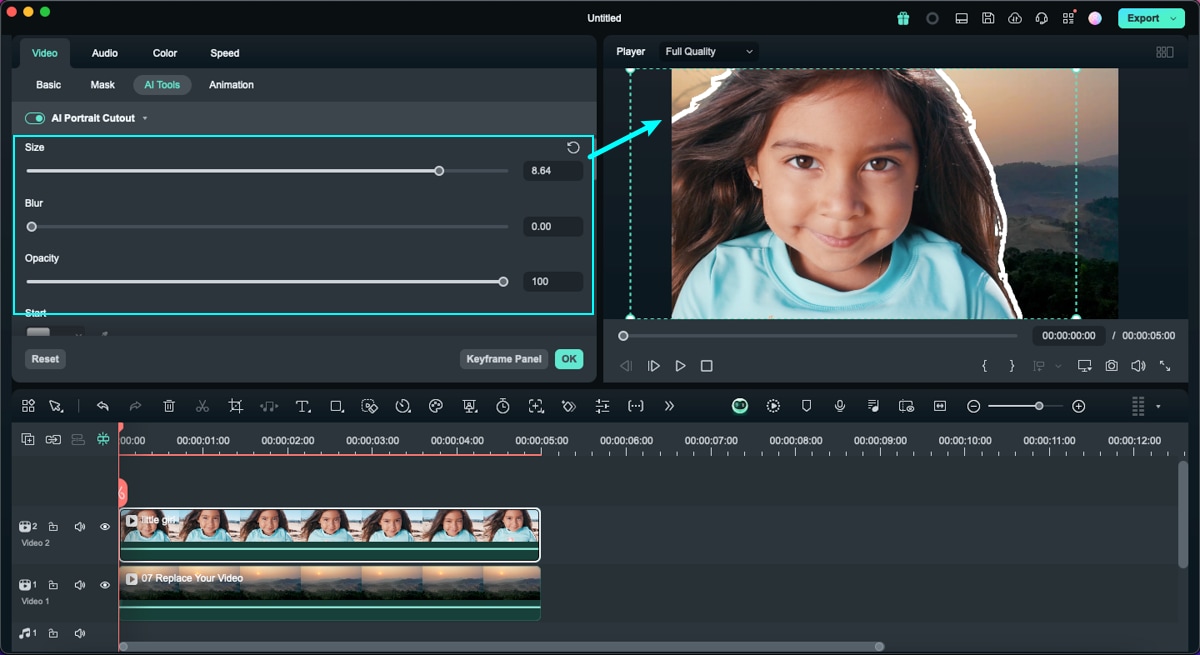
Methode 2: Gehen Sie zu Effekte>Körper-Effekte in der oberen Symbolleiste. Hier sehen Sie alle Effekte des Körpers. Klicken Sie auf das Körper Thumbnail und überprüfen Sie es im Vorschaufenster. Um den Körper-Effekt hinzuzufügen, ziehen Sie den Körper-Effekt auf die Zeitleiste oder klicken Sie auf das Hinzufügen Symbol auf dem Thumbnail der Körper-Effekte.

Vorschau der Körper-Effekte
Verlängern oder verkürzen Sie den Effekt, um ihn an die Länge des Videoclips anzupassen. Spielen Sie das Video ab und überprüfen Sie die Ergebnisse. Fügen Sie dem Clip mehrere Effekte hinzu, indem Sie sie per Drag & Drop in die Zeitleiste ziehen.
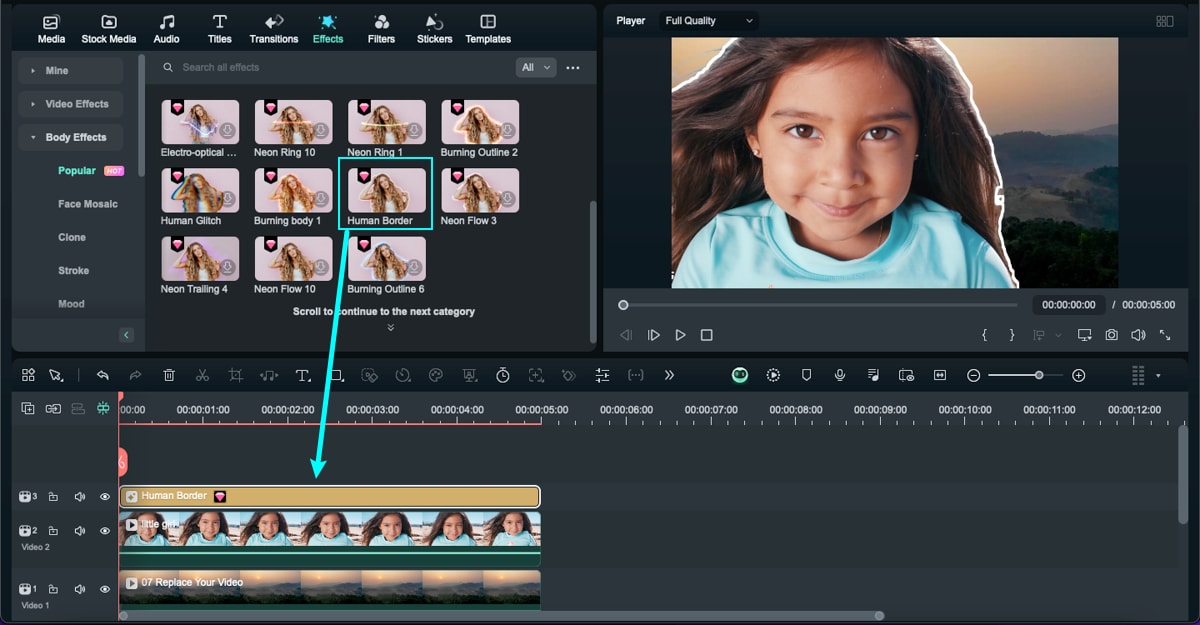
Körper-Effekte anpassen
Passen Sie die Einstellungen des Effekts an, um die besten Ergebnisse zu erzielen. Verschiedene Effekte haben unterschiedliche Einstellungen. Doppelklicken Sie auf den hinzugefügten Effekt in der Zeitleiste und scrollen Sie nach unten zu Videoeffekte, prüfen Sie die Einstellungen des Hochformat-Effekts, die Sie ändern können.
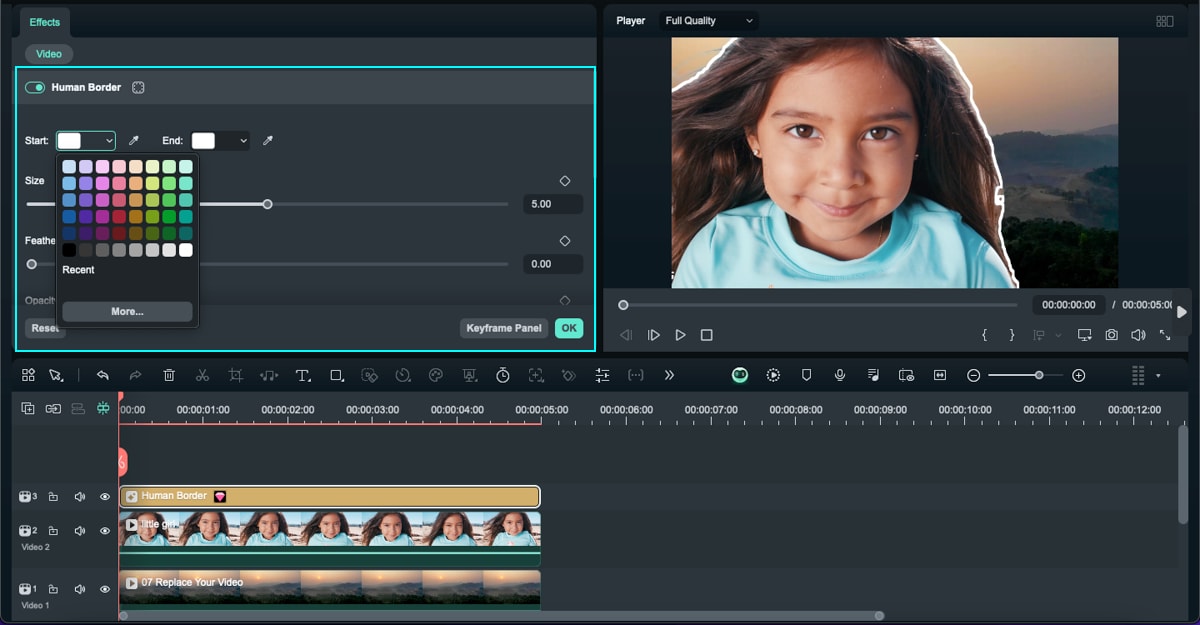
Wenn Sie mit den Einstellungen nicht zufrieden sind, können Sie auf die Zurücksetzen-Schaltfläche neben den Wertefeldern klicken.
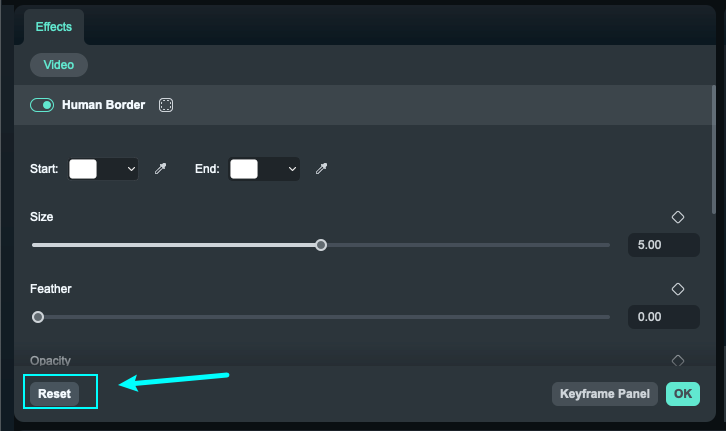
Körper-Effekte entfernen
Um die Effekte zu entfernen, haben Sie drei Möglichkeiten:
- Wählen Sie die unerwünschten Portrait-Effekte aus und klicken Sie auf Löschen.
- Um mehrere Effekte zu löschen, drücken Sie die Strg-Taste, um mehrere Effekte auf einmal auszuwählen und klicken Sie dann auf Löschen.
- Klicken Sie mit der rechten Maustaste auf den Effekt und wählen Sie dann Löschen.
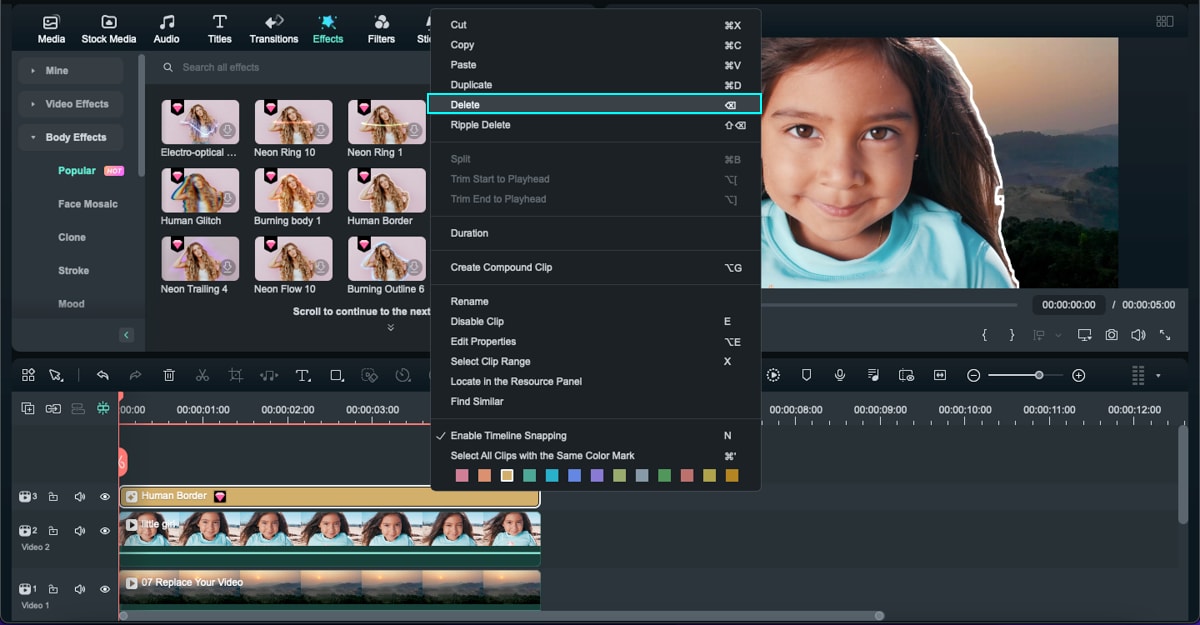
Verwandte Beiträge
Featured Articles
Wie wendet man lustige Gesichtsfilter an?
Möchten Sie lachen? Sind Sie neugierig, wie Sie lustige Gesichtsfilter erhalten und anwenden können? Sehen Sie sich unsere besten Möglichkeiten an, lustige Gesichtsfilter auf PC, Handy und online hinzuzufügen.
Tipps für die Erstellung von Reels - Ein Leitfaden für Lehrer und Pädagogen
Meistern Sie die Kunst, Bildungsreels für Instagram zu erstellen! Dieser Leitfaden für Lehrer hilft Ihnen, ansprechende Inhalte zu erstellen, die Ihre Schüler fesseln.
Verschiedene Möglichkeiten zur Entfernung von Wasserzeichen aus Kinemaster-Videos
Sie lieben das Bearbeitungstool von Kinemaster, haben aber Schwierigkeiten, Wasserzeichen nach der Bearbeitung von Kinemaster-Videos zu entfernen? Lernen Sie verschiedene Methoden kennen, mit denen Sie das Wasserzeichen von Kinemaster mühelos entfernen können, von einfachen Tricks wie dem Zuschneiden der Wasserzeichen oder dem Einfügen eines Overlays.
F.A.Q
Video stabilisieren
Entdecken Sie die Leichtigkeit, mit der Sie Clips in Filmora unter macOS bearbeiten können: Diese Funktion von Filmora ermöglicht es Ihnen, verwackelte Aufnahmen zu glätten.
Technische Spezifikationen
Möglicherweise müssen Sie Ihre Grafiktreiber aktualisieren, um Filmora auszuführen. Bitte halten Sie die Grafiktreiber Ihres Computers auf dem neuesten Stand, um die bestmögliche Leistung aus Ihrer Hardware herauszuholen. Um eine optimale Leistung zu erzielen, verwenden Sie die empfohlenen Systemspezifikationen für Filmora unter macOS.
kostenlosen Cloud-Speicher
2 Schritte, um kostenlos 1 GB Cloud-Speicher zu erhalten. Laden Sie Filmora herunter und öffnen Sie es. Klicken Sie auf "Cloud-Projekt" und melden Sie sich dann bei Ihrem Konto an, um die Cloud zu aktivieren.