Benutzerhandbuch zu Filmora
-
Neuerung
- Kurzvideo-Projekt für Mac
- Multi-Kamera-Clip für Mac erstellen
- Smart Short Clips für Mac
- Intelligenter Szenenschnitt für Mac
- Keyframe-Pfad-Kurve für Mac
- Planar Tracking für Mac
- Asset Center für Mac
- KI Idee zu Video für Mac
- Magnetische Zeitleiste für Mac
- Video-Kompressor für Mac
- Live-Fotos auf dem Mac bearbeiten
- Video Denoise für Mac
-
KI-Bearbeitung auf Mac
- Intelligente BGM-Generierung für Mac
- Audio zu Video mit KI für Mac
- 01. Wie man die Stimmenwechsler-Funktion in Wondershare Filmora Mac verwendet
- Wie man Audio-gesteuerte Texteffekte in Wondershare Filmora auf dem Mac verwendet
- KI-Gesichtsmosaik für Mac
- AI Video Enhancer für Mac
- KI Sound Effekt für Mac
- KI Übersetzung in Filmora Mac
- Bild zu Video für Mac
- KI Stimmverbesserer für Mac
- AI Skin Tone Protection für Mac
- KI Musik Generator für Mac
- AI Smart Masking für Mac
- Stille-Erkennung auf dem Mac
- Auto-Tap Sync auf Mac
- KI Farbpalette für Mac (Farbanpassung)
- Auto-Highlight für Mac
- AI Portrait Cutout auf Mac
-
Projektverwaltung
- Medien von Drittanbieter-Laufwerken auf dem Mac importieren2025
- Neues Projekt erstellen
- Projekt öffnen
- Projekteinstellungen
- Medien zur Verwendung
- Projekte archivieren
- Projekte verschieben
- Wondershare Drive: Cloud-Backup
- Wondershare Drive verwenden
- Wondershare Drive verwalten
- Wondershare Drive recherchieren
- Dateien mit Wondershare Drive teilen
- Was ist Wondershare Drive?
- kostenlosen Cloud-Speicher
-
Animation & Keyframes
-
Videobearbeitung
- Zusammengesetzte Clips für Mac
- Lineal für die Videobearbeitung - Mac
- Logo Enthüllung für Mac
- Instant Cutter Tool auf Mac
- Video schneiden & trimmen
- Sprache-zu-Text/Text-zu-Sprache auf dem Mac
- Zuschneiden / Schwenken / Zoomen
- Geteilter Bildschirm/Multiscreen-Video
- Videos umwandeln
- Automatische Erkennung von Szenen
- Komposition einstellen
- Schlagschatten
- PIP (Bild im Bild) auf dem Mac
- Geteiltem Bildschirm
- Chroma Key (Greenscreen)
- Bewegungsverfolgung
- Video stabilisieren
- Szenenerkennung
- Gruppenbearbeitung
- Audio auto. Verbesserung
- Videos rückwärts abspielen
- Schnappschuss
- Standbild erstellen
- Auto Reframe
- Rahmenoption einstellen
- Objektivkorrektur
- Arbeiten mit Proxy
-
Audiobearbeitung
- Audio-Visualisierung auf dem Mac hinzufügen
- AI Audio Denoise für Mac
- Audio hinzufügen
- Arten von Audio
- Audio Dodge auf dem Mac
- Audio schneiden & trimmen
- Audio-Video-Synchronisation
- Audio abtrennen
- Tonhöhe einstellen
- Stummschalten
- Audio Effekte hinzufügen
- Audio Mixer verwenden
- Audio Equalizer einstellen
- Auto. Rauschunterdrückung
- Audio ein- & ausblenden
- Audio bearbeiten & anpassen
- Beat erkennen
- Clips markieren
-
Farbbearbeitung
-
Übergänge
-
Elemente
-
Effekte
-
Titel
-
Videovorlagen
-
Geschwindigkeit
-
Rendern & Exportieren
-
Arbeitsbereiche & Leistung
- Rückwärts abspielen
- Alle Clips auf der Zeitleiste für Mac auswählen
- Filmora Arbeitsbereich für Mac
- Einstellungsebene für Mac
- Systemkompatibilität von Filmora
- Startfenster von Filmora
- Arbeitsbereich verwalten
- Zeitleiste verwalten
- Tastaturkürzel von Filmora
- Touchbar verwenden
- Wiedergabequalität ändern
- Vorschau & Renderdateien
- GPU-Beschleunigung
- GPU und GPU-Treiber
- Systemanforderungen von Filmora
- Technische Spezifikationen
-
Neuerungen
-
Aufnahme & Importierung
-
Titel
-
Unter macOS Einsetzen
Arten von Titeln
Mit Filmora können Sie ganz einfach die Titel erstellen, die zu Ihrem Stil passen. Sie können sogar animierte Texteffekte wie Sprechblasen hinzufügen. Zu den Textoptionen, die in Filmora zur Verfügung stehen, gehören Bildunterschriften, untere Drittel, Untertitel, Vorspann und Abspann.
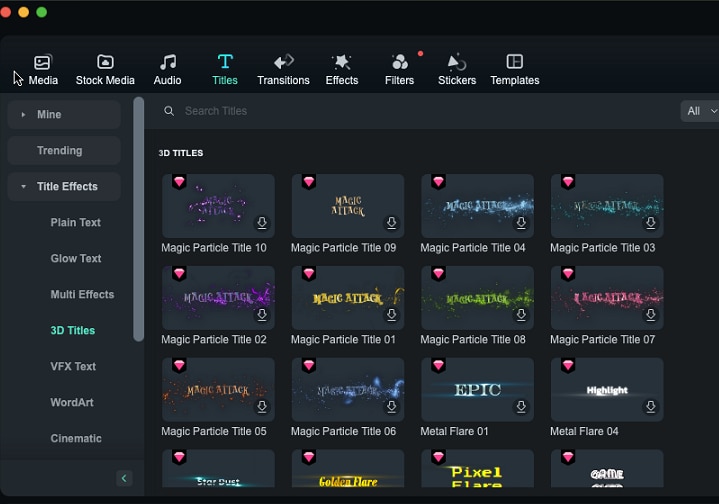
Mit Filmora ist das Hinzufügen von Titeln und Texten zu Ihren Videos keine große Sache.
Filmora 12 hat vor allem eine neue Art von Titel - 3D-Titel. Mit atemberaubenden 3D-Textanimationen können Sie Ihr Video auf die nächste Stufe heben. Von Metallic über Natur bis hin zu Festivals können Sie sich von mehr als 40 3D-Texteffekten inspirieren lassen und diese gestalten. Außerdem können 3D-Texteffekte im Stapel bearbeitet werden, um die Effizienz der Bearbeitung zu erhöhen.
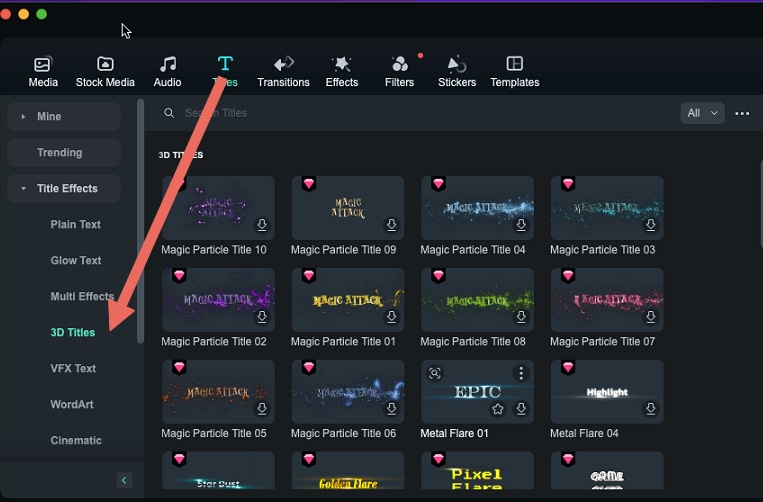
Auf der Registerkarte "Titel" finden Sie verschiedene Textvorlagen, zum Beispiel:
- Grundlegender Text
- Titel
- Öffner
- Untertitel
- Untere Drittel
- Aufruf
- Abspann
- Soziale Medien
- Spielen
- Bildung und Anleitung
- Reisen
- Sport
- Business
- Lebensmittel
- Haustiere
- Hollywood
- Veranstaltungen
Und viele mehr!
Das heißt, egal ob Sie ein Video für Ihr Unternehmen, Ihren Reiseblog, Ihre sozialen Medien, Ihren YouTube-Musikkanal oder etwas anderes erstellen, Sie können eine relevante Titel-/Textvorlage aus den oben genannten Kategorien auswählen, um Ihre Videos ansprechender zu gestalten und den Zuschauern mehr Spaß zu bieten.
Verwandte Beiträge
Featured Articles
4 einfache und schnelle Methoden zum Entfernen von Thumbnails aus Videos
Wenn Sie Probleme haben, das Thumbnail zu entfernen, haben wir etwas für Sie! Erfahren Sie, wie Sie in einfachen Schritten Thumbnails aus Videos auf verschiedenen Plattformen entfernen können.
Wie man eine Bildsequenz in Premiere Pro im Jahr 2025 importiert
Möchten Sie lernen, wie man eine Bildsequenz in Premiere Pro importiert? Diese Anleitung führt Sie durch das Importieren und Organisieren von Bildsequenzen in Premiere Pro.
Navigieren in der Welt des Planar Tracking: Ein detaillierter Blick auf Mocha für After Effects
Mocha AE ist ein Plugin für Planar Tracking in After Effects, das Ihnen die Verfolgung erleichtert. Unser Leitfaden ist perfekt für Anfänger und hilft Ihnen, dieses Tool zu beherrschen.
F.A.Q
KI Sound Effekt für Mac
In dieser Anleitung erfahren Sie alles über die Erzeugung von Soundeffekten mit der KI-Technologie von Filmora.
Wie man die RGB-Kurve auf dem Mac mit Filmora verwendet2025
Filmora für Mac hat die Funktion der RGB-Kurve hinzugefügt. Damit können Sie den RGB-Wert anpassen, um das Video perfekt auf Ihre Bedürfnisse abzustimmen.
Texte und Einleitung/Abspann verwenden
In diesem Artikel erfahren Sie die Methoden zum Hinzufügen, Speichern, Löschen, Personalisieren von Text und Abspanneffekten mit Wondershare Video Editor für Mac.
