Benutzerhandbuch zu Filmora
-
Neuerung
- Kurzvideo-Projekt für Mac
- Multi-Kamera-Clip für Mac erstellen
- Smart Short Clips für Mac
- Intelligenter Szenenschnitt für Mac
- Keyframe-Pfad-Kurve für Mac
- Planar Tracking für Mac
- Asset Center für Mac
- KI Idee zu Video für Mac
- Magnetische Zeitleiste für Mac
- Video-Kompressor für Mac
- Live-Fotos auf dem Mac bearbeiten
- Video Denoise für Mac
-
KI-Bearbeitung auf Mac
- Intelligente BGM-Generierung für Mac
- Audio zu Video mit KI für Mac
- 01. Wie man die Stimmenwechsler-Funktion in Wondershare Filmora Mac verwendet
- Wie man Audio-gesteuerte Texteffekte in Wondershare Filmora auf dem Mac verwendet
- KI-Gesichtsmosaik für Mac
- AI Video Enhancer für Mac
- KI Sound Effekt für Mac
- KI Übersetzung in Filmora Mac
- Bild zu Video für Mac
- KI Stimmverbesserer für Mac
- AI Skin Tone Protection für Mac
- KI Musik Generator für Mac
- AI Smart Masking für Mac
- Stille-Erkennung auf dem Mac
- Auto-Tap Sync auf Mac
- KI Farbpalette für Mac (Farbanpassung)
- Auto-Highlight für Mac
- AI Portrait Cutout auf Mac
-
Projektverwaltung
- Medien von Drittanbieter-Laufwerken auf dem Mac importieren2025
- Neues Projekt erstellen
- Projekt öffnen
- Projekteinstellungen
- Medien zur Verwendung
- Projekte archivieren
- Projekte verschieben
- Wondershare Drive: Cloud-Backup
- Wondershare Drive verwenden
- Wondershare Drive verwalten
- Wondershare Drive recherchieren
- Dateien mit Wondershare Drive teilen
- Was ist Wondershare Drive?
- kostenlosen Cloud-Speicher
-
Animation & Keyframes
-
Videobearbeitung
- Zusammengesetzte Clips für Mac
- Lineal für die Videobearbeitung - Mac
- Logo Enthüllung für Mac
- Instant Cutter Tool auf Mac
- Video schneiden & trimmen
- Sprache-zu-Text/Text-zu-Sprache auf dem Mac
- Zuschneiden / Schwenken / Zoomen
- Geteilter Bildschirm/Multiscreen-Video
- Videos umwandeln
- Automatische Erkennung von Szenen
- Komposition einstellen
- Schlagschatten
- PIP (Bild im Bild) auf dem Mac
- Geteiltem Bildschirm
- Chroma Key (Greenscreen)
- Bewegungsverfolgung
- Video stabilisieren
- Szenenerkennung
- Gruppenbearbeitung
- Audio auto. Verbesserung
- Videos rückwärts abspielen
- Schnappschuss
- Standbild erstellen
- Auto Reframe
- Rahmenoption einstellen
- Objektivkorrektur
- Arbeiten mit Proxy
-
Audiobearbeitung
- Audio-Visualisierung auf dem Mac hinzufügen
- AI Audio Denoise für Mac
- Audio hinzufügen
- Arten von Audio
- Audio Dodge auf dem Mac
- Audio schneiden & trimmen
- Audio-Video-Synchronisation
- Audio abtrennen
- Tonhöhe einstellen
- Stummschalten
- Audio Effekte hinzufügen
- Audio Mixer verwenden
- Audio Equalizer einstellen
- Auto. Rauschunterdrückung
- Audio ein- & ausblenden
- Audio bearbeiten & anpassen
- Beat erkennen
- Clips markieren
-
Farbbearbeitung
-
Übergänge
-
Elemente
-
Effekte
-
Titel
-
Videovorlagen
-
Geschwindigkeit
-
Rendern & Exportieren
-
Arbeitsbereiche & Leistung
- Rückwärts abspielen
- Alle Clips auf der Zeitleiste für Mac auswählen
- Filmora Arbeitsbereich für Mac
- Einstellungsebene für Mac
- Systemkompatibilität von Filmora
- Startfenster von Filmora
- Arbeitsbereich verwalten
- Zeitleiste verwalten
- Tastaturkürzel von Filmora
- Touchbar verwenden
- Wiedergabequalität ändern
- Vorschau & Renderdateien
- GPU-Beschleunigung
- GPU und GPU-Treiber
- Systemanforderungen von Filmora
- Technische Spezifikationen
-
Neuerungen
-
Aufnahme & Importierung
-
Titel
-
Unter macOS Einsetzen
Neues Projekt erstellen
In einer Projektdatei werden Informationen über Ihre Videos gespeichert. Erfahren Sie, wie Sie ein neues Projekt mit Filmora für Mac erstellen.
Für jedes Projekt, das Sie erstellen, erstellt Wondershare Filmora für Mac eine Projektdatei (.wfp). Diese Datei enthält die Einstellungen, die Sie für jede Sequenz im Projekt ausgewählt haben, sowie die im Projekt verwendeten Bearbeitungsentscheidungen, Effekte und Musik.
Anmerkung:
- In Filmora-Projektdateien werden keine Video-, Audio- oder Bilddateien gespeichert. Stattdessen speichern sie nur Verweise auf diese Mediendateien anhand der Dateinamen und Speicherorte. Wenn Sie also eine Quelldatei verschieben, umbenennen oder löschen, kann Filmora sie nicht mehr automatisch finden, wenn Sie das nächste Mal ein Projekt öffnen, das dieses Medium verwendet.
- Filmora bietet Ihnen die Möglichkeit, Ihre Quelldateien zusammen mit dem Projekt zu archivieren.
Method 1
Starten Sie Filmora für Mac und klicken Sie auf Projekt erstellen > Seitenverhältnis wählen > Neues Projekt
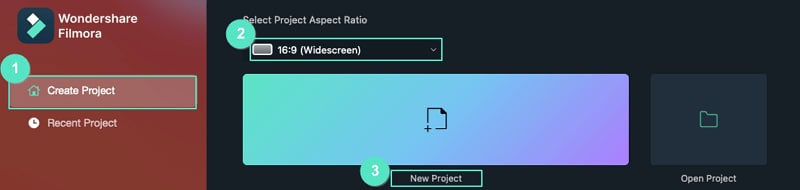
Methode 2
Starten Sie Filmora für Mac, klicken Sie aufDatei> Neu > Wählen Sie Bildseitenverhältnis
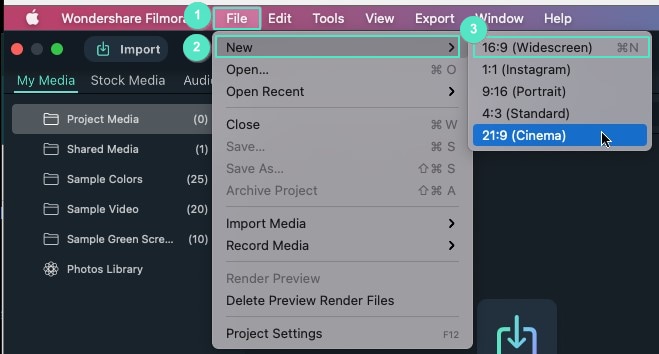
Anmerkung:
Zusätzlich zu den oben genannten Methoden können Sie neue Projekte auch über die Touch Bar-Steuerung starten.Verwandte Beiträge
Featured Articles
Top 10 Beauty Influencers für YouTube + Wie man ein Beauty Vlog macht
Wenn Sie Ihr Beauty-Spiel verbessern möchten, suchen Sie nach Beauty-Influencern auf YouTube und folgen Sie ihren Ratschlägen. Wir haben auch einen kurzen Leitfaden, wie man ein Beauty-Video erstellt.
Wie man eine FFmpeg Bildsequenz in ein Video konvertiert
Wenn Sie lernen möchten, wie man eine ffmpeg-Bildsequenz in ein Video konvertiert, ist dieser Beitrag genau das Richtige für Sie. Lesen Sie weiter, um mehr Details zu erfahren.
Wie man mit Blender eine Bildsequenz in ein Video konvertiert
Wenn Sie lernen möchten, wie Sie in Blender eine Bildsequenz in ein Video konvertieren können, hilft Ihnen diese Anleitung weiter. Lesen Sie weiter, um mehr Details zu erfahren.
F.A.Q
Audio-Video-Synchronisation
Mit der Audiosynchronisierung können Sie Ihr Audio mühelos an Ihr Video anpassen, so dass es klarer klingt.
Texte und Einleitung/Abspann verwenden
In diesem Artikel erfahren Sie die Methoden zum Hinzufügen, Speichern, Löschen, Personalisieren von Text und Abspanneffekten mit Wondershare Video Editor für Mac.
Auto Reframe
So verwenden Sie Auto Reframe bei Filmora unter macOS
