Benutzerhandbuch zu Filmora
-
Neuerung
- Kurzvideo-Projekt für Mac
- Multi-Kamera-Clip für Mac erstellen
- Smart Short Clips für Mac
- Intelligenter Szenenschnitt für Mac
- Keyframe-Pfad-Kurve für Mac
- Planar Tracking für Mac
- Asset Center für Mac
- KI Idee zu Video für Mac
- Magnetische Zeitleiste für Mac
- Video-Kompressor für Mac
- Live-Fotos auf dem Mac bearbeiten
- Video Denoise für Mac
-
KI-Bearbeitung auf Mac
- Intelligente BGM-Generierung für Mac
- Audio zu Video mit KI für Mac
- 01. Wie man die Stimmenwechsler-Funktion in Wondershare Filmora Mac verwendet
- Wie man Audio-gesteuerte Texteffekte in Wondershare Filmora auf dem Mac verwendet
- KI-Gesichtsmosaik für Mac
- AI Video Enhancer für Mac
- KI Sound Effekt für Mac
- KI Übersetzung in Filmora Mac
- Bild zu Video für Mac
- KI Stimmverbesserer für Mac
- AI Skin Tone Protection für Mac
- KI Musik Generator für Mac
- AI Smart Masking für Mac
- Stille-Erkennung auf dem Mac
- Auto-Tap Sync auf Mac
- KI Farbpalette für Mac (Farbanpassung)
- Auto-Highlight für Mac
- AI Portrait Cutout auf Mac
-
Projektverwaltung
- Medien von Drittanbieter-Laufwerken auf dem Mac importieren2025
- Neues Projekt erstellen
- Projekt öffnen
- Projekteinstellungen
- Medien zur Verwendung
- Projekte archivieren
- Projekte verschieben
- Wondershare Drive: Cloud-Backup
- Wondershare Drive verwenden
- Wondershare Drive verwalten
- Wondershare Drive recherchieren
- Dateien mit Wondershare Drive teilen
- Was ist Wondershare Drive?
- kostenlosen Cloud-Speicher
-
Animation & Keyframes
-
Videobearbeitung
- Zusammengesetzte Clips für Mac
- Lineal für die Videobearbeitung - Mac
- Logo Enthüllung für Mac
- Instant Cutter Tool auf Mac
- Video schneiden & trimmen
- Sprache-zu-Text/Text-zu-Sprache auf dem Mac
- Zuschneiden / Schwenken / Zoomen
- Geteilter Bildschirm/Multiscreen-Video
- Videos umwandeln
- Automatische Erkennung von Szenen
- Komposition einstellen
- Schlagschatten
- PIP (Bild im Bild) auf dem Mac
- Geteiltem Bildschirm
- Chroma Key (Greenscreen)
- Bewegungsverfolgung
- Video stabilisieren
- Szenenerkennung
- Gruppenbearbeitung
- Audio auto. Verbesserung
- Videos rückwärts abspielen
- Schnappschuss
- Standbild erstellen
- Auto Reframe
- Rahmenoption einstellen
- Objektivkorrektur
- Arbeiten mit Proxy
-
Audiobearbeitung
- Audio-Visualisierung auf dem Mac hinzufügen
- AI Audio Denoise für Mac
- Audio hinzufügen
- Arten von Audio
- Audio Dodge auf dem Mac
- Audio schneiden & trimmen
- Audio-Video-Synchronisation
- Audio abtrennen
- Tonhöhe einstellen
- Stummschalten
- Audio Effekte hinzufügen
- Audio Mixer verwenden
- Audio Equalizer einstellen
- Auto. Rauschunterdrückung
- Audio ein- & ausblenden
- Audio bearbeiten & anpassen
- Beat erkennen
- Clips markieren
-
Farbbearbeitung
-
Übergänge
-
Elemente
-
Effekte
-
Titel
-
Videovorlagen
-
Geschwindigkeit
-
Rendern & Exportieren
-
Arbeitsbereiche & Leistung
- Rückwärts abspielen
- Alle Clips auf der Zeitleiste für Mac auswählen
- Filmora Arbeitsbereich für Mac
- Einstellungsebene für Mac
- Systemkompatibilität von Filmora
- Startfenster von Filmora
- Arbeitsbereich verwalten
- Zeitleiste verwalten
- Tastaturkürzel von Filmora
- Touchbar verwenden
- Wiedergabequalität ändern
- Vorschau & Renderdateien
- GPU-Beschleunigung
- GPU und GPU-Treiber
- Systemanforderungen von Filmora
- Technische Spezifikationen
-
Neuerungen
-
Aufnahme & Importierung
-
Titel
-
Unter macOS Einsetzen
3D LUT für Mac
In dieser Anleitung zeigen wir Ihnen, wie Sie eine 3D-LUT in einem Video anwenden oder hinzufügen können.
Eine Lookup Table (LUT) verwendet mathematische Anweisungen, um in einem Video Farben durch andere Farben zu ersetzen. Sie ist eine Art Voreinstellung für die Farbkorrektur als Teil des Digital Intermediate-Prozesses. Sie ist in der Filmproduktion weit verbreitet. Diese Funktion kann Ihrem Video einen einzigartigen Stil verleihen.
3D LUT auf Video auf dem Mac anwenden
Im Folgenden werden die Schritte beschrieben, um 3D LUT auf Ihr Video anzuwenden.
Schritt 1: Fügen Sie das gewünschte Video hinzu
Starten Sie die Anwendung zunächst auf Ihrem Computer. Importieren Sie die Videos in die Anwendung, wenn Sie dies benötigen. Alternativ können Sie die Clips auch direkt von Ihrem Computer oder Ihrer Bibliothek auf die Bearbeitungsoberfläche ziehen.
Schritt 2: Aktivieren Sie das 3D-LUT-Werkzeug
Doppelklicken Sie auf das Video in der Zeitleiste. Klicken Farbe>Grundlegende, und wählen Sie dann 3D LUT in Dropdown-Liste im Voreinstellung Abschnitt. Wählen Sie Ihre bevorzugten Funktionen. Klicken Sie auf Ok wenn Sie fertig sind.
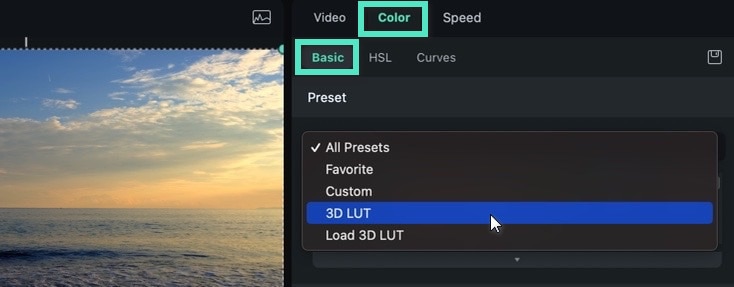
Insgesamt stehen 16 verschiedene Effekte im System zur Auswahl, darunter 007 Series, B&W Film, Batman, Cool Film, Dark Film, Game of Thrones, Gravity, Harry Porter, House of Cards, Mission Impossible, Reign, Sparta 300, Star Wards, Walking Dead, Warm Film, oder Cyberpunk 1.
Wenn Sie die LUT als Voreinstellung hinzufügen möchten, können Sie den 3D-LUT-Effekt auch von Ihrem Computer importieren, indem Sie auf LUT laden klicken.
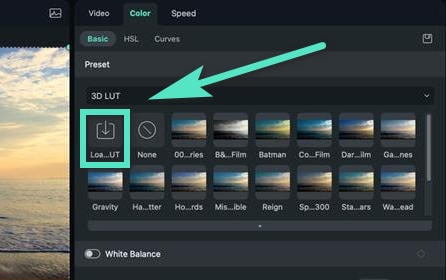
Entfernen der 3D-LUT-Funktion
Doppelklicken Sie auf einen Videoclip in der Timeline, um das Eigenschaftsfenster zu öffnen, wenn Sie die Funktion entfernen möchten. Klicken Sie auf Keine in den Funktionsoptionen, um den Effekt zu entfernen.
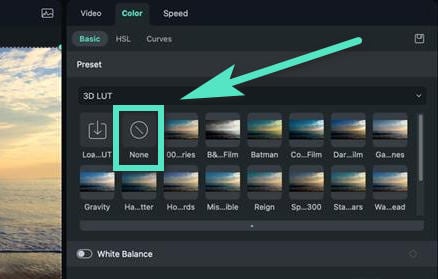
Verwandte Beiträge
Featured Articles
Ultimative Anleitung für die Animation von Text auf Pfaden in After Effects
In diesem Leitfaden erfahren Sie mehr über die After Effects-Funktion Text-zu-Pfad und wie Sie sie effektiv einsetzen können. Entdecken Sie, wie Sie in Adobe After Effects Texte krümmen und welche Einschränkungen Sie dabei beachten müssen.
Wie man italienische Videos ins Englische übersetzt: Eine Schritt-für-Schritt-Anleitung
Finden Sie heraus, wie Sie italienische Videos am schnellsten und einfachsten ins Englische übersetzen können - mit dem KI-gestützten Tool von Filmora, das bis zu 23 Sprachen unterstützt.
Wie man Gesichter in Wondershare Filmora unscharf macht - 2025 Anleitung
Das Unscharfmachen von Gesichtern in Videos ist zu einer der beliebtesten Methoden geworden, um die Privatsphäre zu wahren, insbesondere bei öffentlichen Inhalten. Diese ultimative Anleitung zeigt Ihnen, wie Sie in Filmora Gesichter unscharf machen können.
F.A.Q
Mediendateien Importieren
Erfahren Sie, wie Sie Mediendateien in Filmora unter macOS importieren.
Wondershare Drive recherchieren
Es gibt 2 Methoden, um Ihre Cloud-Dateien zu finden. Finden Sie Cloud-Dateien im Cloud-Projekt.
Gruppenbearbeitung
Hier finden Sie Guide für Gruppenbearbeitung in Filmora unter macOS
